روابط سريعة
هناك الكثير من الطرق السريعة والمميزة لإنشاء ملف GIF على جهاز الكمبيوتر الخاص بك ، وذلك باستخدام تطبيقات مخصصة صغيرة مخصصة لهذا الغرض. ولكن إذا كان بإمكان تطبيق مجاني القيام بذلك ، فيمكن أن يقوم Photoshop بذلك بشكل أفضل ، وإذا كان لديك بالفعل Photoshop على جهاز الكمبيوتر الخاص بك ، فلا داعي لتثبيت أي شيء آخر إذا كنت ترغب في إنشاء ملفات GIF.
سنوضح هنا كيفية إنشاء ملفات GIF من خلال برنامج Photoshop – سواء أخرجته من ملف فيديو أو من سلسلة من الصور التي يمكنك دمجها معًا في صورة GIF.
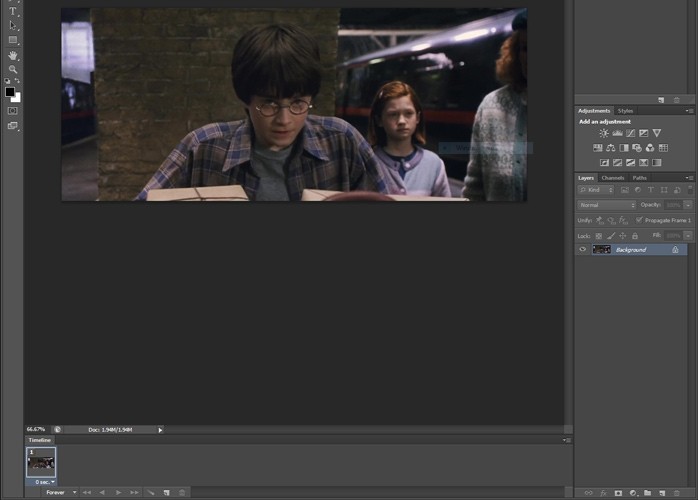
تحويل الفيديو إلى صور
أولاً ، إذا كنت تريد تشغيل فيديو – أو جزءًا من واحد – في سلسلة من صور GIF ، فستحتاج إلى استيراد هذا الفيديو إلى Photoshop كسلسلة من الطبقات. (إذا كنت تحول صورًا فردية إلى صورة GIF ، فيمكنك الانتقال إلى العنوان التالي.)
افتح Photoshop وانقر على “ملف -> استيراد -> إطارات فيديو للطبقات“. حدد الفيديو الذي تريد تحويله إلى ملف GIF.

في النافذة التي تفتح ، يمكنك النقر على “النطاق المحدد فقط” واستخدام شريط التمرير لقصها إلى جزء الفيديو الذي تريد استخدامه لملفات GIF. يمكنك أيضًا خفض عدد الإطارات التي تستوردها من خلال تحديد الاستيراد لكل إطار “x”.
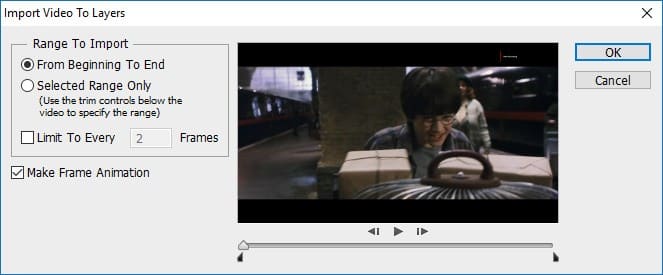
عندما تكون مستعدًا لتحويل الفيديو إلى طبقات ، انقر فوق “موافق”.
إنشاء صورة GIF في Photoshop باستخدام صور متعددة
ابحث عن جميع الصور التي تريد استخدامها كتسلسل في رسوم GIF المتحركة (ما لم تقم بإضافتها بالفعل عن طريق تحويل فيديو). من الناحية المثالية ، يجب أن يكون لديك الصور في نفس المجلد على جهاز الكمبيوتر الخاص بك وتصطف بالترتيب الذي تريده أن تظهر به في ملف GIF (على الرغم من أن هذا ليس ضروريًا ، حيث يمكنك إعادة ترتيبها في Photoshop).
بعد ذلك ، افتح Photoshop وأدخل الصورة التي تريد أن تظهر أولاً في ملف GIF الخاص بك. يمكنك فقط سحب وإسقاطها في نافذة Photoshop ، أو الذهاب إلى “File -> Open in Photoshop.”
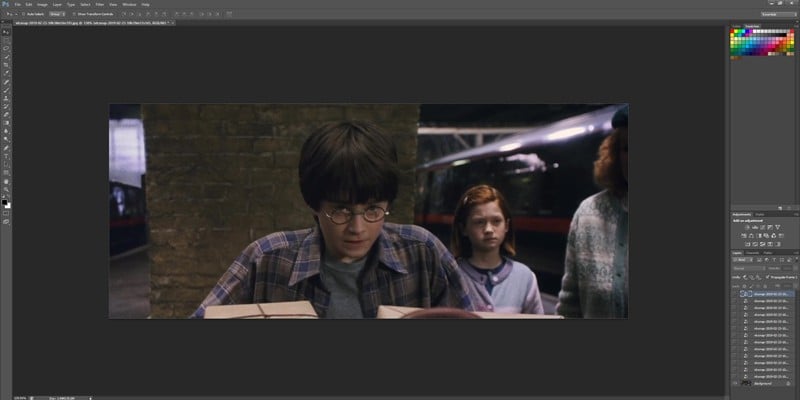
من خلال صورتك الأولى ، يمكنك الآن اختيار بقية الصور في نفس الوقت (أو واحدة تلو الآخرى) ، وسحبها إلى الصورة التي قمت بفتحها بالفعل في Photoshop. يجب أن تظهر جميعها كطبقات في نفس مشروع Photoshop. (قد تحتاج للضغط على Enter لكل واحدة في Photoshop لوضع الملفات.)
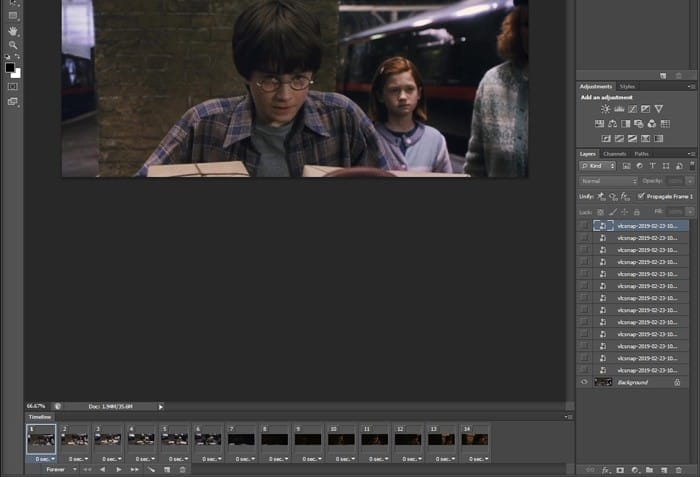
يجب أن يكون لديك نافذة زمنية تعمل في الجزء السفلي من Photoshop. إذا لم يكن كذلك ، فانقر على “نافذة -> مخطط زمني” لإظهارها.
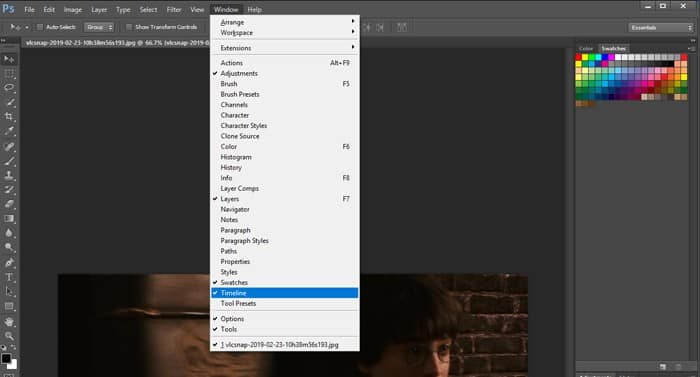
انقر فوق الرمز الصغير بالسهم وأربعة أسطر في أقصى يمين نافذة Timeline ، ثم “Make Frames From Layers”. هذا سيضيف كل طبقاتك إلى الرسوم المتحركة للمخطط الزمني.
يمكنك إعادة ترتيبها عن طريق سحب الصور المصغرة حولها ، ومعاينة الملف المتحرك بالنقر على رمز التشغيل في نافذة المخطط الزمني
بشكل افتراضي ، سيتم تكرار الحركة باستمرار. انقر على رمز إلى الأبد ، ويمكنك تغييرها لتكرارها مرة واحدة أو ثلاث مرات فقط إذا كنت ترغب في ذلك.
إذا كان الملف المتحرك يتحرك بسرعة كبيرة بالنسبة لك ، فيمكنك زيادة التأخير بين الإطارات. حدد جميع الإطارات في المخطط الزمني عن طريق النقر على الإطار الأول ، ثم اضغط على Shift أثناء النقر على آخرها.
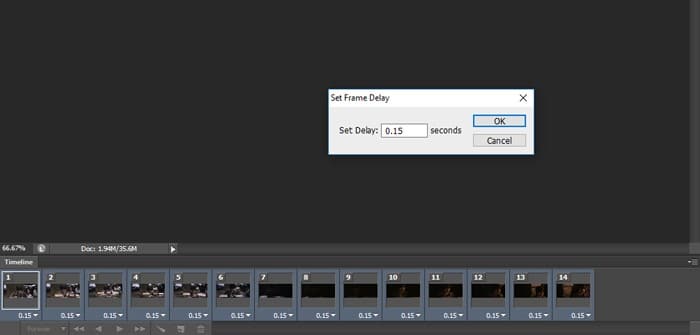
مع تحديد كل الإطارات ، انقر فوق الوقت أسفل أي منها لتغيير تأخر الإطار لجميعهم. إذا قمت بالنقر فوق “أخرى” في خيارات التأخير ، يمكنك تعيين أوقات تأخير أكثر تحديدًا. هنا ذهبنا إلى “0.15” ، التي بدت مثالية لهذه الرسوم المتحركة.
انظر أي واحد يناسبك من خلال تشغيل الملف المتحرك للإطار في كل مرة تقوم فيها بتغيير التأخير.
يمكنك أيضًا تغيير تأخر الإطار ليكون بين إطارات محددة من خلال تحديدها بشكل فردي في المخطط الزمني وتغيير تأخرها هناك.
حفظ ملف GIF من خلال برنامج Photoshop
لحفظ صور GIF المتحركة ، انتقل إلى “ملف -> حفظ للويب“.
في نافذة “Save for Web” ، انقر على القائمة المنسدلة “Preset” ، وحدد “GIF 128 Dithered” للحصول على أعلى جودة. التدرج هو العملية التي يتم من خلالها تعيين تنسيق صورة بعمق ألوان أقل (مثل GIF) وهم عمق الألوان عن طريق إنشاء نقاط لتمهيد الحدود بين الألوان.
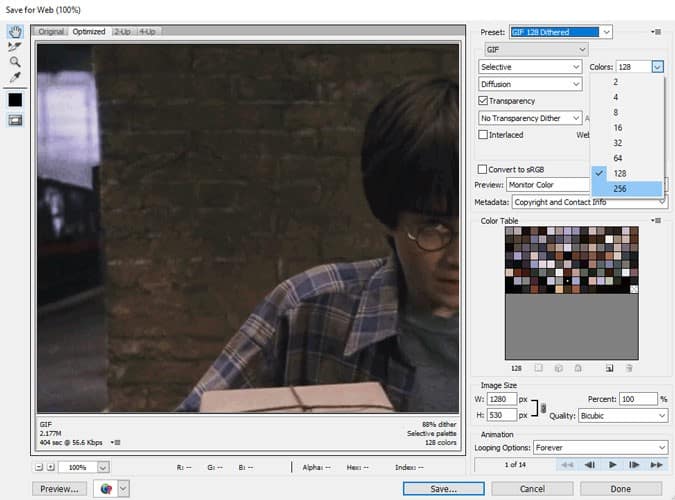
في نافذة Save for Web ، نوصي أيضًا بتغيير “الألوان” إلى 256. سيؤدي تغيير أبعاد حجم الصورة أيضًا إلى إحداث تأثير كبير على حجم الملف ، لذلك قد ترغب في تقليصه لجعل ملف GIF أصغر وأسهل على الأشخاص لتناقله عبر الانترنت.
عند الانتهاء ، انقر على حفظ ولديك ملف GIF!
الخلاصة
قد لا يكون Photoshop طريقة بسيطة لإنشاء ملف GIF كبعض تلك التطبيقات خفيفة الحجم، ولكنه يوفر العديد من الخيارات لإنشاء مظهر GIF الخاص بك والتشغيل بالطريقة التي تريدها. بالإضافة إلى ذلك ، فإن مهارات Photoshop سهلة الاستخدام بشكل عام ، لذا فهي طريقة رائعة لمواكبة نفسك مع هذا البرنامج القوي.







