روابط سريعة
بغض النظر عن طريقة نطقك لـ GIF ، فلا يمكنك إنكار أن ملفات GIF هي قوة رئيسية في الفكاهة عبر الإنترنت. وهي مفيدة بشكل استثنائي على الويب لأنها تسمح لك باستخدام شكل خفيف الحجم من الرسوم المتحركة يمكن أن يضيف بعض الحيوية إلى محتواك دون تكلفة الأداء التي تأتي مع مقاطع الفيديو.

على الرغم من أن الجميع على الإنترنت يتمتعون بصور GIF ، فإن قلة قليلة منهم تعرف مدى سهولة إنشاء واحد. يمكنك بسهولة التقاط الفيديو ، وقطع مقطع ، وتحويله إلى GIF بمساعدة اثنين من البرامج المجانية المفتوحة المصدر – VLC و GIMP.
تثبيت GIMP و VLC
قبل أن تتمكن من فعل أي شيء ، ستحتاج إلى تثبيت كل من VLC و GIMP. كلاهما مجاني ويمكن الوصول إليه بسهولة لكل من نظامي التشغيل Windows و Linux.
Windows
يمكنك بسهولة تنزيل VLC و GIMP for Windows مباشرة من موقع المطور. يمكن الحصول على VLC من videolan.org ، والتقاط GIMP في gimp.org. ستحتاج أيضًا إلى برنامج FFMPEG ، وهو برنامج آخر مفتوح المصدر ، لتقسيم الفيديو إلى إطارات. يمكنك الحصول على ذلك من مطوريه أيضًا. عليك تحميل كل من البرامج الثلاثة وتثبيتها. هذه المثبتات بسيطة للغاية ومباشرة. كمكافأة إضافية ، هذه في الواقع برامج مجانية ، لذا لن تحصل على هراء bloatware في المثبتات.
لينكس
في Linux ، يمكنك تثبيت VLC و FFMPEG و GIMP من خلال مدير الحزم الخاص بك ، إذا لم يكن لديك بالفعل.
Ubuntu/Debian
sudo apt install vlc gimp ffmpeg
Fedora
sudo dnf install https://download1.rpmfusion.org/free/fedora/rpmfusion-free-release-$(rpm -E %fedora).noarch.rpm https://download1.rpmfusion.org/nonfree/fedora/rpmfusion-nonfree-release-$(rpm -E %fedora).noarch.rpm
sudo dnf install vlc gimp ffmpeg
Arch Linux
sudo pacman -S vlc gimp ffmpeg
إنشاء مقطع مع VLC
لا ترغب بالتأكيد في إخراج ملف GIF من فيديو بالطول الكامل. قبل أن تتمكن فعليًا من العمل على إنشاء ملف GIF ، ستحتاج إلى تقليل ملف الفيديو إلى الحجم الذي تحتاجه لصورة GIF. لدى VLC عدة طرق لقطع الفيديو ، ولكن هذا الخيار هو الأكثر مباشرة.
تمكين عناصر التحكم المتقدمة
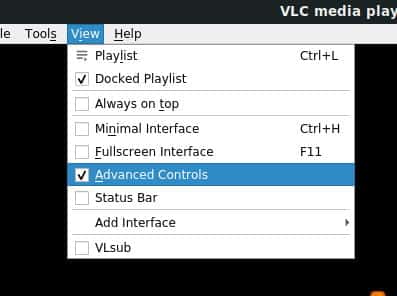
يحتوي VLC على إمكانيات تسجيل مضمّنة يمكنك تسخيرها لإنشاء مقطعك من فيديو موجود. الخطوة الأولى هنا هي تمكين عناصر التحكم في التسجيل. في القائمة الرئيسية عبر الجزء العلوي من VLC ، انقر على “عرض”. سيتم فتح قائمة منسدلة للكشف عن الخيارات المتاحة. حدد المربع بجوار “عناصر التحكم المتقدمة”. ستظهر عناصر التحكم أسفل نافذة VLC أعلى عناصر التحكم VLC العادية.
البحث عن نقطة البداية الخاصة بك
افتح الفيديو الذي تريد استخراج المقطع منه. استخدم شريط التمرير للبحث خلال الفيديو ، وحدد موقع نقطة البداية لمقطعك. ضع شريط التمرير يمينًا إلى المكان الذي تريد منه أن يبدأ التسجيل.
سجل مقطعك
عندما تكون في المكان الذي تريده ، انقر على زر الدائرة الحمراء الكبيرة في عناصر التحكم المتقدمة الجديدة لبدء التسجيل. اسمح بتشغيل الفيديو إلى المكان الذي تريد إنهاء المقطع فيه. ثم ، اضغط على الزر “تسجيل” مرة أخرى لإيقافه.
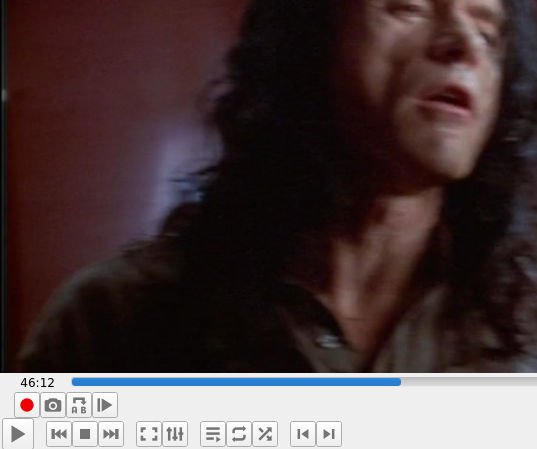
سيكون مقطعك موجودًا إما في “C:\Users\Username\videos” أو “~ / Videos” لنظامي التشغيل Windows و Linux على التوالي. في بعض الأحيان ، يقوم Linux بوضعه في دليل “home” الخاص بك. سيبدأ الفيديو بـ “vlc-record” متبوعًا بالتاريخ.
افصل الإطارات
لا يعمل GIMP بشكل مباشر مع ملفات الفيديو ، لذا ستحتاج إلى تحويل المقطع إلى إطارات. وهنا يأتي دور FFMPEG. يمكن لـ FFMPEG تحويل جميع أنواع الوسائط المتعددة ، ولكن في هذه الحالة سيؤدي إلى كسر المقطع في إطارات فردية.
افتح متصفح الملفات ، وتصفح إلى المكان الذي يوجد فيه ملف الفيديو الخاص بك. قم بإنشاء مجلد جديد يسمى “الإطارات” في هذا الدليل.
الآن ، افتح نافذة طرفية في هذا الدليل. في Windows ومعظم بيئات سطح المكتب Linux ، يمكنك النقر بزر الماوس الأيمن في الإطار للحصول على قائمة تسمح لك بفتح نافذة Terminal هناك.
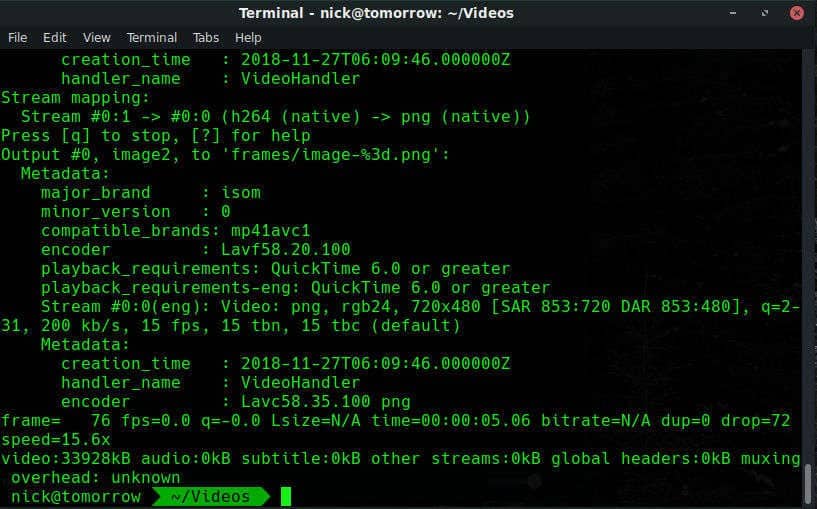
في هذه النافذة، اكتب الأمر التالي لاستخدام FFMPEG لتفتيت مقطعك.
ffmpeg -i vlc-record-201X-XX-XX-yourfile.mp4 -r 15 frames/image-%3d.png
قد يستغرق الأمر بضع دقائق ، لكن FFMPEG سوف يقطع ملفك إلى إطارات بمعدل 15 إطارًا في الثانية ، ويضع الصور الناتجة في مجلد “الإطارات” الذي قمت بإنشائه.
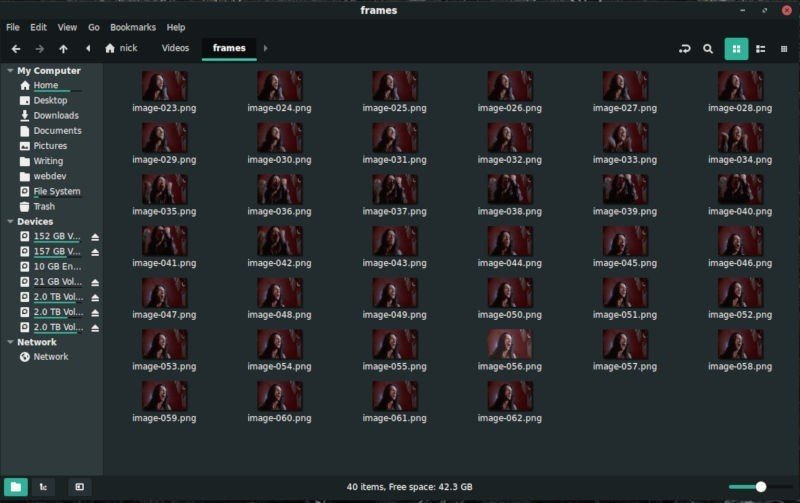
حوّل Clip إلى GIF باستخدام GIMP
أنت على استعداد دائمًا لفتح GIMP والبدء في تجميع GIF. هذا الجزء بسيط للغاية ، ولكن يمكنك إضافته بقدر ما تريد.
استيراد الإطارات الخاصة بك
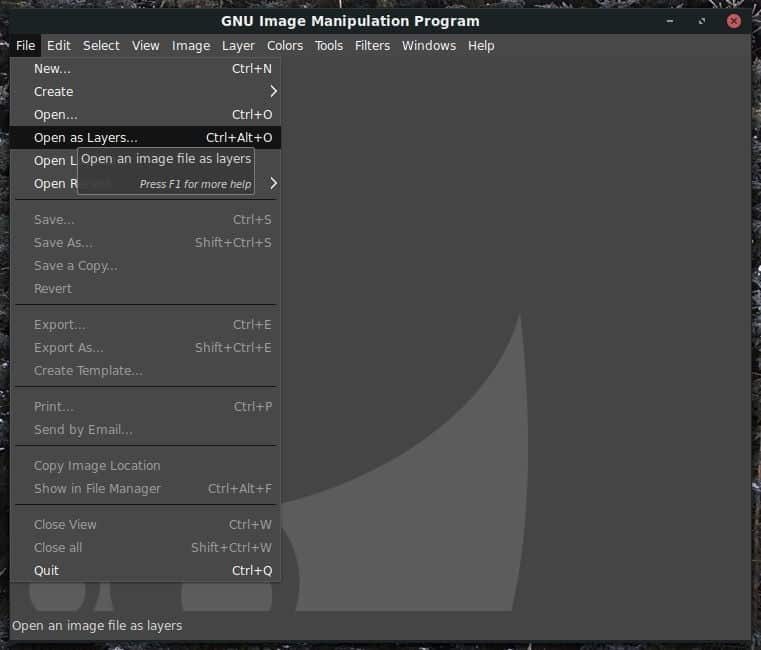
افتح GIMP. انقر فوق “ملف” ، ثم “فتح كطبقات”. استعرض المجلد الذي قمت بتوجيه الإطارات إليه من FFMPEG. حدد كل صور الإطار. يمكنك استخدام Ctrl + النقر أو Shift + النقر لتحديد المزيد في نفس الوقت. عندما يكون لديك كل منهم ، قم بالتأكيد من خلال الزر “فتح”.
سيقوم GIMP بإنشاء مشروع جديد ووضع كل صور الإطار كطبقة خاصة به. سيتم استخدام هذه الطبقات لإعادة إنشاء الفيديو كرسوم متحركة عند التصدير إلى GIF.
تحرير الاطارات الخاصة بك
هذا القسم اختياري بالكامل. إذا كنت ترغب فقط في إنشاء ملف GIF للمقطع دون إجراء أي تعديلات ، فلا يلزمك فعل أي شيء هنا. يغطي هذا القسم ، باختصار ، ما يجب فعله عندما تريد إضافة شيء ما مثل نص إلى صورتك.
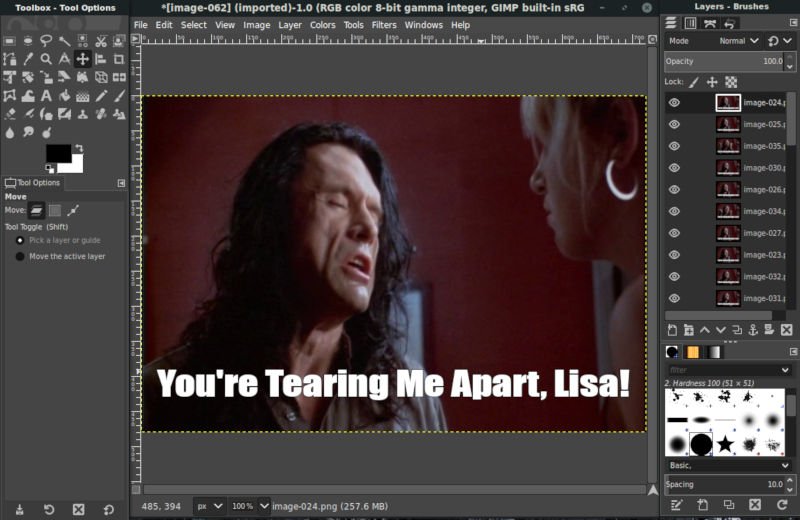
فكر في طبقاتك كصفحات في دفتر ملاحظات. سيظهر أي شيء تضيفه إلى أحد في إطار GIF. لإضافة نص أو شيء مشابه عبر إطارات متعددة ، تحتاج إلى تكرار هذا النص ودمجه في كل إطار.
وينطبق الشيء نفسه إذا كنت ترغب في إضافة رسوم متحركة أو أي شيء آخر. تذكر أن GIMP سيتعامل مع كل طبقة كإطار في الرسم المتحرك ، لذلك يجب دمج كل ما تضيفه في طبقة موجودة.
احفظ بتنسيق GIF
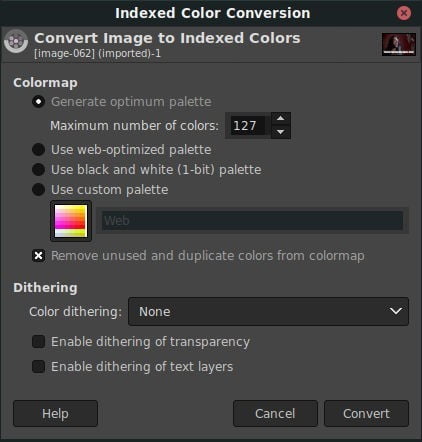
قبل أن تتمكن من تصدير ملف GIF ، ستحتاج إلى تحويله من RGB إلى مفهرسة. يعمل بشكل أفضل مع ملفات GIF ، وسيمنحك فرصة لتقليل حجم ملفك. انتقل إلى “الصورة” ، ثم “الوضع” والتبديل من RGB إلى مفهرسة. اضبط لوح ألوان أقصى على 127.
بعد ذلك ، تأكد من أن طبقاتك بالترتيب الصحيح. إذا لم يكن الأمر كذلك ، فيمكنك عكس الطلب من خلال الانتقال إلى “طبقة” ، ثم “تكديس” ، وعكس الترتيب.
يمكنك تحسين الصورة بشكل أكبر من خلال الانتقال إلى “الفلاتر” وتحديد “الرسوم المتحركة”. بعد ذلك ، يمكنك تحسين GIF.
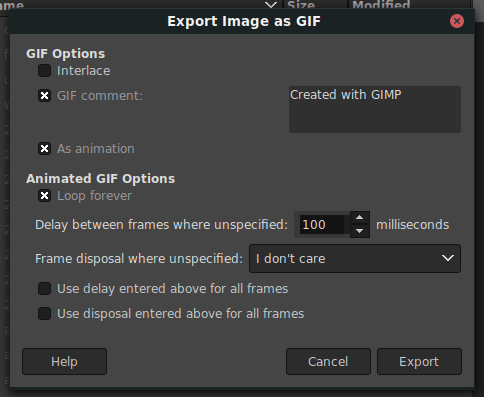
أخيرًا ، أنت على استعداد لتصدير ملف GIF. يمكنك العثور على خيار “تصدير باسم” تحت “ملف” في القائمة. سمها ما شئت.
مبروك! لديك صورة GIF تم إنشاؤها مباشرة من ملف الفيديو الخاص بك. يمكنك بالطبع تكرار هذه العملية مع أي ملف فيديو تقريبًا وإجراء جميع أنواع ملفات GIF من أي مكان.







