إذا كنت تُريد تمثيل البيانات بشكل مرئي ، فإنَّ استخدام المُخطط الدائري هو أحد أفضل الطرق للقيام بذلك. يُوضح الرسم البياني الدائري كيف يتم تقسيم الكل إلى مُكوِّناته ، أين يتم عرض كل مُكوِّن بواسطة شريحة.
نظرًا لأنَّ المُخططات الدائرية يمكن أن تُمثل سلسلة بيانات واحدة فقط ، فمن السهل جدًا إنشاؤها وتخصيصها. في هذه المقالة ، سنُوضح لك كيفية إنشاء مُخطط دائري في “جداول بيانات Google”. تحقق من مزايا وقيود استخدام وحدات الماكرو في “جداول بيانات Google”.
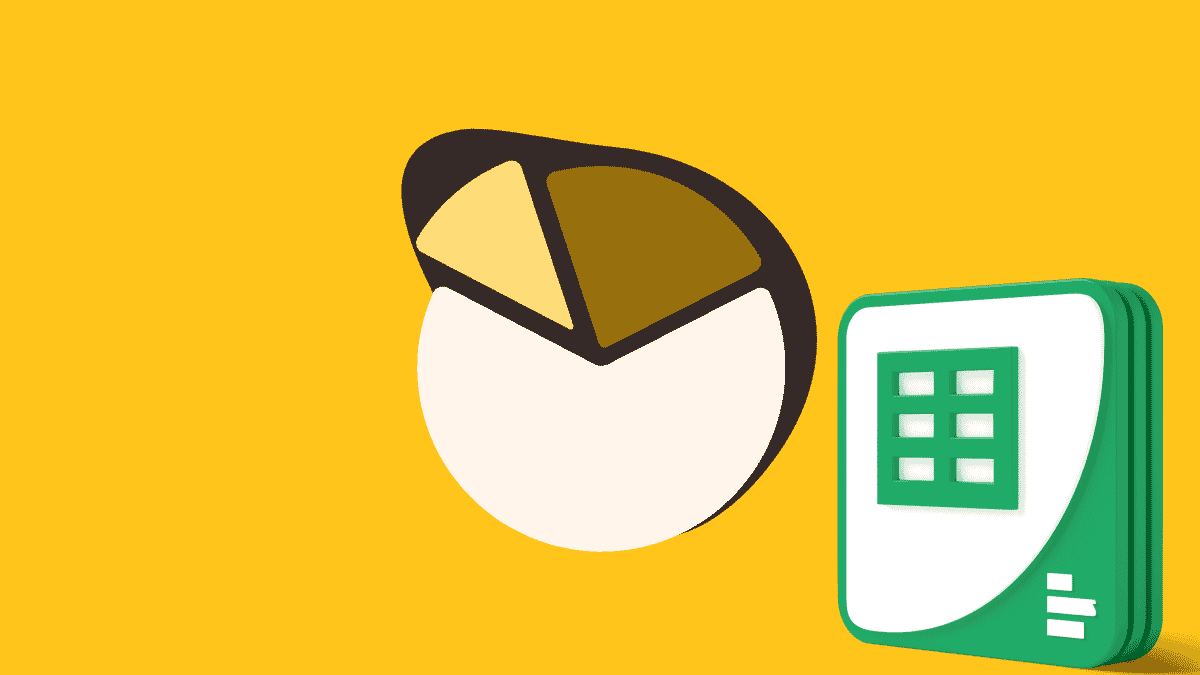
كيفية إنشاء رسم بياني دائري
بمجرد جمع كل المعلومات المطلوبة ، يُصبح إنشاء مخطط دائري أمرًا سهلاً للغاية.
ابدأ بتحديد الخلايا التي تحتوي على المعلومات. افتح قائمة “إدراج” وانقر فوق “مخطط”. سيُنشئ “جداول بيانات Google” مُخططًا بناءً على بياناتك. عادةً ، لا يكون المُخطط الافتراضي مخططًا دائريًا ولكن لا تقلق لأننا سنغير ذلك ببضع نقرات.
انقر نقرًا مزدوجًا على الرسم البياني لإظهار نافذة مُحرِّر المُخطط. في علامة التبويب الإعداد ، افتح قائمة نوع المخطط وحدد مخطط دائري. هناك ثلاثة خيارات يُمكنك استخدامها: الرسم البياني الدائري ، الرسم البياني الدائري المجوف ، الرسم البياني الدائري ثُلاثي الأبعاد.
بمجرد تحديد نوع المُخطط الدائري الذي تُريد استخدامه ، سيدرجه تطبيق “جداول بيانات Google”.
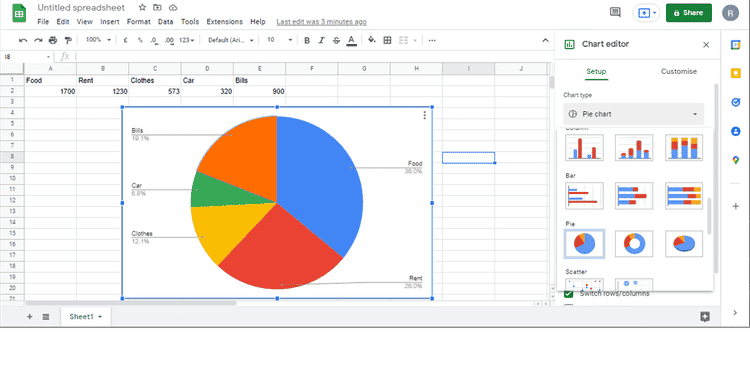
كيفية تخصيص المُخطط الدائري
الآن وقد احتوى المخطط الدائري في “جداول بيانات Google” على جميع المعلومات المطلوبة والتي تحتاج لعرضها ، فقد حان الوقت لتخصيصه. انقر نقرًا مزدوجًا على الرسم البياني لإظهار مُحرِّر المُخطط وحدد علامة التبويب تخصيص. ستجد هنا خيارات تخصيص المُخطط الدائري. تحقق من أفضل التطبيقات لإنشاء مخططات المعلومات البيانية وعرض البيانات.
- نمط الرسم البياني. يُمكنك هنا تعيين لون الخلفية وحدود المُخطط ، وتعيين خط جديد ، وجعل المُخطط ثلاثي الأبعاد أو تكبيره.
- رسم بياني دائري. استخدم هذا القسم لاختيار كيفية عرض المعلومات داخل المُخطط. على سبيل المثال ، باستخدام القائمة المنسدلة تصنيف شريحة ، يُمكنك اختيار تمثيل البيانات على هيئة القيمة والنسبة المئوية وما إلى ذلك. يُمكنك أيضًا تحويل المخطط الدائري إلى رسم بياني دائري مجوف عن طريق تعيين قيمة دائرة مُجوفة.
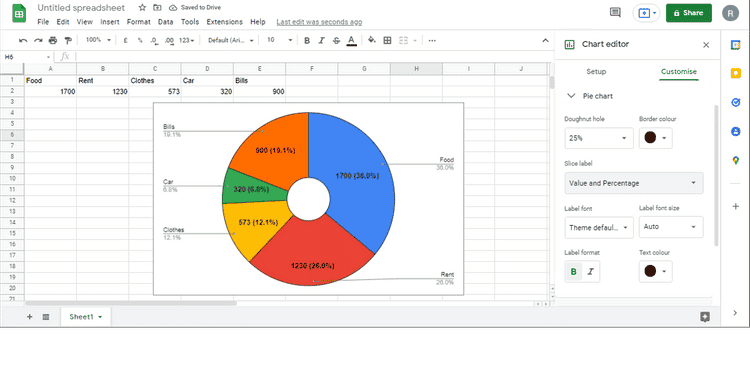
- الشريحة. يُمكنك تغيير لون الشريحة وإظهارها بفصلها عن المركز.
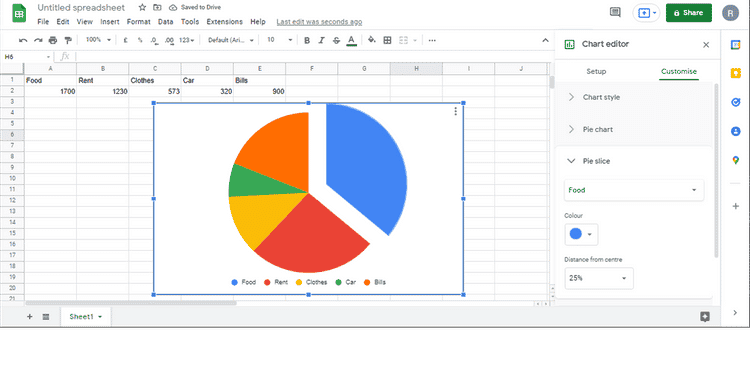
- عناوين المُخططات والمحاور. قم بتحرير عنوان المخطط والعنوان الفرعي وحدد الخط وحجم الخط واللون والتنسيق.
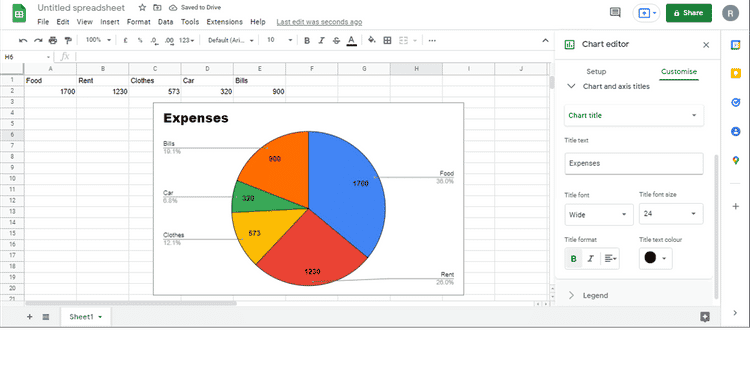
- التسمية التوضيحية. يسمح لك بالتحكم في موضع التسمية التوضيحية والخط وحجم الخط من بين خيارات أخرى.
أضف مخططًا دائريًا إلى عرضك التقديمي
نأمل أن تنظر الآن إلى مُخطط دائري مخصص يحتوي على جميع المعلومات الضرورية. إذا كنت بحاجة إلى تمثيل معلومات أكثر تعقيدًا ، فإنَّ “جداول بيانات Google” به الكثير من الخيارات التي يُمكنك استخدامها. يُمكنك الآن الإطلاع على كيفية ترتيب الأعمدة في جداول بيانات Google مثل المحترفين.






