روابط سريعة
إذا كنت تستخدم Google Docs لغالبية عملك، فقد تلاحظ أنك تستخدم نفس تنسيق المستند مرارا وتكرارا. بدلا من نسخ التنسيق والأنماط من المستندات القديمة، يصبح إنشاء قالب لهذا النوع من المستندات أسهل بكثير. وبهذه الطريقة، عندما تريد إنتاج مستند جديد من هذا النوع، يمكنك تحميل نموذج محرر مستندات غوغل وإجراء العمل من أجلك.
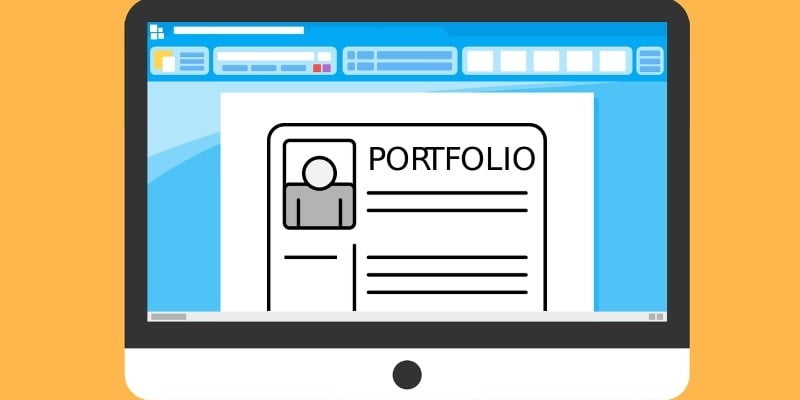
في وقت واحد، Google Docs يستخدم ميزة يمكنك من خلالها إنشاء قالب وإرساله إلى معرض النماذج. هذا جعل من السهل جدا إعداد قالب لاستخدامه مرارا وتكرارا للمستندات الجديدة. ومع ذلك، قامت غوغل منذ ذلك الحين بتجريد النماذج المخصصة من محرر مستندات غوغل العادي ونقلها إلى خدمة GSuite التي تتطلب دفعات منتظمة لاستخدامها. لا يزال بإمكان المستخدمين العاديين استخدام نماذج غوغل المعدة مسبقا ولكن لا يمكنهم تحميل نماذج خاصة بهم. بالنسبة للمستخدمين الذين لا يريدون الدفع فقط للحصول على قالب، دعونا ننظر في كيفية يمكنك إنشاء قالب يدويا بنفسك.
إعداد القالب
ولتحقيق ذلك، سنقوم بعمل وثيقة تعمل كقالبنا. إذا كنت تريد إنشاء نموذج من الصفر، فأنشئ مستندا فارغا بالنقر على الزر “مستند جديد” في الصفحة الرئيسية لمحرر مستندات غوغل.
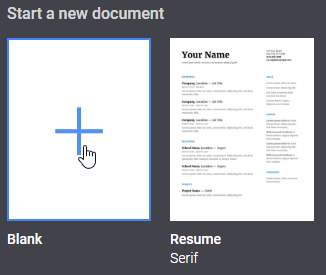
إذا كان لديك بالفعل مستند يستخدم التنسيق الذي تريد استخدامه، فلا تتردد في استخدامه بدلا من ذلك. وبطبيعة الحال، ستحتاج إلى إزالة جميع البيانات منه حتى يمكنك استخدامه للمستندات المستقبلية. لتجنب فقدان أي عمل، يمكنك عمل نسخة من المستند من خلال فتحه، ثم النقر فوق “ملف”، تليها “انشاء نسخة …” هذا سيؤدي إلى إنشاء ملف مكرر يمكنك تحرير بحرية للقالب الخاص بك.
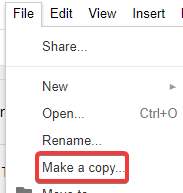
سنقوم الآن ببناء هذه الوثيقة كقالب. للقيام بذلك، قم بإعداد المستند بحيث يتم كل التنسيق الأساسي، ولكن لا توجد بيانات في الحقول. وبهذه الطريقة، عندما نستخدم القالب في المستقبل، كل ما علينا القيام به هو إدخال البيانات حسب الحاجة. على سبيل المثال، في لقطة الشاشة أدناه، نضع نموذجا للمستند الذي يحتاج إلى تفاصيلك الشخصية. وضعنا ذلك وكجميع الحقول موجودة ولكن ليس لديهم بيانات فيها، حتى نتمكن من ملئهم في كل مرة نستخدم القالب.
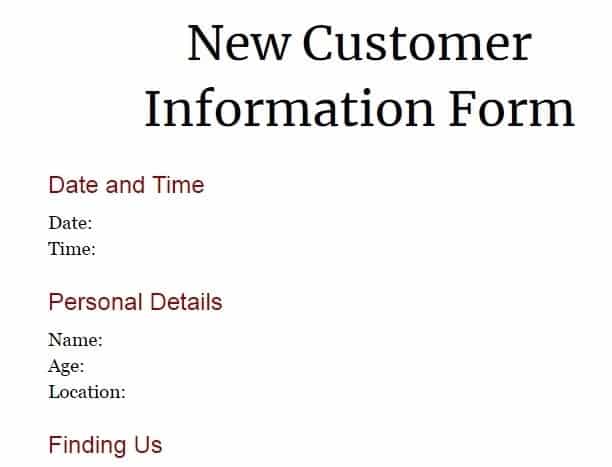
إذا كان يجعل الأمور أسهل، لا تتردد في ترك النص معين لتذكيرك مايكتب في كل مكان. على سبيل المثال، إذا كان لديك نموذج إلكتروني، فقد تحتاج إلى إدراج نص مثل “<NAME>” و “<BUSINESS>” لتذكير نفسك بما تريد إدخاله في تلك الأجزاء. يمكنك أيضا تنسيق النص للعنصر النائب ليتناسب مع النمط الذي تريد إجاباتك لتكون فيه، لذلك دون GSuite لم يكن بمقدورك إجراء التغييرات يدويا في كل مرة.
وبمجرد الانتهاء من إعداد النموذج الخاص بك بالطريقة التي تريدها، ضع اسم المستند بشيء لا تنساه. الآن بعد إعداده، لديك نموذج لاستخدامه للمستندات المستقبلية.
العثور على القالب
ومع ذلك، هناك مشكلة كبيرة: فهذه الوثيقة متطابقة تقريبا مع كل مستند آخر في غوغل دريف. إذا كنت تنشئ الكثير من المستندات، فمن المرجح أن تضيع نموذجك فيما بينها. قد يكون من المحبط عليك البحث عبر محرر مستندات غوغل في كل مرة تريد فيها استخدام النموذج. دعونا نجعل الأمر أسهل قليلا للعثور على قالب لدينا عندما نحتاج إليها.
إنشاء مجلد
طريقة واحدة للقيام بذلك هو جعل مجلد يسمى “قوالب” وعليك وضع المستند في ذلك. أولا، انتقل إلى غوغل دريف. ثم انقر بزر الماوس الأيمن على مساحة لا يشغلها الملف أو المجلد وانقر على “مجلد جديد”.
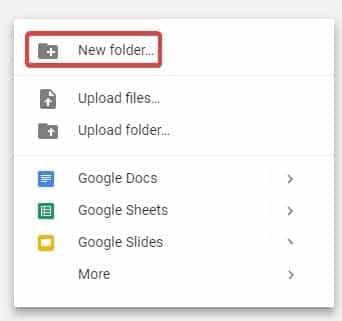
استدعي هذا المجلد “قوالب”، ثم انقر على “إنشاء”.
الآن نقل القالب إلى المجلد. ويمكن القيام بذلك عن طريق النقر عليه وسحبه إلى المجلد أو بالنقر بزر الماوس الأيمن فوق الملف، وتحديد “نقل إلى …”، ثم تحديد مجلد القالب.
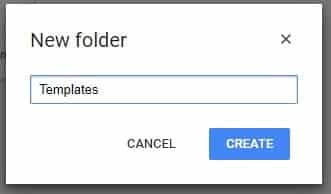
نظرا لأن المجلدات عادة ما تجلس فوق المستندات، فسيكون لدينا دائما إمكانية وصول واضحة إلى النماذج بغض النظر عن عدد المستندات التي يتم إنشاؤها.
تمييز القالب
بدلا من ذلك، يمكنك تمييز المستند لتسهيل تحديد موقعه لاحقا. لنجمة مستند، انقر بزر الماوس الأيمن عليه في غوغل دريف وانقر على “إضافة نجمة”.
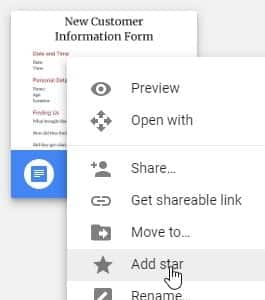
عند النقر على الفئة “المميزة بنجمة” على يمين غوغل دريف، فإنها تعرض المستندات التي ميزتها بنجمة فقط. هذي هي وسيلة رائعة للوصول السريع والسهل إلى الملفات الهامة.
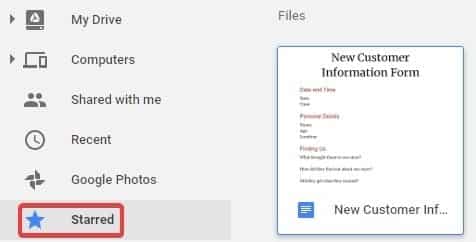
استخدام القالب
الآن بعد أن يكون لديك قالب معد وفي مكان سهل للعثور عليه، يمكنك استخدامه لجعل إنشاء الوثيقة أسهل. لاستخدامها، ما عليك سوى النقر بزر الماوس الأيمن على الملف في غوغل دريف والنقر على “إنشاء نسخة”. إذا كنت في محرر مستندات غوغل، فيمكنك تقديم نسخة من المستند بالطريقة نفسها التي استخدمناها سابقا في هذه المقالة.
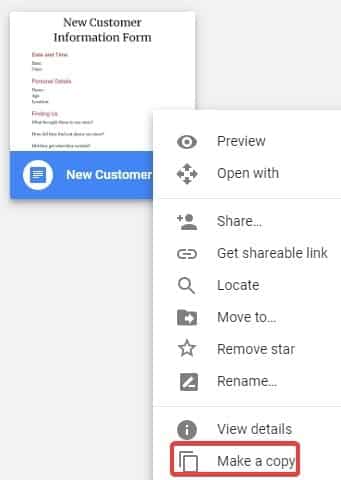
إعطاء النسخة اسم لا تنسى.
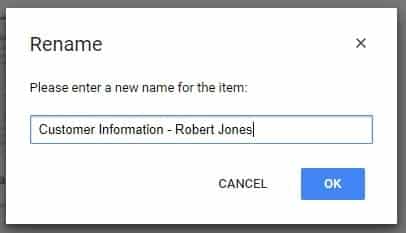
هذا سينشئ نسخة جديدة من القالب الذي يمكنك ملؤه كما تراه مناسبا. يمكنك الآن ملء الحقول التي قمت بإعدادها في وقت سابق مع الحفاظ أيضا على القالب الأصلي سليم للمستندات في المستقبل.
قوالب صعبة
بعد إزالة غوغل للنماذج التي أنشأها المستخدمون من محرر مستندات غوغل الأساسي، يتعين على المستخدمين الآن استخدام النماذج الخاصة بهم واستخدامها يدويا. الآن أنت تعرف كيفية عمل واحد، وكيفية يمكن جعل من السهل العثور عليه، وكيفية استخدامه لجعل إنشاء الوثيقة أسهل.
هل النماذج مهمة لسير العمل؟ اسمحوا لنا أن نعرف أدناه.







