إذا كنت تعمل في مشروع يتطلب منك إنشاء رمز شريطي ، ففكر في استخدام CorelDRAW من أجل تبسيط العملية. يوجد خيار رمز شريطي مُضمنة في التطبيق ستقوم بكل العمل نيابة عنك. دعنا نوضح لك كيفية استخدامه ، وسنعرض لك أيضًا كيفية تغيير لون الرمز الشريطي ليتناسب مع تفضيلاتك. تحقق من أفضل تطبيقات المسح الضوئي للباركود لنظام Android.
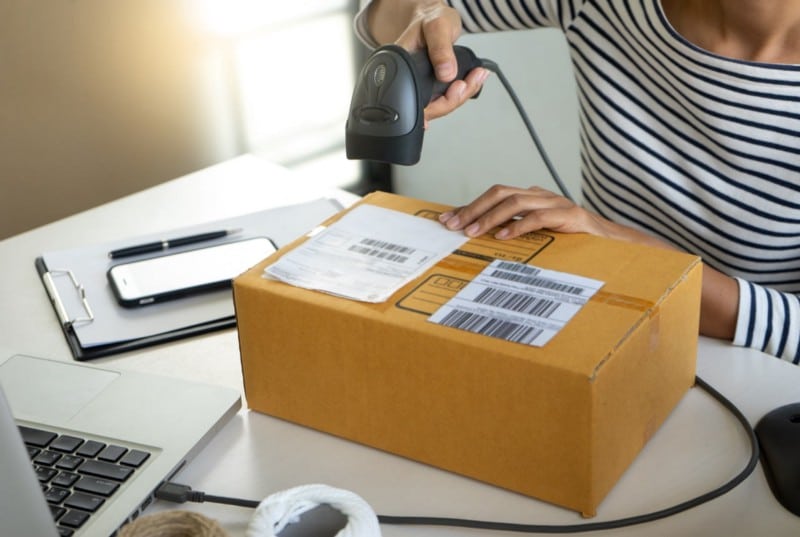
كيفية إنشاء رمز شريطي باستخدام المعالج المُخصص في CorelDRAW
يجعل معالج الرمز الشريطي من السهل إنشاء رمز شريطي باستخدام CorelDRAW. انطلق وافتح ملفك ، ثم اتبع الخطوات أدناه:
- انتقل إلى
كائن -> إدراج -> رمز شريطي.
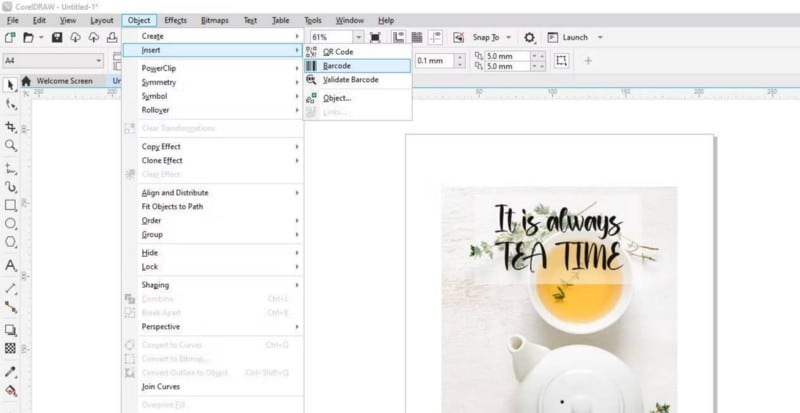
- سيتم فتح معالج الرمز الشريطي. أولاً ، حدد التنسيق القياسي للصناعة المُناسب للرمز الشريطي. ثم أدخل الأرقام أدناه ، وانقر فوق “التالي”.
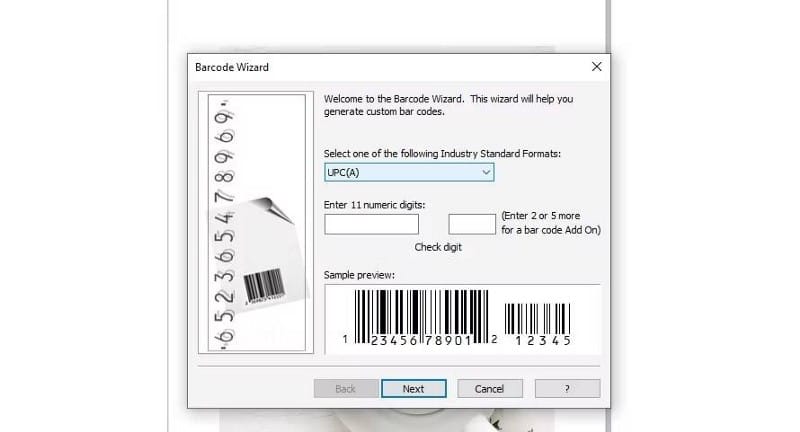
- اضبط إعدادات الرمز الشريطي ، أو يُمكنك تركها وتعديلها لاحقًا. عند النقر فوق خيارات مختلفة ، سترى تغيير الرمز الشريطي في المعاينة في الأسفل. بمجرد الانتهاء ، انقر فوق “إنهاء”.
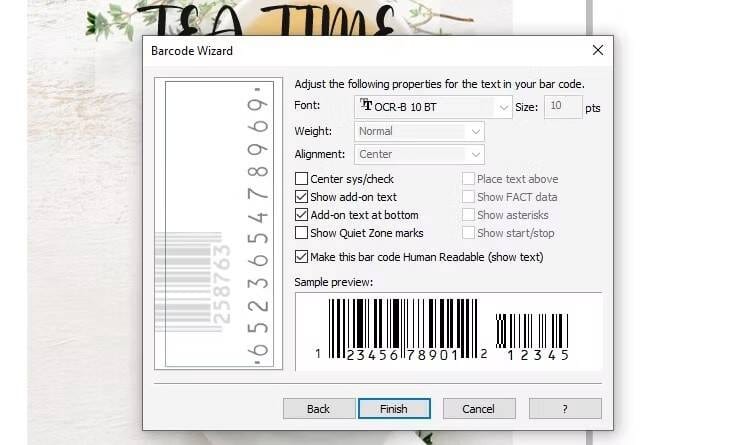
- يجب أن يظهر رمز شريطي في منتصف الشاشة. يُمكنك تغيير حجم الرمز الشريطي في معالج الرمز الشريطي عن طريق الضبط على تكبير (المقياس) ، أو يُمكنك تغيير حجمه كما تفعل مع أي موضوع آخر في CorelDRAW. ومع ذلك ، لا يوصى بتغيير حجم الرمز الشريطي الخاص بك بأي شكل من الأشكال خارج معالج الرمز الشريطي.
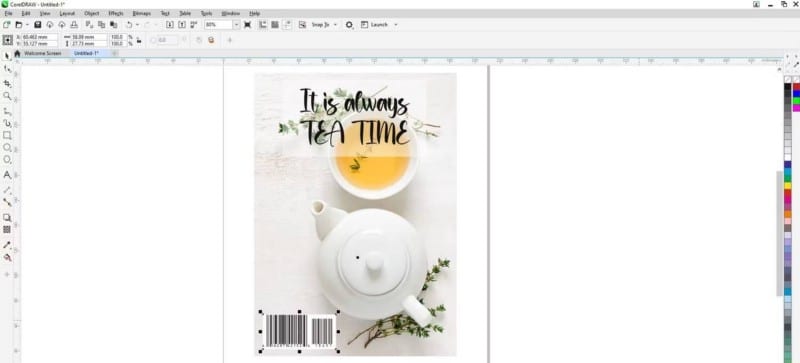
- الرمز الشريطي الذي قمت بإنشائه هو كائن OLE ، مما يعني أنه مرتبط مرة أخرى بالتطبيق الذي قمت بإنشائه باستخدامه. في هذه الحالة ، يتم ربطه مرة أخرى بمعالج الرمز الشريطي. وبالتالي ، لتعديل الرمز الشريطي ، ما عليك سوى النقر نقرًا مزدوجًا فوقه.
يحتوي CorelDRAW على العديد من الاستخدامات الأخرى ، مثل إزالة خلفية الصورة.
كيفية تغيير لون الرمز الشريطي
قد يؤدي تغيير لون أو خط الرمز الشريطي إلى جعل عملية المسح أكثر صعوبة. لذلك ، إذا كنت تُخطط لتغيير لون الرمز الشريطي ، فيجب عليك الاحتفاظ بضوء الخلفية واستخدام الألوان الداكنة للرمز الشريطي. إليك كيفية القيام بذلك:
- حدد الرمز الشريطي ، وانتقل إلى
تحرير -> قص(Ctrl + X).
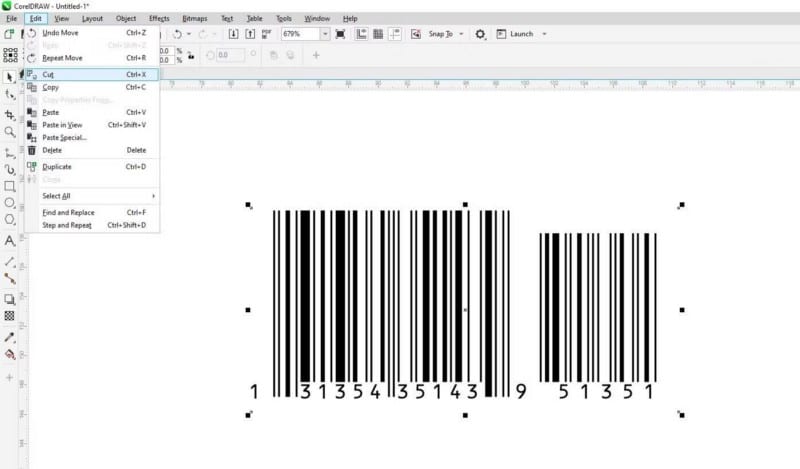
- ثم انتقل إلى
تحرير -> لصق خاص.
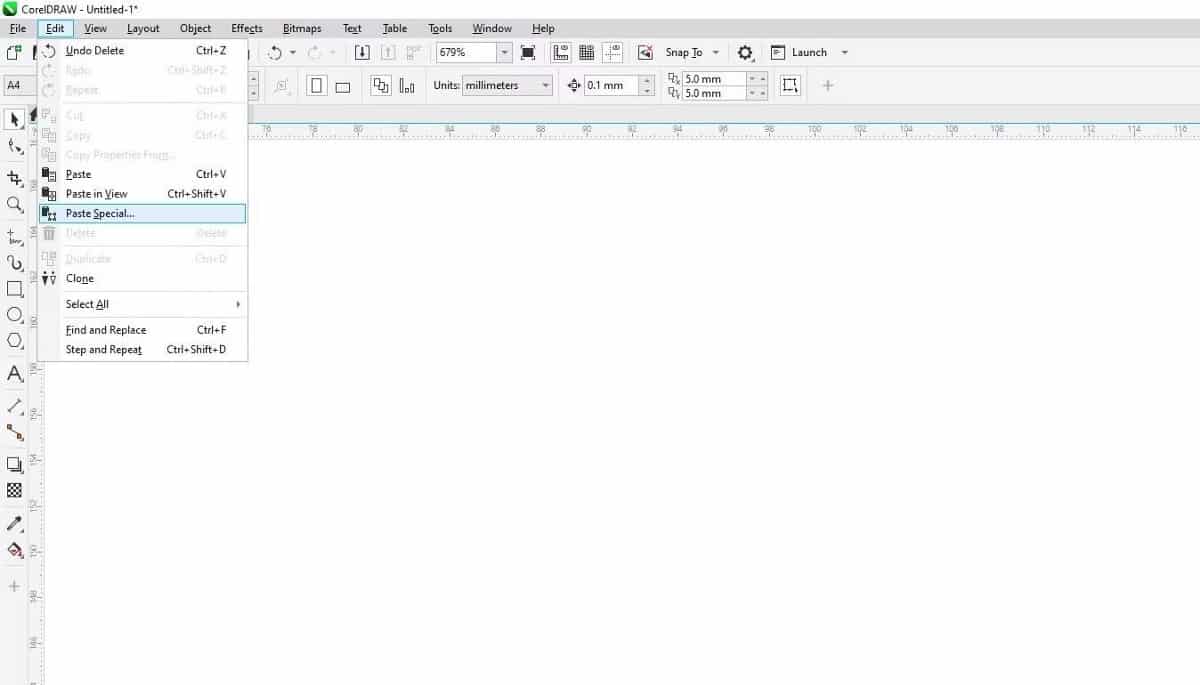
- حدد صورة (ملف تعريف) وانقر فوق موافق. سيؤدي هذا إلى تحويل ملف OLE إلى كائنات مُجمعة.
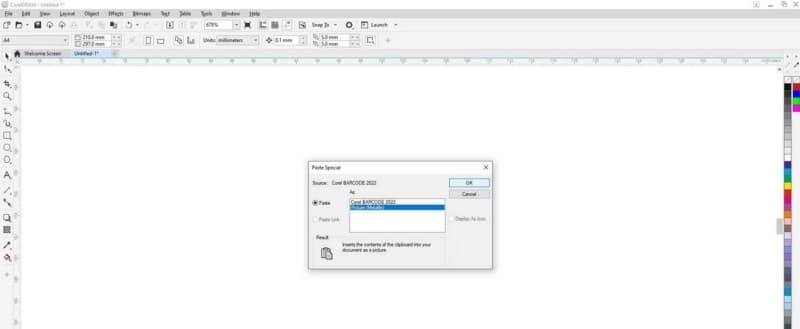
- حدد الرمز الشريطي ، واضغط على
Ctrl + Uعلى لوحة المفاتيح. سيؤدي هذا إلى فك تجميع كل الكائنات. - الآن سوف يتكون الرمز الشريطي الخاص بك من العديد من الكائنات. يتيح لك هذا تحديد أي جزء من الباركود بشكل مُنفصل ، وإعادة تلوينه بالشكل الذي تُريد.
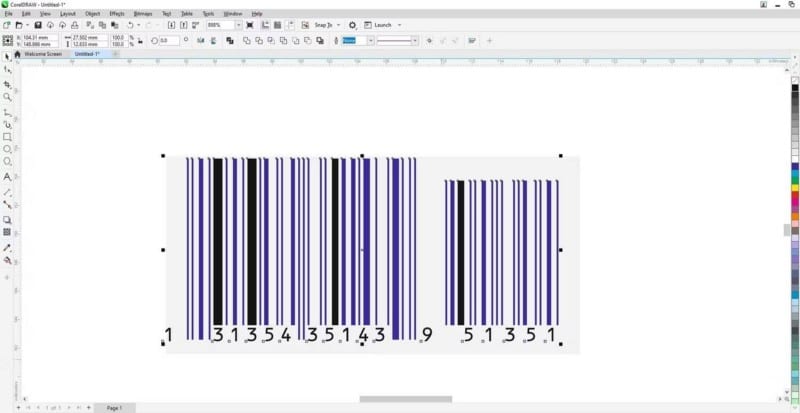
- بمجرد الانتهاء ، حدد جميع كائنات الرمز الشريطي ، واضغط على
Ctrl + Gلتجميعها مرة أخرى. - إذا قمت بتحرير الخط أيضًا ، فيجب عليك تحويل الرمز الشريطي إلى منحنيات قبل إرسال الملف إلى موقع آخر للاستخدام. سيضمن هذا بقاء الخط كما هو ، حتى إذا لم يكن هذا الخط مثبتًا لدى شخص آخر. للقيام بذلك ، حدد الرمز الشريطي وانتقل إلى
كائن -> تحويل إلى منحنيات.
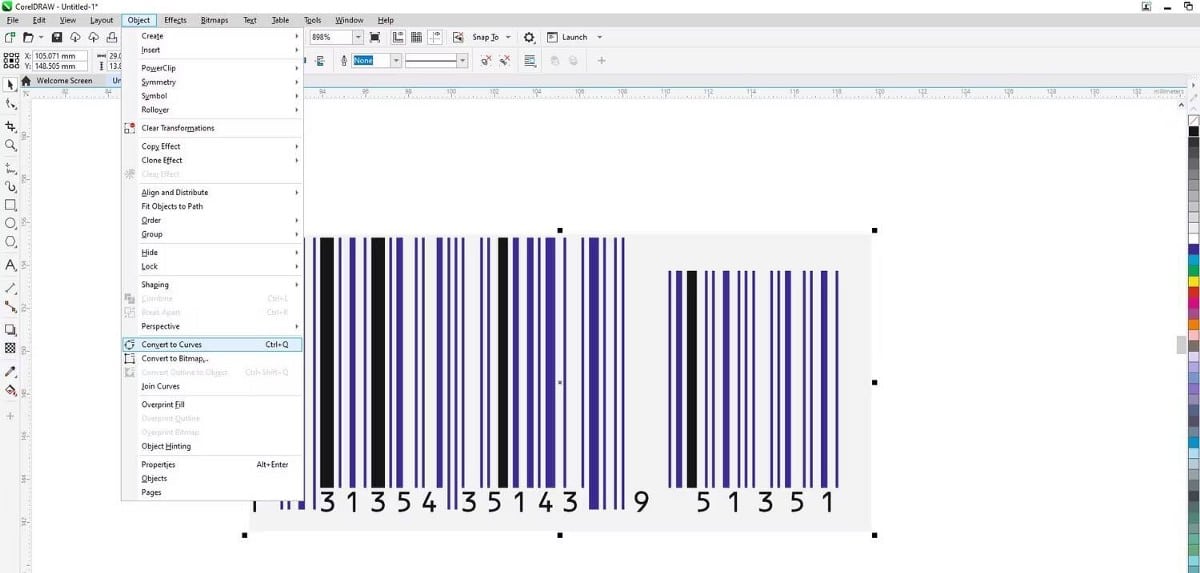
يعد CorelDRAW رائعًا لجميع أنواع المشاريع ، مثل تصميم الملصقات. تحقق من أفضل تطبيقات انشاء الملصقات لأجهزة Android و iOS.
إنشاء الرمز الشريطي باستخدام CorelDRAW
إذا كنت بحاجة إلى إنشاء رمز شريطي لمشروعك ، فإنَّ معالج الباركود الخاص بـ CorelDRAW هو الخيار المثالي لك. ويُمكنك حتى تغيير اللون إذا كنت تريد ذلك.
معالج الرمز الشريطي هو مجرد واحد من العديد من الخيارات التي يُقدمها CorelDRAW. يُعد هذا التطبيق رائعًا لمشاريع الرسومات الشعاعية ، كما أنه يُوفر أدوات تحرير صور جيدة. يُمكنك الإطلاع الآن على أشياء ممتعة يُمكن القيام بها باستخدام رمز الاستجابة السريعة.







