إذا كنت تستخدم Microsoft Word كثيرًا من أجل أداء مهامك ووجدتَ نفسك تقوم بنفس الأشياء بشكل مُتكرر ، فربما من الأفضل أن تُفكر في إنشاء ماكرو. الماكرو هو اختصار لكلمة macroinstruction ، مما يعني سلسلة من التعليمات لإنجاز مُهمة ما.
في Word ، يُمكنك أتمته المهام المُستخدمة بشكل متكرر عن طريق إنشاء وحدات الماكرو وتشغيلها. الماكرو عبارة عن سلسله من الأوامر والإرشادات التي تجمعها معا كامر واحد لتنفيذ مهمة تلقائيا.
لتوفير الوقت الذي تمضيه في تنفيذ مهام متكررة، يمكنك جمع الخطوات في ماكرو. ستقوم أولاً بتسجيل الماكرو. ثم يمكنك تشغيل الماكرو بالنقر فوق زر في “شريط أدوات الوصول السريع” أو بالضغط على مجموعة مفاتيح. يتوقف الأمر على كيفية إعداد الماكرو.
إنَّ الشيء العظيم في إنشاء وحدات الماكرو في Word هو أنك لست بحاجة إلى معرفة كيفية البرمجة. إذا كان بإمكانك الضغط على زر التسجيل والإيقاف ، فيُمكنك القيام بذلك.
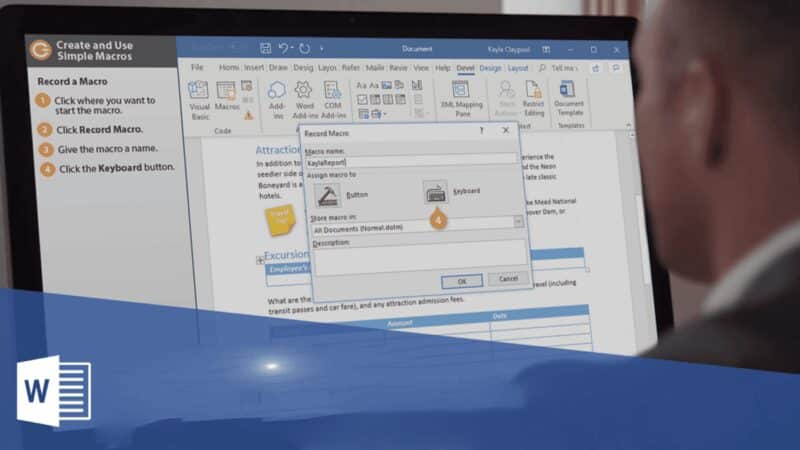
أليست وحدات الماكرو خطيرة؟
هل سمعت أنَّ وحدات الماكرو سيئة لأنها يُمكن أن تحتوي على فيروسات؟ على الرغم من أنه يتعين عليك توخي الحذر بشأن فتح مستندات Office التي تم إنشاؤها بواسطة أشخاص مجهولين لأنها قد تحتوي على وحدات ماكرو ضارة ، فهذه ليست مشكلة هنا. فأنت من سيقوم بإنشاء الماكرو الخاص بك ، لذا فأنت تعلم أنه ليس فيروسًا.
كيفية تسجيل ماكرو في Word
في هذا المثال ، ستُنشئ ماكروًا في Word لإدراج توقيعك في نهاية المستند.
- مع فتح Word ، انتقل إلى علامة التبويب “عرض”.
- حدد السهم لأسفل الموجود أسفل أيقونة وحدات الماكرو.
- حدد تسجيل ماكرو… سيتم فتح نافذة جديدة.
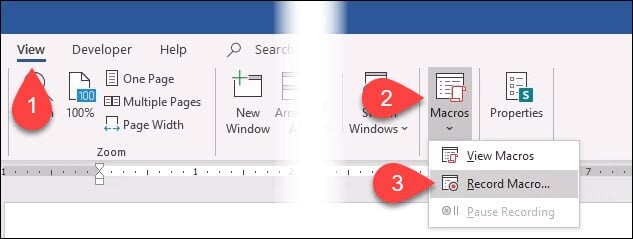
- في حقل اسم الماكرو: أدخل اسمًا ذا معنى للماكرو. غير مسموح بالمسافات. استخدم شرطة سفلية.
- في القائمة المنسدلة تخزين الماكرو في: يُمكنك تحديد المستندات التي تُريد استخدام هذا الماكرو داخلها. إذا اخترت كافة المستندات (Normal.dotm) ، فسيكون الماكرو متاحًا لك في كل مستند Word جديد تقوم بإنشائه من الآن فصاعدًا. إذا اخترت مستندًا واحدًا ، فسيتم تطبيقه فقط على هذا المستند الفردي. من الأفضل عادةً اختيار “كافة المستندات”.
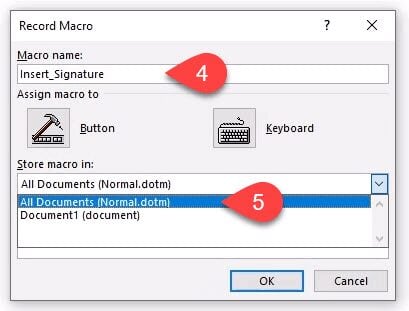
- في حقل الوصف: اكتب ما يفعله الماكرو. هذا ماكرو بسيط يحمل اسمًا وصفيًا ، ولكن كلما أصبحت مُتمكنًا في استخدام وحدات الماكرو ، ستفعل أشياء أكثر تعقيدًا ، لذلك يعد الوصف دائمًا فكرة جيدة.
- يُمكنك اختيار تعيين ماكرو إما إلى الزر الذي ستُنشئه باستخدام الخيار زر أو مفاتيح الاختصار التي يُمكنك اختيارها باستخدام الخيار لوحة المفاتيح. يوجد بالفعل الكثير من مفاتيح الاختصار لـ Word ، لذلك قد يكون خيار زر هو الأفضل. حدد زر. ستفتح نافذة جديدة تُسمى خيارات Word.
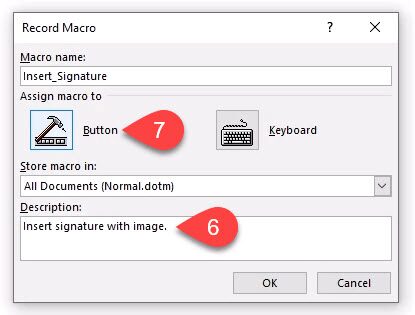
- هنا ستخصص زرًا للماكرو على شريط Word. حدد تخصيص الشريط.
- في القائمة المنسدلة اختيار الأوامر من: حدد وحدات الماكرو. سيظهر لنا هذا وحدات الماكرو الخاصة بنا في المنطقة الواقعة تحتها.
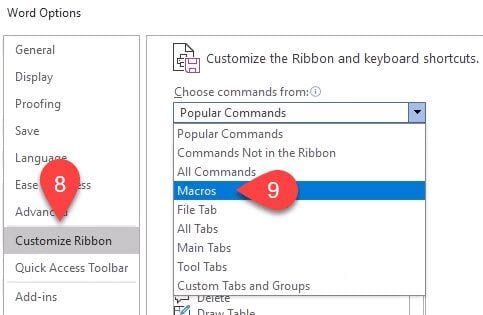
- أنت بحاجة إلى مكان ما على الشريط لوضع الماكرو. في هذا المثال ، حدد الصفحة الرئيسية في منطقة علامات التبويب الرئيسية. ثم حدد مجموعة جديدة.
- حدد إعادة تسمية حتى تتمكن من إعطائه اسمًا ذا معنى.
- في نافذة إعادة التسمية ، حدد أحد الرموز لتمثيل المجموعة ثم أدخل My Macros في حقل اسم العرض.
- حدد “موافق” لتطبيقه. سترى التغيير في منطقة “علامات التبويب الرئيسية”.
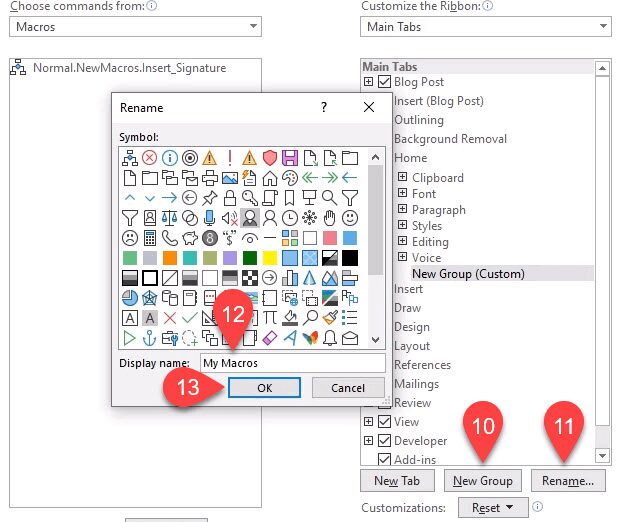
- مع تحديد وحدات الماكرو الجديدة في منطقة “علامات التبويب الرئيسية” ، حدد الماكرو Normal.NewMacros.Insert_Signature.
- حدد إضافة لإدراجه في مجموعة My Macros.
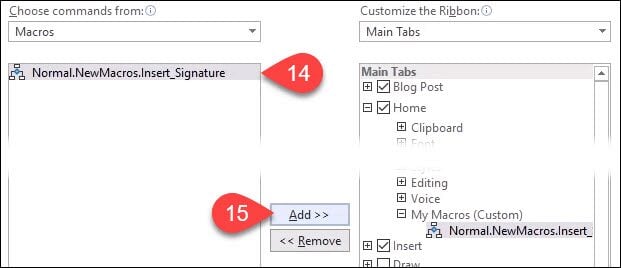
- بالطبع ، سترغب في إعادة تسميته. مع تحديد الماكرو في منطقة علامات التبويب الرئيسية ، حدد إعادة تسمية …
- في نافذة إعادة التسمية ، حدد رمزًا وأدخل اسمًا بسيطًا في حقل اسم العرض.
- حدد “موافق” لتنفيذ التغيير. سترى التغيير في منطقة “علامات التبويب الرئيسية”.
- حدد “موافق” أسفل منطقة “علامات التبويب الرئيسية” لإنهاء إنشاء الزر للماكرو.
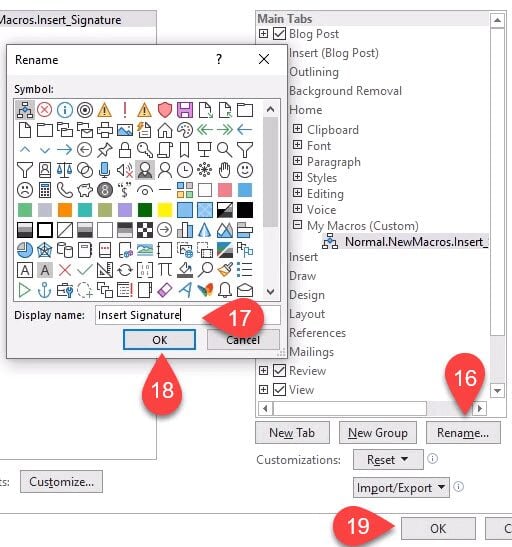
- انطلق وأنشئ أي مجموعة توقيع تُريدها. أضف مسحًا ضوئيًا لتوقيعك أو صورًا أخرى. أيًا كان ما تُريد. عند القيام بذلك ، حدد السهم لأسفل أسفل أيقونة وحدات الماكرو.
- حدد إيقاف التسجيل. هذا هو. تم إنشاء ماكرو Insert Signature.
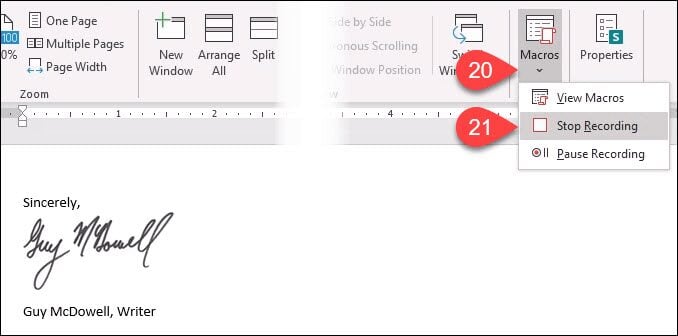
- اختبره من خلال البحث عن الزر “Insert Signature” الذي أنشأته في علامة التبويب الصفحة الرئيسية وتحديده. يجب أن تظهر كتلة التوقيع الخاصة بك بطريقة سحرية تمامًا كما صممتها.
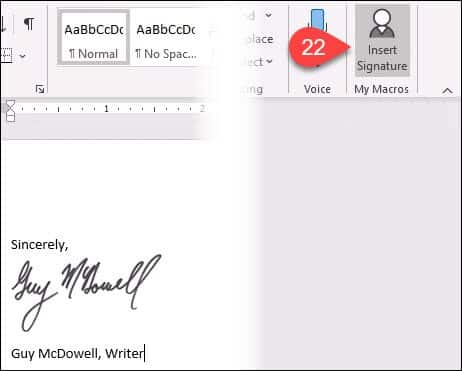
كيفية كتابة الماكرو
بالنسبة لمعظم وحدات الماكرو ، فإن طريقة التسجيل هي الطريقة الأكثر فعالية لإنشائها. في النهاية ، سترغب في القيام بشيء أكثر تعقيدًا. يتطلب ذلك كتابة الماكرو بلغة Visual Basic for Applications (VBA). دعنا نُنشئ الماكرو الذي يعمل على عرض متوسط الكلمات لكل جملة لمساعدتنا على معرفة متى نتكلم بالكلمات.
- تحتاج إلى الوصول إلى علامة تبويب المطور المخفية افتراضيًا في Word. في الزاوية العلوية اليسرى من Word ، حدد ملف.
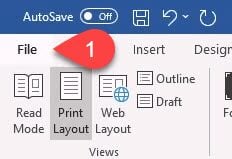
- بالقرب من أسفل اليسار ، حدد خيارات.
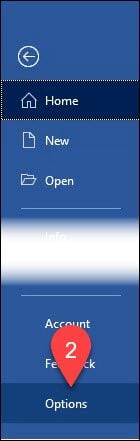
- في النافذة التي تفتح ، حدد تخصيص الشريط.
- على الجانب الأيمن ، ابحث عن “المطور” وضع علامة اختيار بجانبه.
- حدد موافق لإغلاق النافذة. ستظهر علامة تبويب “المطور” الآن.
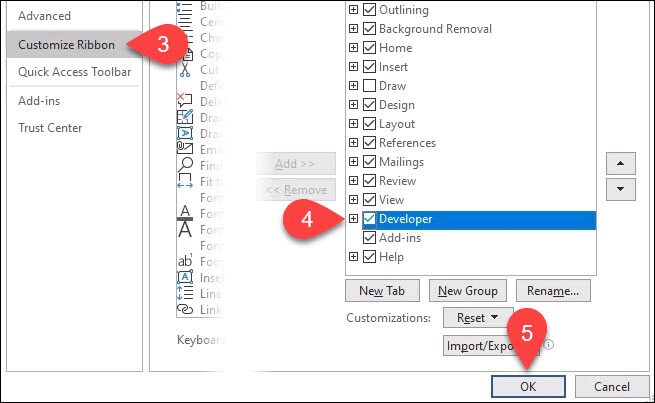
- حدد علامة التبويب المطور.
- حدد أيقونة وحدات الماكرو.
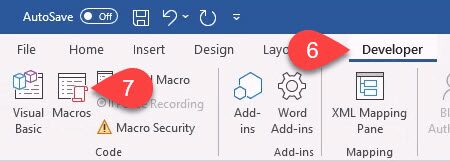
- أدخل اسمًا ذا معنى في اسم الماكرو: اترك وحدات الماكرو في: as Normal.dotm حتى يتم تطبيقها على جميع مستندات Word. أدخل وصفًا دائمًا في منطقة الوصف:.
- حدد إنشاء. سيتم فتح أداة تطوير Microsoft Visual Basic for Applications.
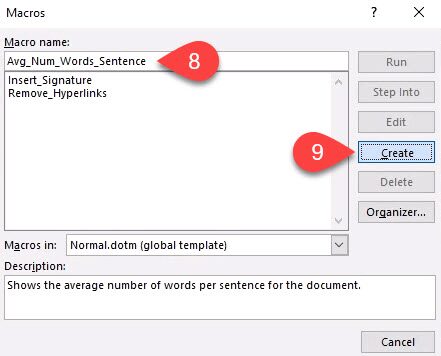
- يجب أن يكون الكود المعروض في المستطيلات الخضراء أدناه موجودًا بالفعل مع وجود بعض المسافات الفارغة بينهما. انسخ الكود التالي والصقه في تلك المساحة:
Dim s As Range Dim numWords As Integer Dim numSentences As Integer numSentences = 0 numWords = 0 For Each s In ActiveDocument.Sentences numSentences = numSentences + 1 numWords = numWords + s.Words.Count Next MsgBox “Average words per sentence” + Str(Int(numWords / numSentences)) + “. Less than 15 is best.”
- حدد الزر “تشغيل” لاختبار الكود البرمجي. إذا لم يتم تشغيله كما هو مُتوقع ، فعدّل الشفرة حتى تعمل بالطريقة التي تُريدها.
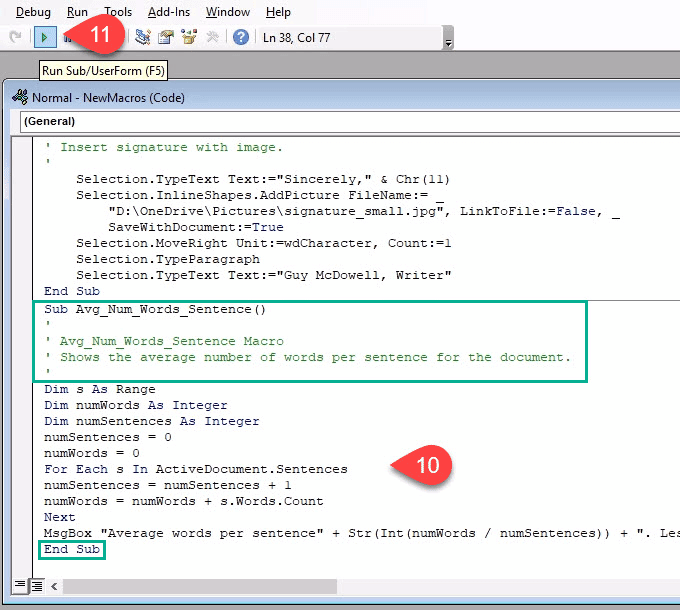
- حدد الزر حفظ وأغلق نافذة التطوير.
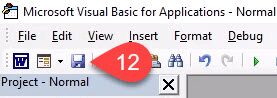
- أنشئ زرًا في شريط Word باستخدام نفس الطريقة المُوضحة في إرشادات “كيفية تسجيل ماكرو” أعلاه.
- ابحث عن الزر الذي أنشأته للتو واختبره.
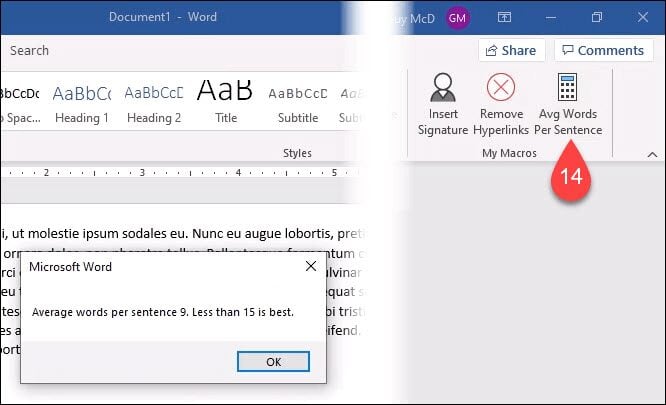
وحدات الماكرو لا تعمل عند حفظ مستند Word الخاص بي
يتم حفظ Word افتراضيًا بتنسيق الملف docx. ، والذي لا يسمح بتشغيل وحدات الماكرو تلقائيًا. إذا كنت تُريد تشغيل الماكرو ، فستحتاج إلى تغيير نوع الملف إلى مستند Word مُمكّن بماكرو (* .docm).
يوجد نوع الملف هذا جزئيًا لمكافحة مشكلات أمان الماكرو. إذا رأيت تمسيق الملف هذا على مستند لم تكن تتوقع استلامه ، فاحذر.
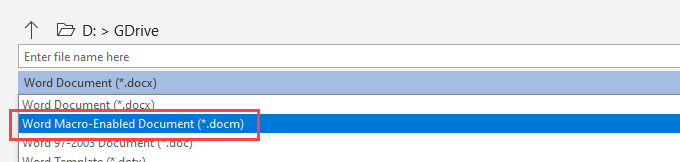
ما الذي يُمكنني فعله أيضًا بوحدات الماكرو؟
يمكنك إنشاء وحدات الماكرو في Excel و Outlook وحتى PowerPoint. أي شيء تقوم به حاليًا يدويًا ، يجب أن تكون قادرًا على تسجيل أو كتابة ماكرو للقيام به تلقائيًا. سيؤدي استخدام وحدات الماكرو في Word إلى جانب مفاتيح الاختصارات الرائعة لـ Windows إلى زيادة إنتاجيتك بمقدار عشرة أضعاف.







