في بعض الأحيان قد يكون لديك كتل متعددة من النصوص في مواقع مختلفة والتي تريد نسخها ولصقها في Word. لسوء الحظ ، لا يقدم Word خيار نسخ النص لأكثر من تحديده مرة واحدة. عادةً ، يمكنك التبديل بين المواقع ، ونسخ ولصق كتل فردية في مستند Word منفصل. من المؤكد أنه يعمل ، ولكن هذه الطريقة محمومة وتستغرق وقتا طويلا.
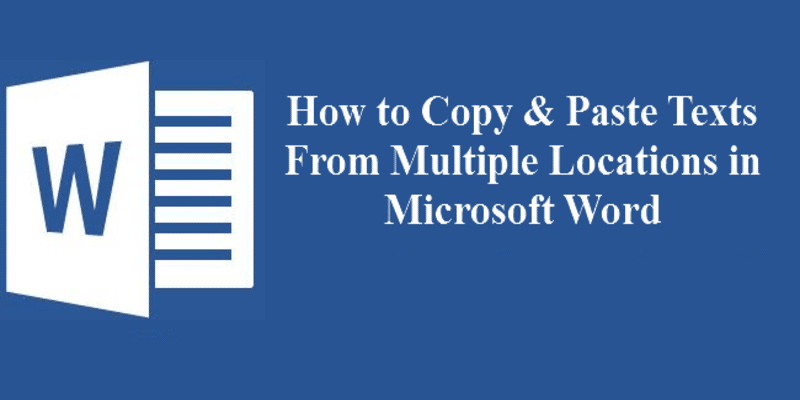
ما هو أكثر إزعاجًا هو أنه إذا قمت بنسخ نص من مواقع متعددة ، عندما يتعلق الأمر باللصق ، سيقوم Word فقط بلصق محتويات التحديد الأخير بشكل افتراضي. ومع ذلك ، هناك طريقة يمكنك من خلالها نسخ النص ولصقه من مواقع متعددة في نفس الوقت. في هذا البرنامج التعليمي ، سنعرض لك طريقتين سهلتين يمكنك استخدامها لنسخ ولصق نص من تحديدات نصية متعددة في Microsoft Word.
الطريقة 1: استخدام Spike
في Microsoft Word ، تحتوي الحافظة على ميزة موسعة تسمى Spike. تتيح لك هذه الميزة الأقل شهرة نسخ النصوص من اختيارات متعددة إلى الحافظة ، ثم لصقها كمجموعة إلى موقع جديد. Spike هو سهل الاستخدام ويعمل مع كل من النصوص والرسومات. لاستخدام Spike ، اتبع الخطوات أدناه:
1. حدد كتلة النص الذي تريد نسخها.
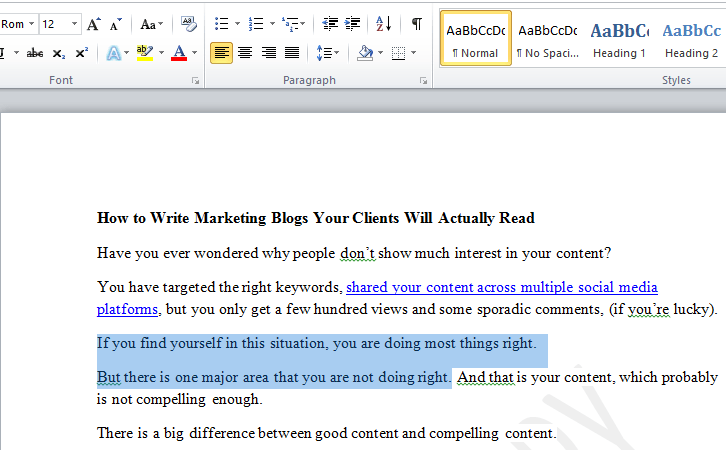
2. اضغط على Ctrl + F3 لنسخ النص إلى Spike.
3. قم بتمييز النص التالي من النص الذي تريد نسخه ، واضغط على Ctrl + F3 لإضافته إلى الحافظة. كرر هذه العملية حتى تقوم بنسخ كافة كتل النص التي تريدها من المستند المصدر.
4. استخدم Ctrl + Shift + F3 للصق جميع الكتل المنسوخة في مستند فارغ.
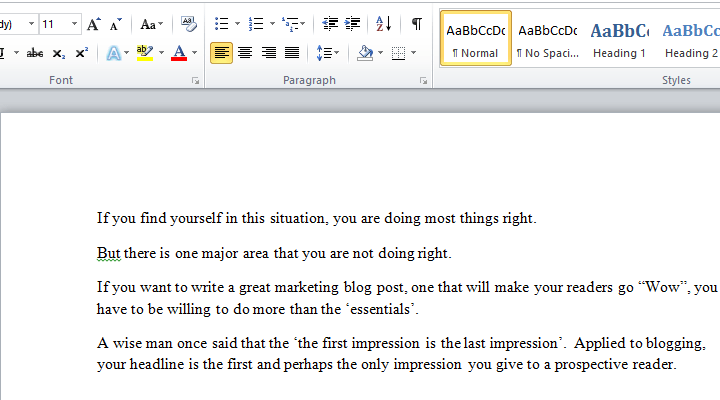
حتى إذا قمت بنسخ نص من عشرين موقعًا مختلفًا ، فسيقوم Spike بلصقه مرة واحدة في المستند الجديد ، مع النسخ التي قمت بنسخها أولاً في الأعلى ، وبهذا الترتيب.
هذه التقنية هي الأسهل ، ولكن لديها بعض القيود. على سبيل المثال ، عندما تضغط على مفاتيح Ctrl + F3 ، يقوم Spike بتقطيع المحتوى من المستند المصدر. ومع ذلك ، عندما تضغط على Ctrl + F3 لوضع كتلة من المحتوى على Spike ، يمكنك جعلها عادةً للضغط على Ctrl + Z للتراجع عن القطع ، ولن يؤدي ذلك إلى إزالة المحتوى من Spike.
الطريقة الثانية: استخدم أداة التمييز
ربما استخدمت قلم التمييز لإبراز العبارات المفضلة لديك أو بعض الأقسام التي تحتاج إلى اهتمام خاص في مستند Word. ولكن هل تعلم أنه يمكنك أيضًا استخدام هذه الأداة لنسخ ولصق نص من تحديدات نصية متعددة في Word؟ سنوضح لك كيفية القيام بذلك.
1. افتح المستند المصدر ، وقم بتمييز النص الذي تريد نسخه في جميع أنحاء المستند. بشكل افتراضي ، يتم تعيين قلم التمييز على تمييز النص باللون الأصفر عند النقر فوقه.
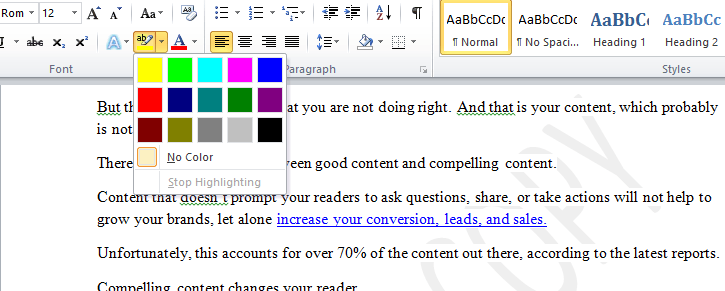
2. إذا كنت تريد استخدام لون مختلف ، فيمكنك تحديد لون من الألوان المتاحة بالنقر فوقه. تسليط الضوء على جميع كتل النص التي تريد نسخها في جميع أنحاء المادة.
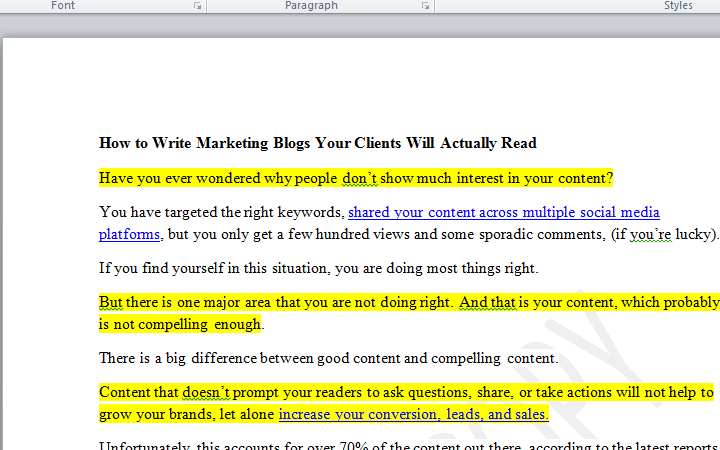
3. الخطوة التالية هي البحث عن كل النص المحدد وتحديده. للقيام بذلك ، انقر فوق Ctrl + H. سوف يظهر مربع حوار “بحث واستبدال”. انقر فوق علامة التبويب “بحث” ، متبوعة بخيار “المزيد”.
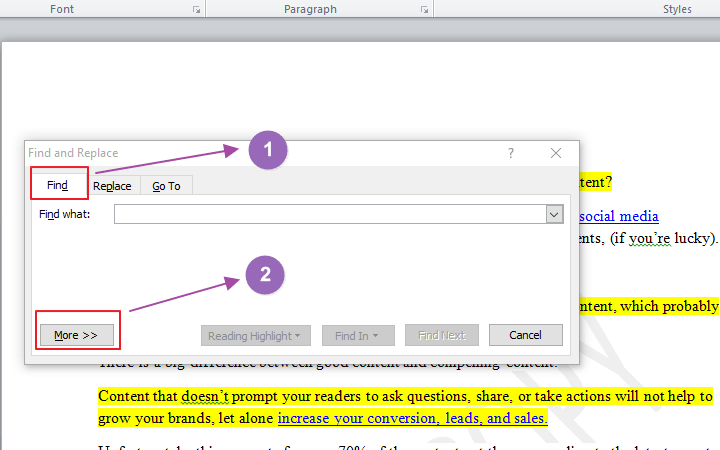
4. سيؤدي القيام بذلك إلى توسيع مربع الحوار وفتح المزيد من الخيارات. انقر على القائمة المنسدلة “تنسيق” ، ثم حدد “تمييز” من خيارات القائمة.
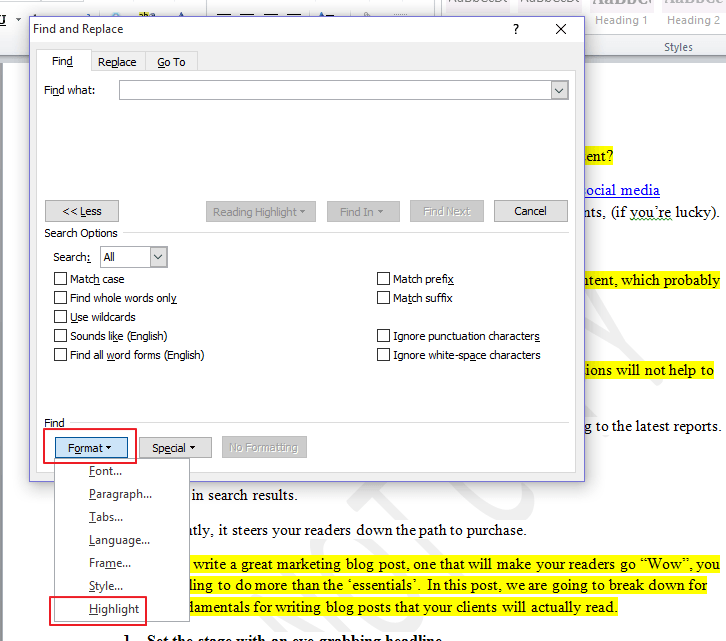
5. سيظهر الآن التنسيق “المميز” أسفل مربع التعديل “البحث عن”. انقر على القائمة المنسدلة “بحث في” ، ثم حدد “المستند الرئيسي” من القائمة المنبثقة.
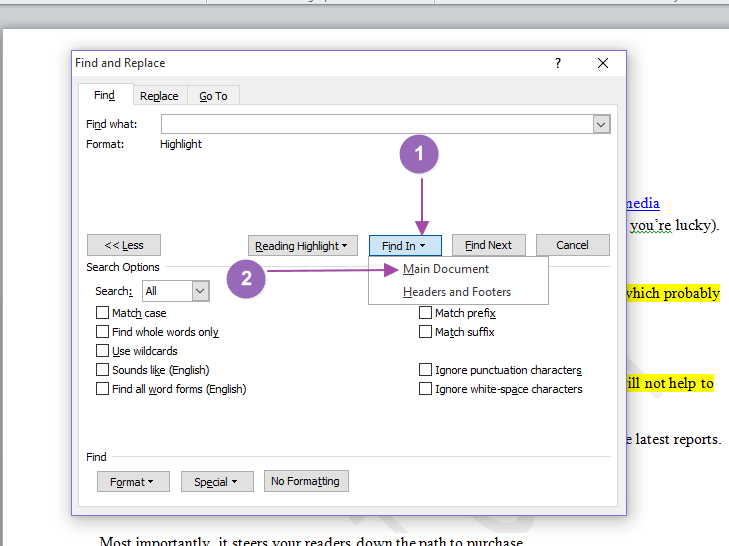
6. سيقوم Microsoft Word الآن بفحص المستند لكافة كتل النص المميزة. وسوف يقوم بعد ذلك بتحديد جميع كتل النص المميزة وإعلامك بالعناصر المحددة. في حالتي ، عثر Word على ستة عناصر متطابقة مع معايير البحث الخاصة بي.
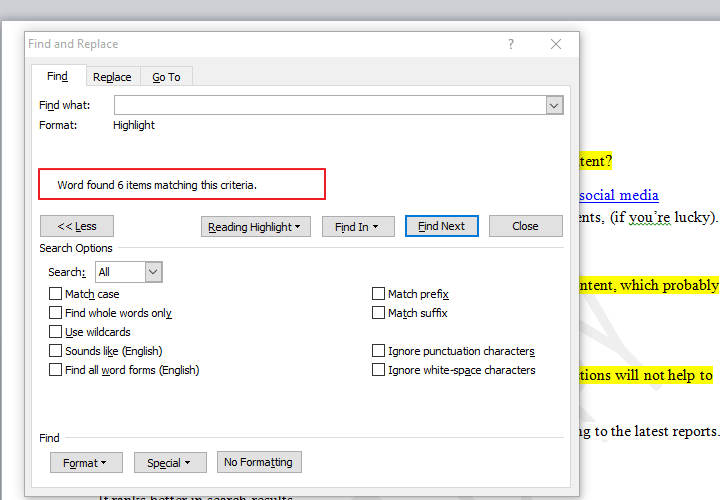
7. أغلق مربع الحوار ، ثم انقر فوق Ctrl + C لنسخ كل الكتل النصية المحددة.
8. افتح مستند Word فارغ. اضغط على Ctrl + V للصق النص المحدد ، في المستند الجديد. سيتم لصق كل كتلة نصية منفصلة كفقرة جديدة. ستلاحظ أن المحتوى الملصق سيأتي مع التنسيق الذي قمت بتطبيقه ، بما في ذلك اللون الذي استخدمته لإبراز النص.
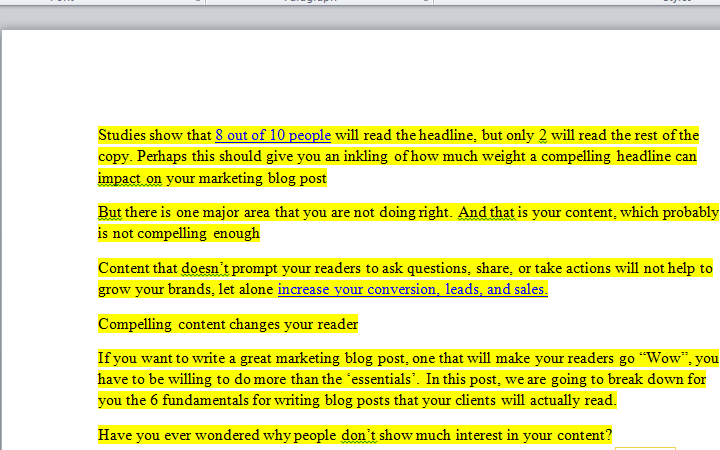
إذا كنت تريد لصق المحتوى دون التنسيق ، فيمكنك القيام بذلك عن طريق ضبط الإعدادات في المستند الفارغ. بدلاً من استخدام مفاتيح التشغيل السريع Ctrl + V ، توجه إلى إعدادات اللصق ضمن علامة التبويب “ملف” واختر “الاحتفاظ بالنص فقط”.
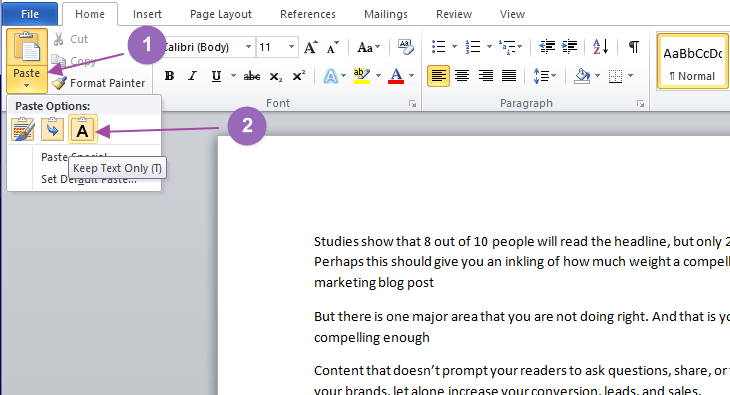
الآن سيتم لصق النص دون أي لون تمييز أو تنسيق خاص.
تغليف
يمكن أن يكون نسخ ولصق كتل نصية متعددة مرة واحدة مفيدًا جدًا في العديد من السيناريوهات. على سبيل المثال ، قد يكون لديك مستند مصدر مطول تريد نسخ مقتطفات نصية متعددة منه. بدلاً من نسخ ولصق كل كتلة نصية واحدة في كل مرة ، وهو أمر ممل ، يمكنك بسهولة القيام بذلك دفعة واحدة ، إذا كنت تعرف الحيل.
علاوة على ذلك ، لا يقتصر لصق اللصق على مستندات Microsoft Word فقط. يمكنك لصق المحتوى في أي برنامج يقبل النص ، بما في ذلك برامج البريد الإلكتروني مثل Outlook. أخبرنا إذا واجهتك أي مشاكل في الحلول المذكورة أعلاه ، وسنسعد بتقديم المساعدة.







