تعلم كيفية تحويل صور PNG إلى JPG دون فقدان الجودة 2019: في بعض الأحيان تحتاج إلى صورة بجودة معينة وهذا أيضًا مع الحد الأدنى للحجم وهناك الكثير من الصور التي وجدتها بشكل عام في تنسيق PNG وعندما تحاول تغيير حجمها ، جودة الصورة تضيع. لذا ، في هذه المقالة ، ناقشنا كيفية تحويل تنسيق PNG إلى JPEG-JPG بنقرة واحدة باستخدام الأداة Xnconvert و Paint.
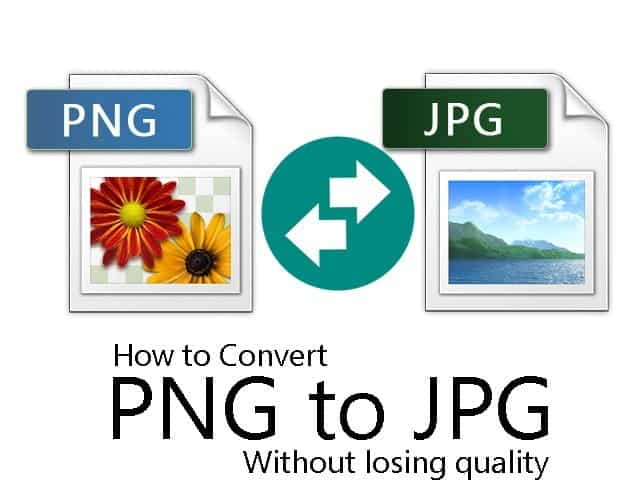
عموما الناس يكرهون الموقع الذي يتم تحميله بشكل بطئ لأن لا أحد لديه دقيقة واحدة إضافية لتضيعها. لذلك عليك تغيير حجم الصور التي قمت بإدخالها في موقع الويب الخاص بك لجذب المستخدم نحو موقع الويب الخاص بك. وأيضًا في العديد من الأعمال الأخرى ، تحتاج في بعض الأحيان إلى صورة بجودة معينة ، وهذا أيضًا مع الحد الأدنى للحجم ، وهناك الكثير من الصور التي وجدتها بشكل عام في تنسيق PNG وعندما تحاول تغيير حجمها ، يتم فقدان جودة الصورة. ولهذا السبب نحن هنا مع طريقة رائعة يمكنك من خلالها تحويل أي من صورك بتنسيق PNG إلى تنسيق JPG دون فقدان جودتها ، نعم ممكن ويمكن القيام بذلك بسهولة عن طريق متابعة الدليل الكامل الذي تمت مناقشته أدناه للمضي قدمًا.
كيفية تحويل جميع صور PNG إلى JPG دون فقدان الجودة
هذه الطريقة بسيطة ومباشرة ، وستستخدم أداة رائعة ، حيث يمكنك بسهولة تحويل تنسيق الملف لأي من الصور وأيضًا دون فقدان جودة الصورة. لذلك اتبع الخطوات أدناه أدناه.
خطوات لتحويل صور PNG إلى JPG دون فقدان الجودة:
الخطوة 1. أولا وقبل كل شيء ، تحتاج إلى أداة رائعة هي Xnconvert عبارة عن معالج صور قوي ومباشر عبر المنصة ، مما يتيح لك الجمع بين أكثر من 80 إجراء. متوافق مع 500 تنسيق.
الخطوة 2. بعد تنزيل هذه الأداة ، قم بتثبيتها على جهاز الكمبيوتر الخاص بك وسوف ترى واجهة مثل التي أدناه.

الخطوة 3. الآن تحتاج إلى تحرير بعض الإعدادات في قسم الإخراج ، وقد انعكست تلك الإعدادات على لقطة الشاشة ، لذا قم بإحالة لقطة الشاشة التالية وعليك فعل الشيء نفسه على أداتك التي تقوم بإعداد التنسيق المطلوب للحصول على صور لإخراجها. وكذلك مجلد الوجهة لحفظ الصور.
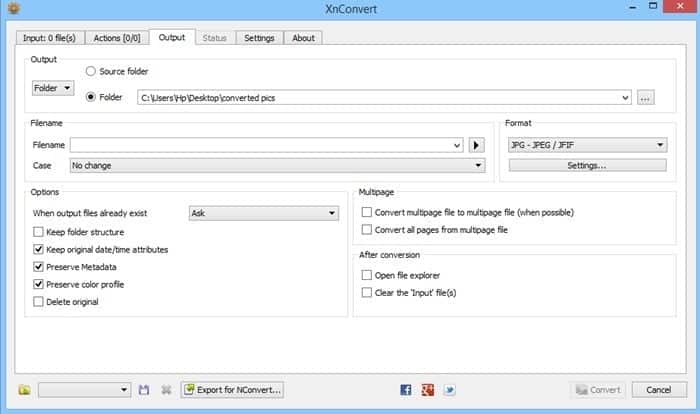
الخطوة 4. الآن انقر فوق الزر إضافة ملفات ثم قم بإضافة كافة الصور التي تريد تحويل تنسيقها من PNG إلى JPG وستظهر لك الصور المصغرة لجميع الصور.
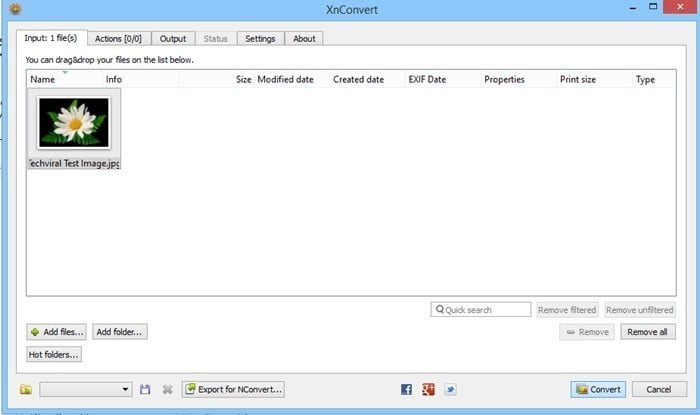
الخطوة 5. الآن ببساطة انقر على زر التحويل هناك.
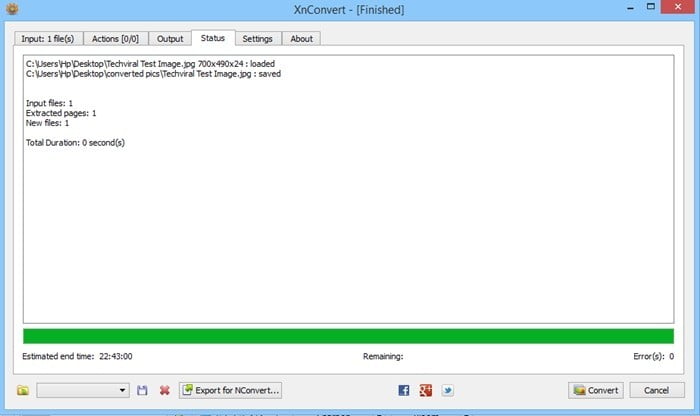
باستخدام MS Paint
حسنا ، MS Paint هو أداة من Windows المضمنة التي يحبها الكثير. ولكن ، هل تعلم ، يمكنك استخدام MS Paint لتحويل صور PNG إلى JPEG دون فقدان أي جودة؟ ما عليك سوى اتباع بعض الخطوات البسيطة لتحويل صور PNG إلى JPED باستخدام MS Paint
الخطوة 1. أولا وقبل كل شيء ، تحتاج إلى تحديد صورة png التي تريد تحويلها ثم انقر بزر الماوس الأيمن عليها.
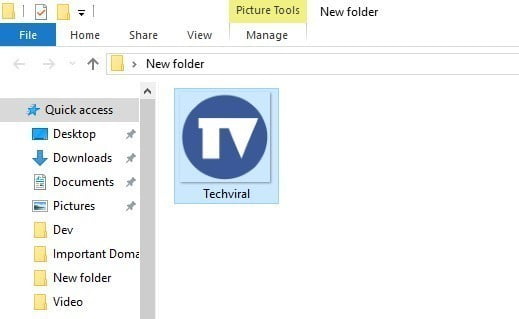
الخطوة 2. الآن من القائمة المنسدلة ، يجب تحديد “فتح باستخدام Paint”
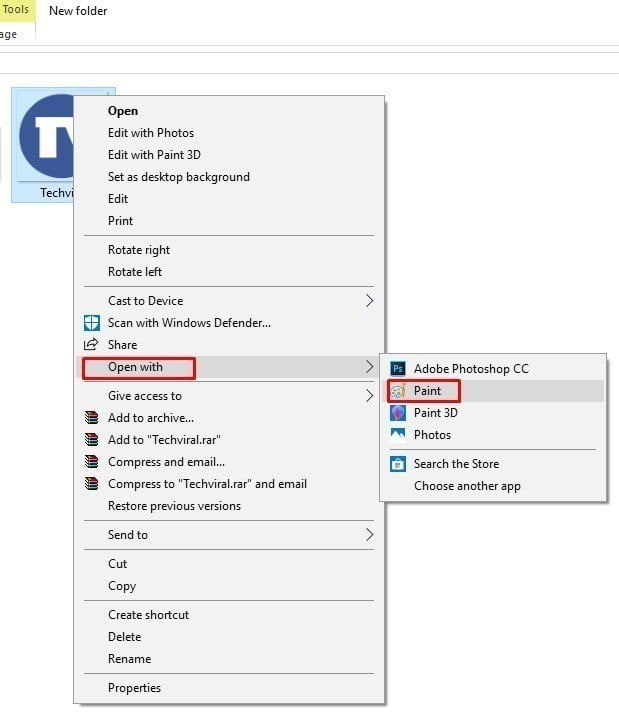
الخطوة 3. الآن سيتم تحميل صورة PNG الخاصة بك في تطبيق Paint.
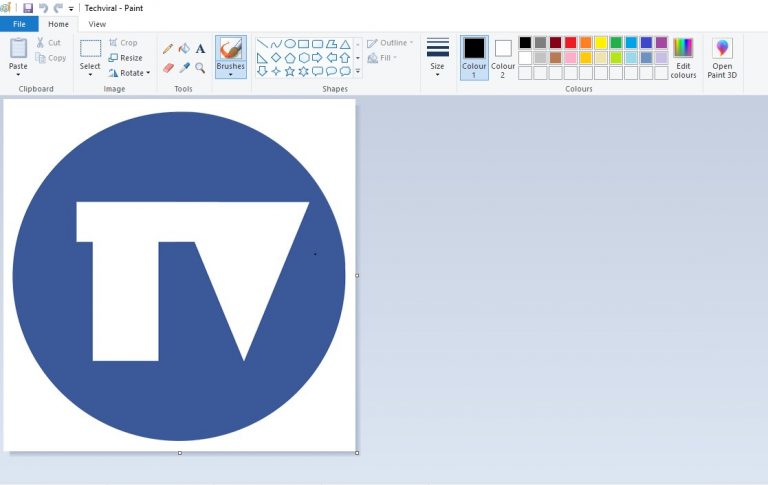
الخطوة 4. في الخطوة التالية ، يجب النقر فوق “ملف” ثم تحديد الخيار “حفظ باسم” ثم اختيار “صورة JPEG” كما هو موضح في لقطة الشاشة.
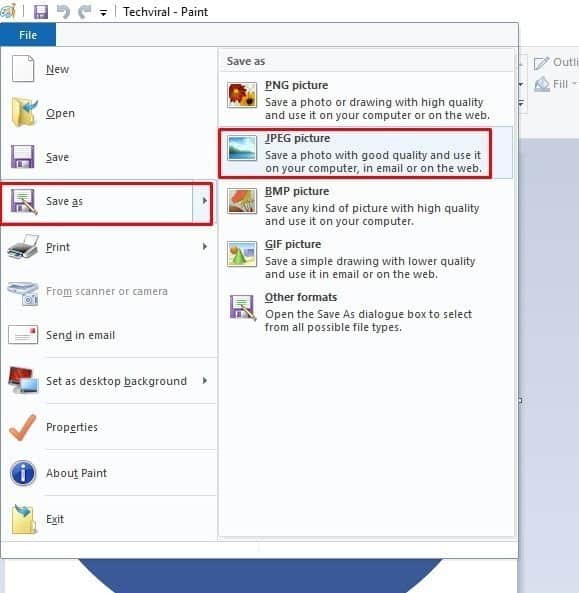
هذا كل شيء ، لقد انتهيت! الآن سيتم تحويل صورة PNG الخاصة بك إلى صورة JPEG على الفور.
الخلاصة
لذلك أعلاه هو كل شيء عن كيفية تحويل جميع صور PNG إلى JPG دون فقدان الجودة. باستخدام هذه الطريقة ، يمكنك بسهولة تحويل عدد الصور من PNG أو أي تنسيق آخر إلى JPG أو أي تنسيق آخر وأيضًا دون فقدان الجودة. لذا استخدم الأداة واستمتع. أرجو أن ينال الشرح في هذا البرنامج التعليمي إعجابك، قم بمشاركة الآخرين أيضًا. اترك التعليق أدناه إذا كان لديك أي استفسارات ذات صلة بهذا.






