هناك الكثير من تطبيقات التعرف على الحروف التي تُتيح لك تحويل أي صورة إلى نص. ومع ذلك ، فإنها تتعثر غالبًا عندما تضطر إلى تحويل بعض الجداول المطبوعة إلى نُسخة رقمية ليتم فتحها في Excel. حيث أنّ كلها تُفسر الخطوط كـ “|”. لقد عثرت مؤخرًا على تطبيق Office الذي تم إنشاؤه حديثًا والذي يُمكنه تحويل صورة إلى جدول Excel في خطوتين بسيطتين فقط. دعني أُريك كيفية القيام بذلك.
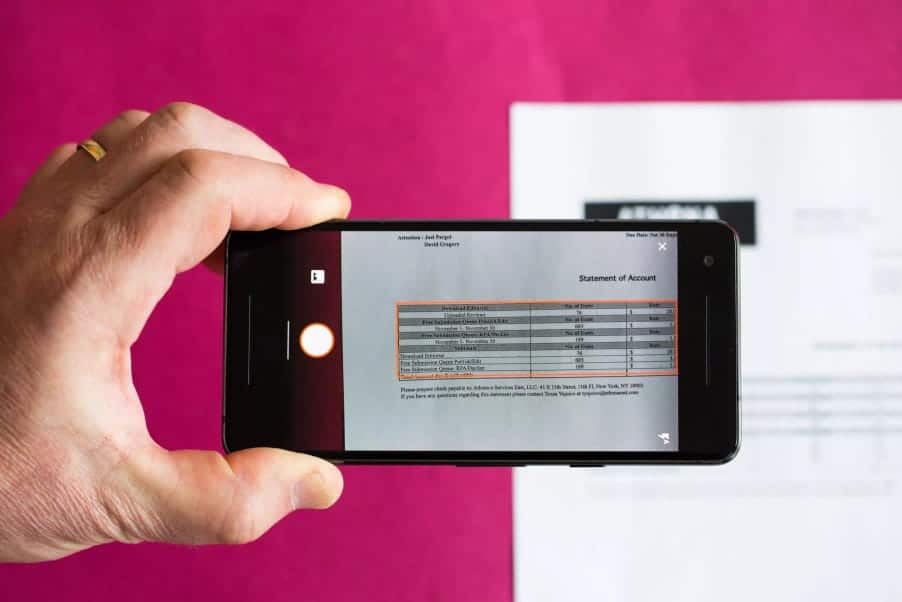
كيفية تحويل صورة إلى جدول بيانات Excel
أطلقت Microsoft تطبيق Office الجديد الكل في واحد الذي يدمج جميع تطبيقات Office365 في تطبيق واحد. لذلك ، يتكون تطبيق Office بشكل أساسي من Microsoft Word و PowerPoint و Excel كما يتكامل مع Office Lens.
على الرغم من أنني لم أُواجه أي أعطال عشوائية ، إلا أن تطبيق Office لا يزال في المرحلة التجريبية ويمكن أن يكون غير مُستقر وقت كتابة هذا الموضوع.
1. تطبيق Office الجديد
قبل كل شيء ، قم بتنزيل وتثبيت تطبيق Office من متجر Google Play أو App Store من Apple (الروابط في الأسفل). ستحتاج إلى الإشتراك وتسجيل الدخول باستخدام حساب Microsoft الخاص بك. بعد ذلك ، انتقل إلى علامة التبويب “إجراءات” وانقر على “صورة إلى جدول“.
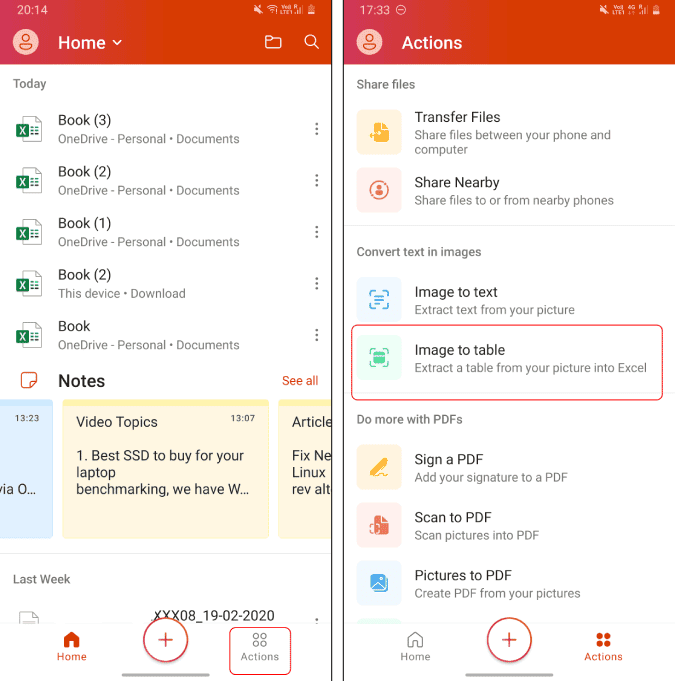
سيؤدي هذا إلى بدء تشغيل Microsoft Office Lens. وجه الكاميرا إلى الصورة واضغط على زر الغالق. تأكد من قيامك بتكبير البيانات بشكل كافٍ وعدم وجود ضوء وامض غير ضروري على الصورة. سيقوم التطبيق بعرض أداة التحديد. تكتشف الأداة تلقائيًا منطقة الجداول في الصورة ، لكن يُمكنك تصحيح التحديد عن طريق توسيع المربع. بمجرد الانتهاء من ذلك ، اضغط على زر تم في أسفل اليمين.
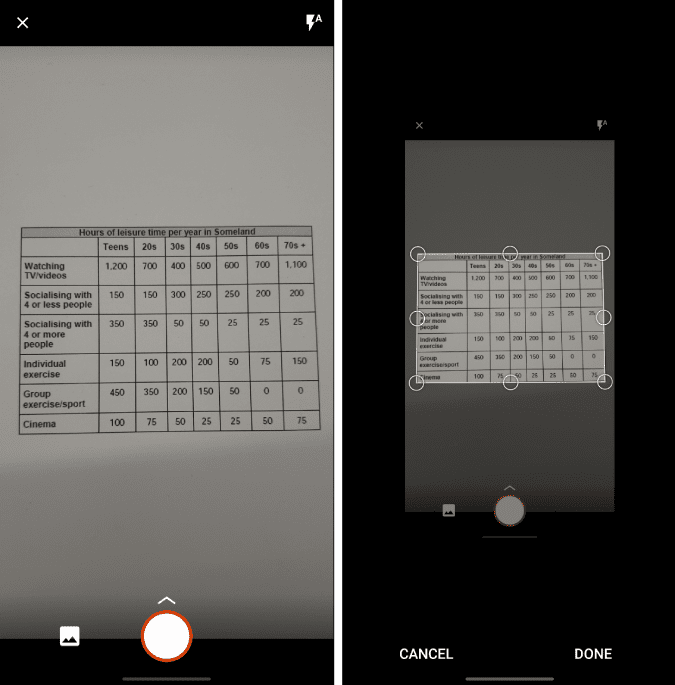
سيستغرق التطبيق بضع ثوان اعتمادًا على حجم البيانات وتعقيد الصورة. بمجرد الانتهاء من ذلك ، فإنه يظهر معاينة للبيانات. هنا ، يُمكنك تحرير البيانات قبل حفظها أو نسخها. يتم ترك الخلايا ذات الخلفية الحمراء لتتمكن من مُراجعتها. هذه هي المنطقة المشكوك فيها حيث لم يكن التطبيق مُتأكدًا من النص. على سبيل المثال ، قم بإلقاء نظرة على الصورة أدناه. أين حصلت على ما يقرب من 20-30 ٪ من المربعات الحمراء والتي كانت عبارة عن أخطاء نحوية أو سوء تفسير.
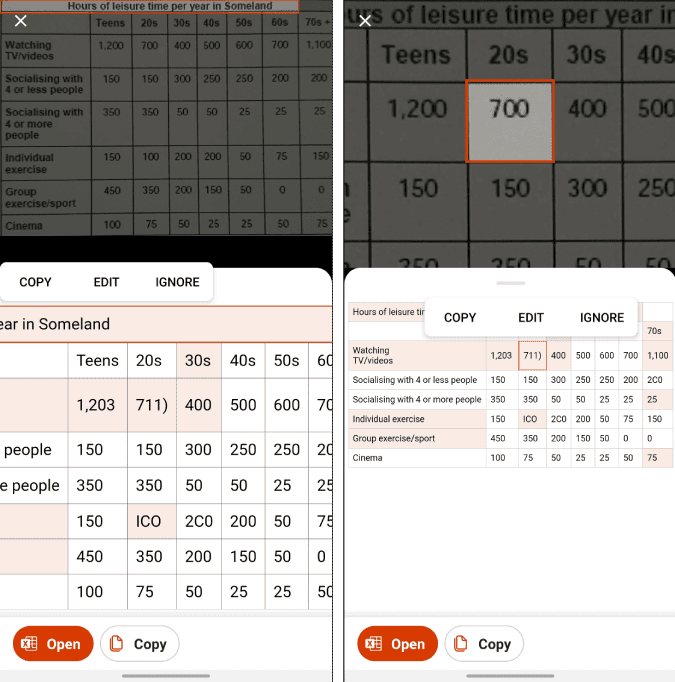
بمجرد تصحيح الخطأ ، يُمكنك إما تصدير البيانات في ورقة Excel أو نسخ الجدول مباشرةً. في حالة التصدير إلى ورقة Excel ، يُمكنك دائمًا مُشاركة الورقة عبر Slack أو Gmail.
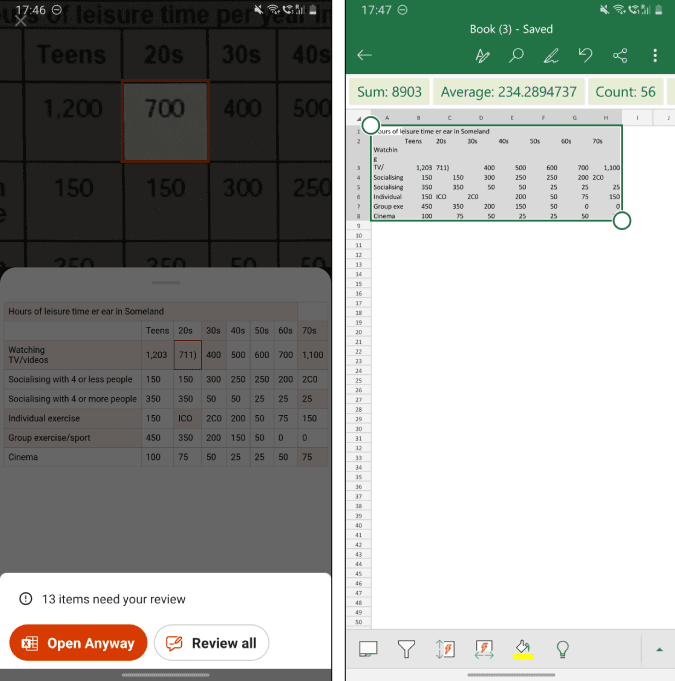
علاوة على ذلك ، تُتيح لك Microsoft حفظ الورقة في OneDrive أيضًا. بهذه الطريقة يُمكن استرجاعها بسرعة على جهاز الكمبيوتر الخاص بك الذي يعمل بنظام Windows. ومع ذلك ، يتطلب الحفظ في Google Drive اشتراك Office 365 الذي يتم الدفع مقابله. على غرار أي تطبيق OCR ، يعمل تطبيق Office بنسبة 60٪ بشكل صحيح مع الخطوط المطبوعة ، في حين أنه لم يُحرز نجاحًا كبيرًا مع نص مكتوب بخط اليد.
2. EasyPDF
في حالة عدم رغبتك في استخدام تطبيق Office ، يُمكنك دائمًا العودة إلى محول الويب. يوجد الكثير من الخيارات عبر الإنترنت ، لكنني وجدت أن EasyPDF مجاني وسريع وغير محدود. ومع ذلك ، مع تطبيقات الويب ، من الأفضل اقتصاص الصورة وضبطها قبل رفعها للتحويل. بمجرد اقتصاص الصورة وتجهيزها ، اسحبها وأسقطها على صفحة الويب التالية. بعد ذلك ، تأكد من اختيار Excel في الأسفل وانقر فوق الزر “تحويل الصورة“.

علاوة على ذلك ، سيستغرق تطبيق الويب بعض الوقت لمعالجة وتحويل الصورة. بمجرد الانتهاء من ذلك ، سترى خيار إما تنزيل الصورة أو حفظها في Dropbox أو Google Drive. EasyPDF محدود للغاية من حيث التخصيصات. لا يُمكنك الحصول على خيار تعديل الجدول المحول أو نسخ النص من الصورة.
أيهما أفضل؟
في الاختبار ، وجدت أن تطبيق Office يعمل بشكل أفضل من أي تطبيق ويب. يوجد أدناه صورة للنتيجة المُتحصل عليها من تطبيق Office و EasyPDF جنبًا إلى جنب. علاوة على ذلك ، يُوفر لك تطبيق Office أيضًا خيار تصحيح الجدول المُستخرج قبل تصديره.
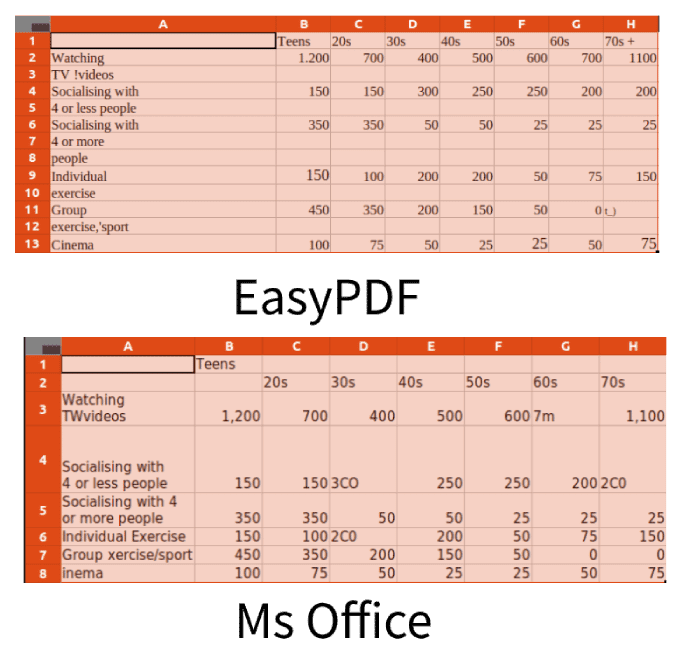
بعد قولي هذا ، يتعثر تطبيق Office عندما يتعلق الأمر ببنية الخلية المدمجة أو غير المُعتدلة. يُمكنك اعتبار أن نسبة النجاح 60-70 ٪.







