روابط سريعة
إذا كنت تأخذ الموسيقى الخاصة بك على محمل الجد ، فقد تكون بالفعل على متن القطار الصوتي lossless. إذا لم تكن كذلك ، فقد يكون من المفيد إلقاء نظرة. على عكس الصيغ الجيدة مثل MP3 ، تنسيقات lossless تعطيك نفس الصوت بالضبط الذي ستحصل عليه من قرص مضغوط. في بعض الأحيان ، إذا كنت تشتري من متجر عالي الدقة مثل HDtracks ، فستكون الجودة أفضل.
سواء قمت بنسخ مجموعة الأقراص المضغوطة الخاصة بك أو اشترت موسيقى من مخزن عالي الدقة ، فقد ينتهي بك الأمر إلى ملفات بتنسيق FLAC (تنسيق Free Lossless Audio Codec). يعمل FLAC على Mac مع قارئين مثل Vox أو VLC ، ولكن ليس إذا كنت تريد استخدام iTunes. ولحسن الحظ ، فإن تحويل هذه الملفات إلى ALAC (برنامج Apple Lossless Audio Codec) أمر سهل ، ولن تضحي بأي جودة.

تثبيت XLD
هناك عدة طرق لتحويل FLAC إلى ALAC على جهاز Mac ، ولكن XLD هي واحدة من أبسط الطرق. أولاً ، ستحتاج إلى تنزيل التطبيق من Sourceforge. انقر نقرًا مزدوجًا فوق الملف لتثبيته ، ثم اسحب رمز XLD في مجلد التطبيقات. يمكنك الآن تشغيل التطبيق ، إما من خلال البحث عنه عبر Spotlight أو بالنقر المزدوج على أيقونة البرنامج.
إعداد XLD
ستجد XLD في dock الخاص بك لذلك ، لتكوينه ستحتاج إلى النقر فوق الرمز الموجود في dock للتأكد من تحديده ، حدد XLD من شريط القائمة ، ثم حدد التفضيلات.
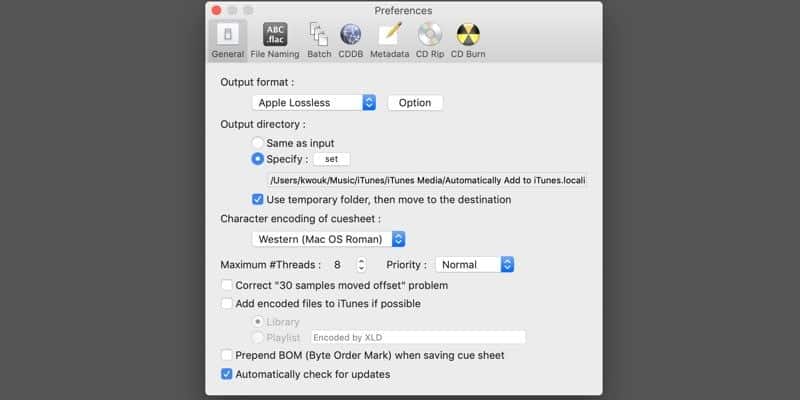
بشكل افتراضي ، لا يتم تعيين XLD لتشفير ALAC. في قائمة التفضيلات ، انتقل إلى القائمة المنسدلة “تنسيق الإخراج” أعلى علامة التبويب “عام” وحدد “Apple Lossless”. أثناء وجودك هنا ، ستحتاج أيضًا إلى إعداد دليل الإخراج.
في حين أن هناك الكثير من الخيارات الأخرى ، يمكنك تركها بأمان كما هي.
إضافة الملفات المحولة إلى iTunes
إذا كنت تقوم بتحويل ملفات FLAC إلى ALAC ، فمن المحتمل أنك تريد استيرادها إلى مكتبة iTunes الخاصة بك. يمكنك فعل ذلك أثناء قيامك بتحويلها ، وبهذا تحفظ لنفسك خطوة لاحقًا. هناك عدد قليل من الخيارات الإضافية للإعداد.
يحتوي XLD على خيار “Add encoded files to iTunes if possible” ، والذي قد يعمل بشكل جيد من أجلك ، ولكن هناك طريقة أخرى. ما عليك سوى تعيين دليل الإخراج إلى دليل “Automatically Add to iTunes”. عادة ما يكون هذا الموقع موجودًا في “/Users/yourname/Music/iTunes/iTunes Media/”.
هناك احتياط إضافي للقيام به هنا. تأكد من تحديد الخيار “Use temporary folder, then move to the destination”. خلاف ذلك ، قد لا يتم إضافة ملفات أكبر بشكل صحيح إلى iTunes.
تحويل ملفاتك
بعد الانتهاء من تهيئة كل شيء ، يمكنك البدء في تحويل ملفاتك. إذا كنت في عجلة من أمرك أو تريد اتباع نهج عدم التدخل ، فهناك خيار واحد يمكنك تعيينه. في التفضيلات ، انقر فوق علامة التبويب Batch ، وحدد “Preserve directory structures”. مع هذا الخيار ممكن ، يمكنك من الناحية النظرية سحب مجموعة FLAC بأكملها وإسقاطها على أيقونة XLD والانتظار بينما تقوم بالباقي.
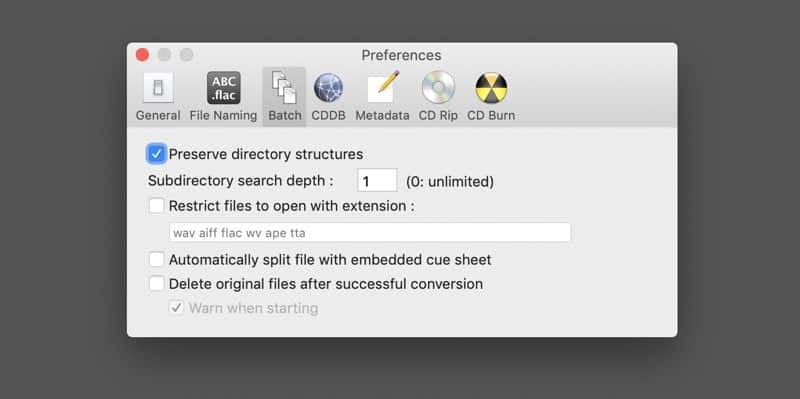
إذا كنت تفضل أن تكون أكثر حذراً في مجموعة الموسيقى الخاصة بك ، فيمكنك اتباع نهج أبطأ. يمكنك سحب أغاني فردية ، لكننا اختبرنا أكثر من ذلك بنجاح. يعمل سحب وإفلات مجلدات متعددة من ألبومات الأغاني على ما يرام.
يمكنك أيضًا الانتقال إلى قائمة “ملف” وفتح مجلدات أو حتى أقراص مضغوطة صوتية للنسخ وإعادة الترميز. بمجرد تحديد ملفاتك ، سيبدأ XLD في عملية التحويل. التطبيق سريع على معظم أجهزة الكمبيوتر وسيقوم بتحويل العديد من الأغاني في كل مرة.
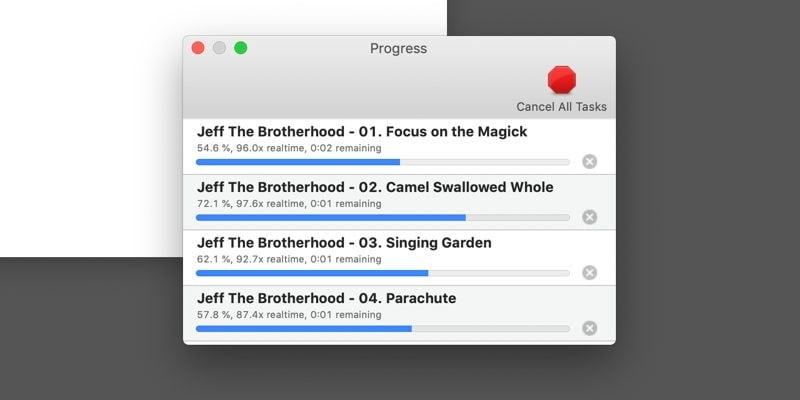
بالنسبة إلى الأغاني أو الألبومات القليلة الأولى ، سترغب في التحقق من الملفات المحولة. طالما أن كل شيء مسمى بشكل صحيح ويعمل على النحو المنشود ، يمكنك متابعة تحويل بقية مجموعتك.
كان هذا موضوعنا عن كيفية تحويل الملفات الصوتية من FLAC إلى ALAC على جهاز Mac، إذا كنت تستخدم طريقة أخرى أفضل فيمكنك دائما مشاركتها معنا من خلال التعليقات بالأسفل.







