روابط سريعة
تعرف على كيفية التحكم في جهاز Android من جهاز الكمبيوتر: هنا ذكرنا كيفية التحكم في جهاز Android من جهاز الكمبيوتر عن بُعد. سنستخدم AirDroid لمساعدتك على إدارة جهاز الأندرويد الخاص بك عن بعد من خلال جهاز الكمبيوتر. يمكنك بسهولة نقل الملفات وتبادل الرسائل والوصول إلى التطبيقات باستخدام AirDroid. انتقل من خلال المشاركة لمعرفة ذلك.

في هذا المنشور ، سنصف كيفية التحكم في جهاز Android من جهاز الكمبيوتر. نعم ، من الممكن أنه يمكنك الوصول إلى جهاز Android من جهاز الكمبيوتر. سيساعدك هذا على إدارة جهاز Android الخاص بك عندما لا يكون متاحًا لك ، والشيء الرائع هو أنه يمكنك نقل الملفات من جهاز الكمبيوتر إلى Android من خلال الشبكة اللاسلكية. هناك العديد من التطبيقات المتاحة على الإنترنت والتي تسمح لك بمشاركة ونقل الملفات لاسلكيا ، ولكن AirDroid هو واحد من التطبيقات الموثوق بها من شأنها أن تجعلك تدير عن بعد Android الخاص بك من مستعرض ويب.
كيفية التحكم في جهاز الأندرويد الخاص بك من جهاز الكمبيوتر الخاص بك
AirDroid يسمح لك بالوصول إلى هاتف Android أو جهازك اللوحي وإدارته من Windows أو Mac أو الويب ، لاسلكيًا مجانًا.
مزايا وميزات AirDroid:
- يمكنك أيضا التحدث مباشرة من جهاز الكمبيوتر.
- إرسال واستقبال الرسائل القصيرة من جهاز الكمبيوتر.
- نقل التطبيقات والصور ومقاطع الفيديو والملفات من جهاز الكمبيوتر إلى الهاتف المحمول من خلال الشبكة اللاسلكية.
- تثبيت / إلغاء تثبيت التطبيقات بسرعة وكذلك أخذ النسخة الاحتياطية الكاملة من جهازك.
- تتبع جهازك عند فقده والمزيد من الميزات المتوفرة في AirDroid.
كيفية استخدام AirDroid:
الخطوة 1. قم بتنزيل AirDroid على جهاز Android الخاص بك وقم بتثبيته.
الخطوة 2. سيُطلب منك تسجيل الدخول أو التسجيل. ولكن إذا كان لديك اتصال WiFi نشط ، فما عليك سوى اختيار خيار “تهيئة شبكة Wi-fi”.
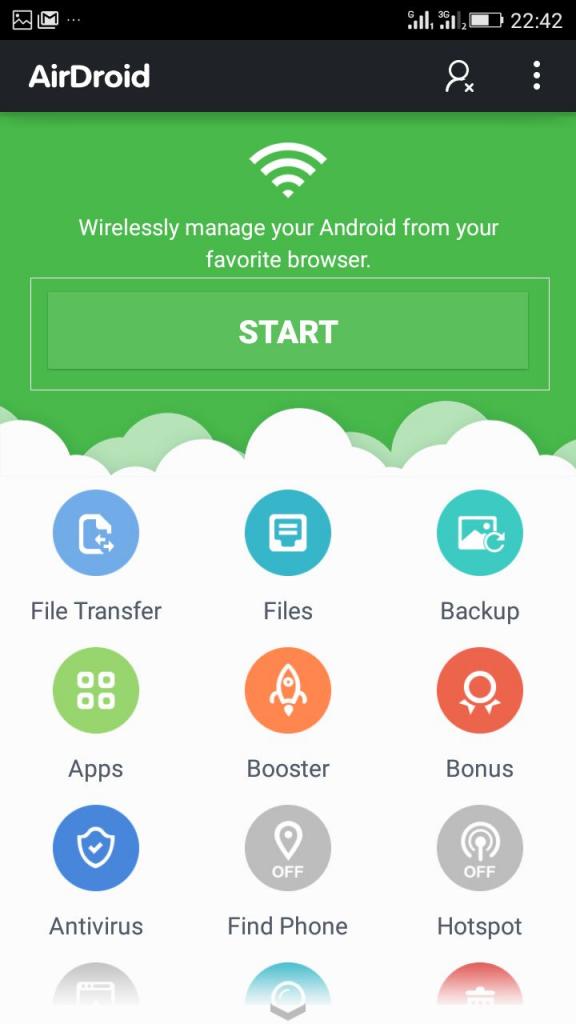
الخطوة 3. الآن حدد إعدادات واي فاي وقم بتوصيل شبكة Wifi الافتراضية الخاصة بك والعودة إلى الشاشة الرئيسية.
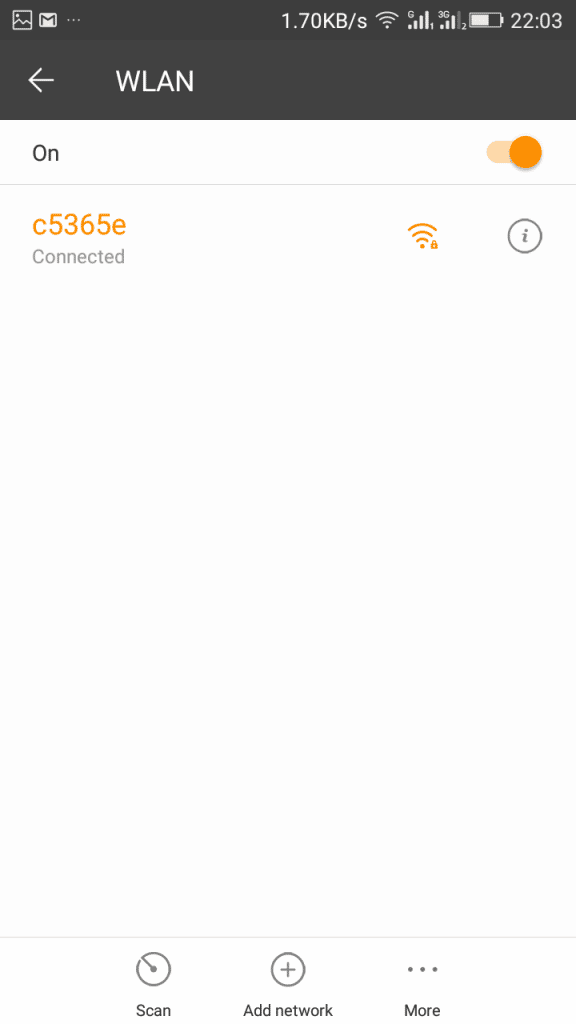
الخطوة 4. الآن من متصفح الكمبيوتر ، انتقل إلى web.airdroid.com ، وسترى رمز QR هناك.
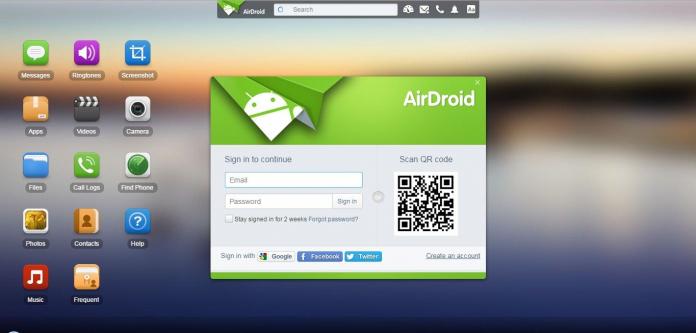
الخطوة 5. الآن ببساطة فتح التطبيق Airdroid من الأندرويد الخاص بك وقم بعمل مسح لرمز الاستجابة السريعة المعين على شاشة الكمبيوتر الخاص بك.

الخطوة 6. الآن قمت بتوصيل جهاز Android الخاص بك بجهاز الكمبيوتر بنجاح. يمكنك تحميل الملفات بالنقر فوق “ملفات” على سطح المكتب ، يمكنك الدردشة من جهاز الكمبيوتر الخاص بك والوصول الكامل إلى جهاز Android الخاص بك.

باستخدام برنامج TeamViewer QuickSupport
يمكنك التحكم عن بعد في جهاز كمبيوتر آخر أو هاتف ذكي أو جهاز لوحي أثناء وجودك على الطريق! يوفر برنامج TeamViewer وصولاً بعيدًا وسريعًا وآمنًا ، ويستخدم بالفعل على أكثر من مليار جهاز في جميع أنحاء العالم.
الخطوة 1. أولاً وقبل كل شيء ، قم بتنزيل برنامج TeamViewer Quicksupport وتثبيته على جهاز Android وبرنامج Teamviewer على جهاز الكمبيوتر الخاص بك.
تحميل برنامج Teamviewer لنظام التشغيل Windows
الخطوة 2. الآن افتح التطبيق ، وسيتم منحك هوية التي تخولك الدخول في برنامج عميل الكمبيوتر الخاص بك.
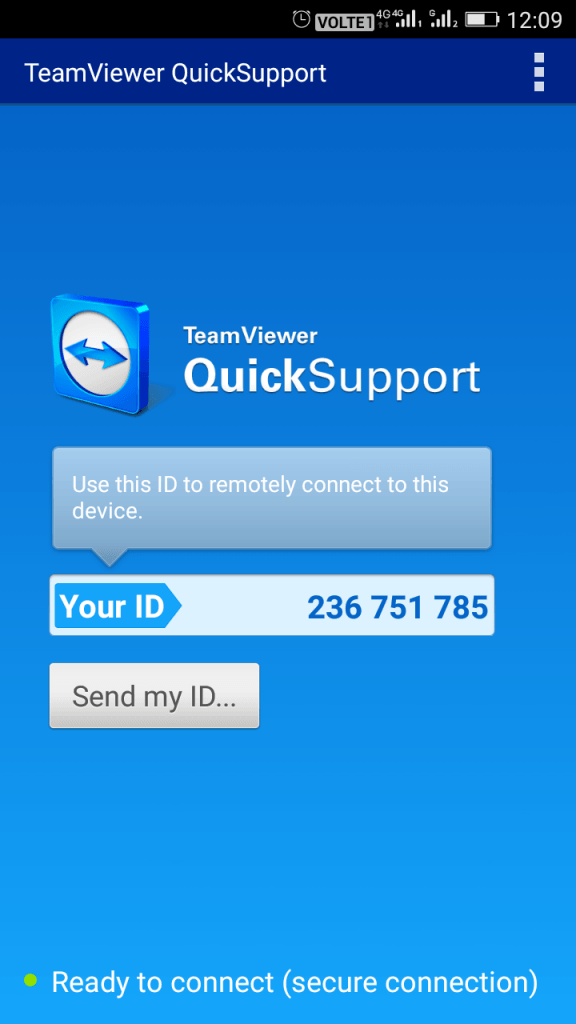
الخطوة 3. افتح برنامج Teamviewer على جهاز الكمبيوتر الخاص بك ، واكتب الرقم التعريفي على شاشة الأندرويد الخاص بك وانقر على “تواصل مع الشريك”.
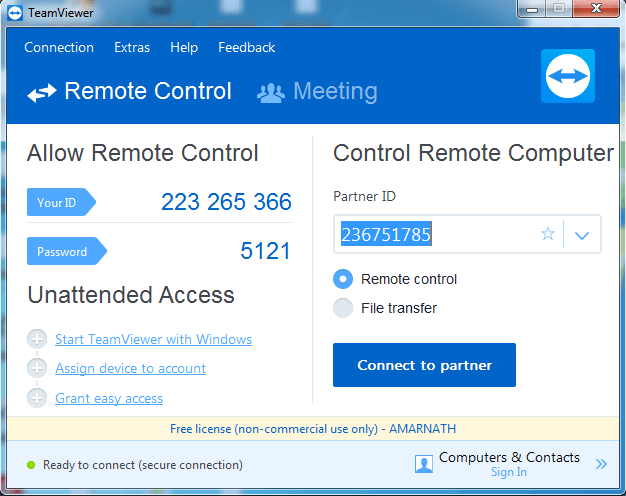
الخطوة 4. الآن على جهاز الأندرويد الخاص بك ، اسمح “بالدعم عن بعد”.
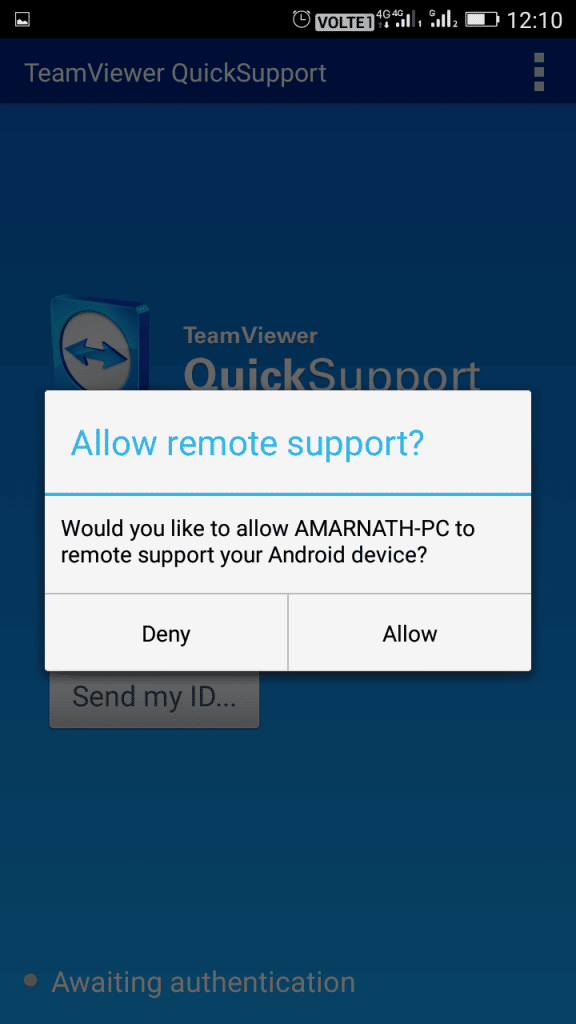
الخطوة 5. الآن سيطلب منك تنزيل وظيفة إضافية لميزات التحكم عن بعد. عليك تنزيله.
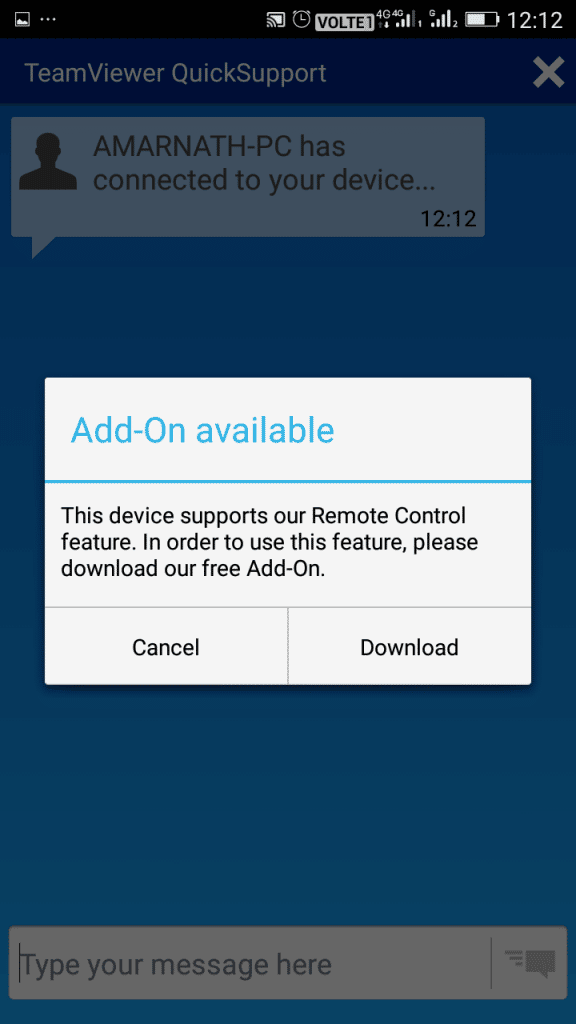
الخطوة 6. الآن سوف تحتاج إلى منح إذن QuickSupport لالتقاط كل ما هو معروض على الشاشة. ما عليك سوى النقر على “ابدأ الآن”.
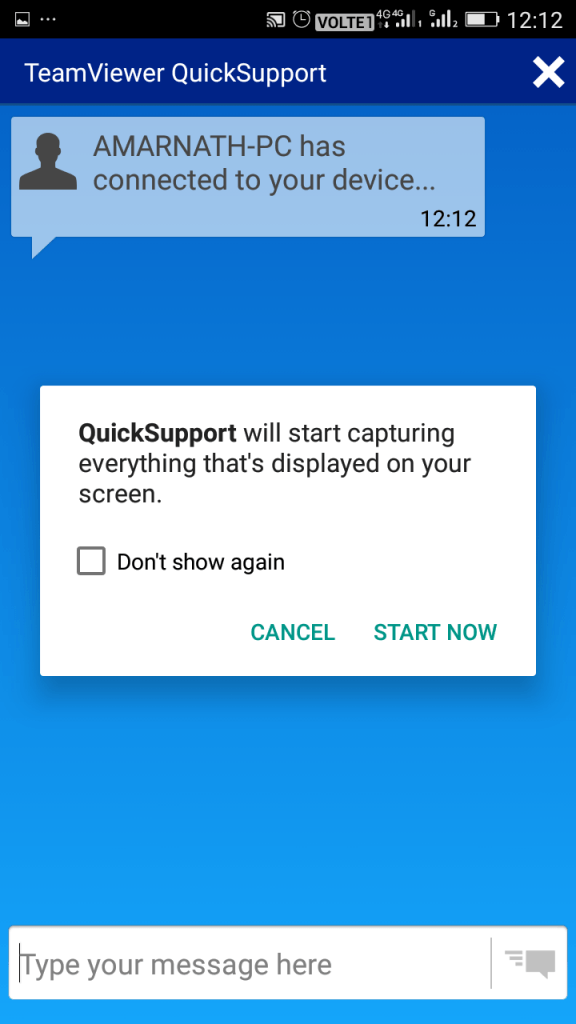
هذا هو! لقد انتهيت ، يمكنك التحكم الكامل في جهاز Android من جهاز كمبيوتر.
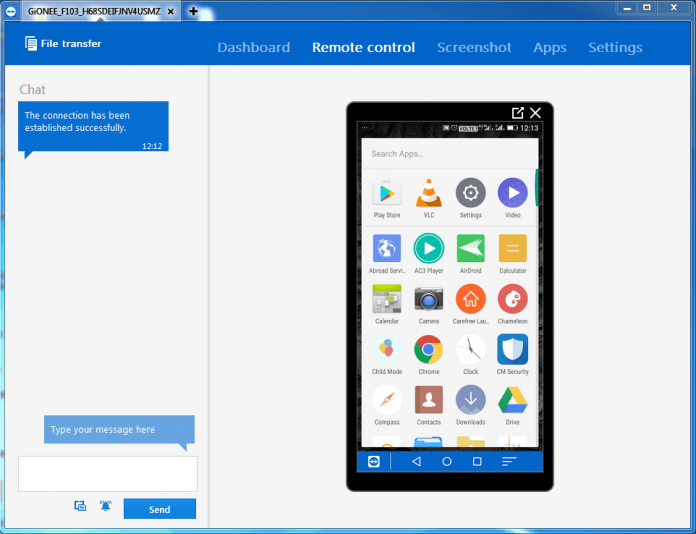
باستخدام Vysor
حسنًا ، هذه أفضل أداة أخرى يمكنك استخدامها للتحكم في هاتف Android الذكي من Windows PC. ما عليك سوى اتباع بعض الخطوات لتثبيت Vysor على جهاز الكمبيوتر الخاص بك.
الخطوة 1. أولا وقبل كل شيء ، تحتاج إلى تمكين ADB على جهاز الكمبيوتر الخاص بك. يجب النقر فوق هذا الارتباط وسيبدأ تنزيل برامج تشغيل ADB. بعد التنزيل ، عليك تثبيته.
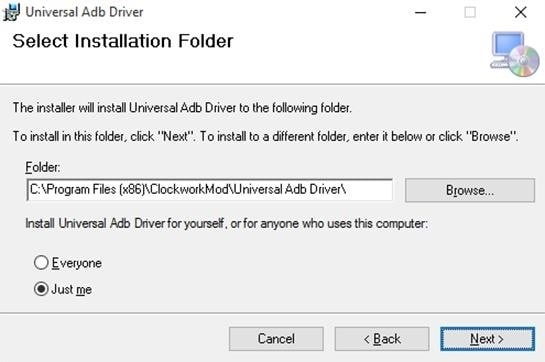
الخطوة 2. تحتاج الآن إلى تمكين وضع تصحيح أخطاء USB على هاتف Android الذكي الخاص بك ، لذلك عليك التوجه إلى خيار مطور Android الخاص بك ، ثم تمكين “تصحيح أخطاء USB”
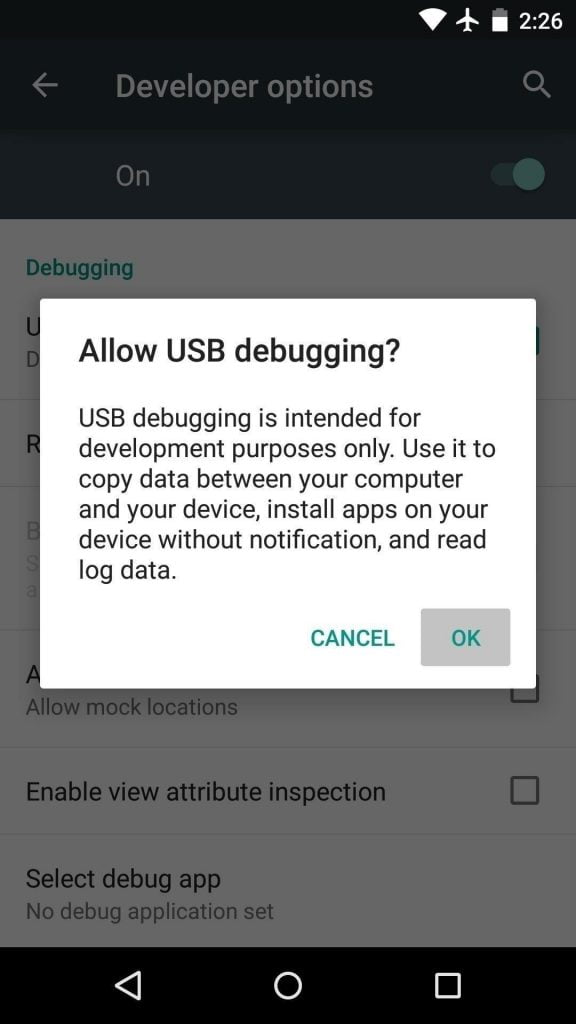
تحتاج الآن إلى إضافة تطبيق Vysor على متصفح Google Chrome. يمكنك الحصول عليه من هذا الرابط.
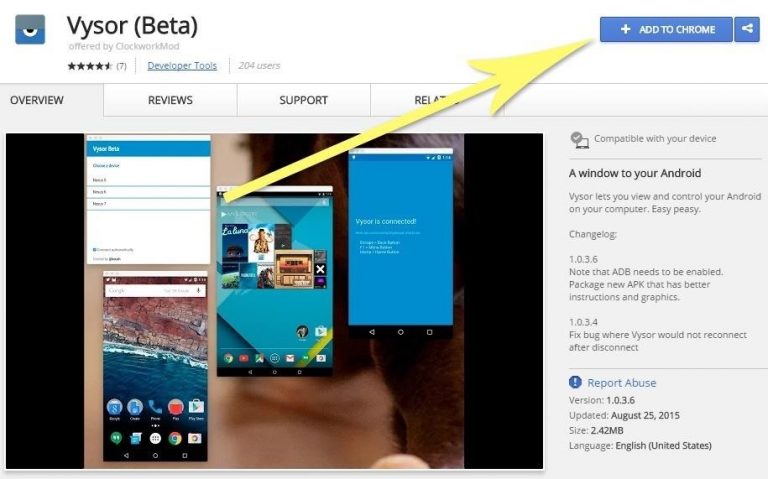
الخطوة 4. بمجرد الانتهاء ، تحتاج إلى النقر فوق “Launch App” ثم النقر فوق رمز Vysor.
الخطوة 5. الآن سترى شاشة مثل أدناه ، هنا تحتاج إلى النقر على زر “البحث عن الأجهزة” في القائمة الرئيسية في Vysor.
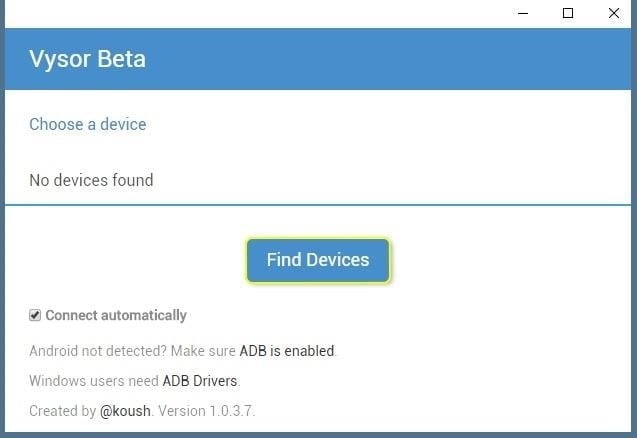
الخطوة 6. الآن سيقوم Vysor بالبحث عن الأجهزة المتصلة وسيعرض لك قائمة بالأجهزة المتصلة بجهاز الكمبيوتر الذي يعمل بنظام تشغيل Windows. من القائمة ، حدد جهاز Android وستبدأ شاشة Android في الظهور معكوسة.
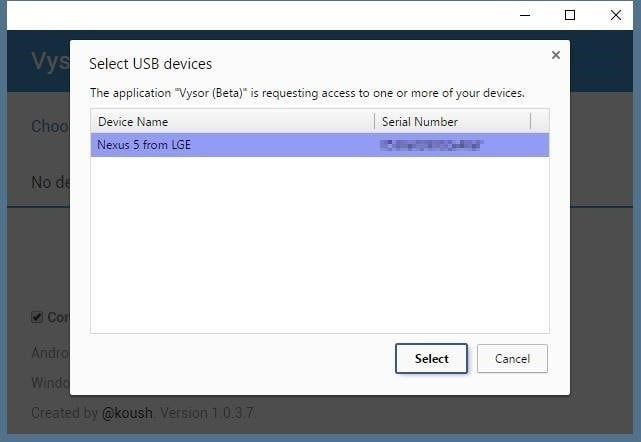
هذا كل شيء ، لقد انتهيت! هذه هي الطريقة التي يمكنك من خلالها استخدام Vysor للتحكم الكامل في جهاز Android من جهاز كمبيوتر.
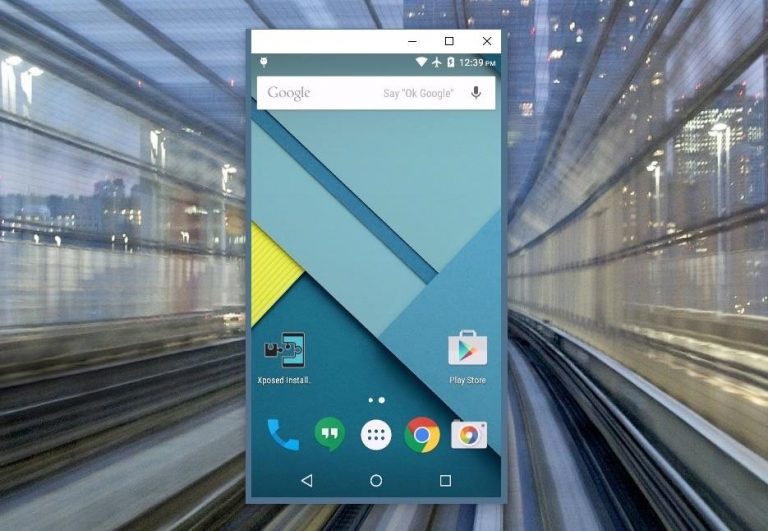
الخلاصة
لذا ، أعلاه هي طريقة التحكم بجهاز Android الخاص بك من جهاز الكمبيوتر الخاص بك. يمكنك بسهولة استخدام العملية المذكورة أعلاه للتحكم في جهاز Android عن بُعد. وعلاوة على ذلك ، يمكنك تبادل الرسائل القصيرة ونقل الملفات أيضا. آمل أن تكونوا أعجبتم بهذا الشرح! شاركه مع أصدقائك أيضًا. اترك التعليق أدناه إذا كنت تواجه أي مشكلة في أي خطوة.







