كجهاز يعمل بنظام Windows ، فإن جهاز Xbox لديه الكثير من القواسم المُشتركة مع جهاز كمبيوتر يعمل بنظام Windows. يُعد Xbox أحد أفضل أجهزة الألعاب المُخصصة القابلة للتفاعل مع جهاز كمبيوتر يعمل بنظام Windows ، مع القدرة على بث الألعاب ومُشاركة محتوى الوسائط والمزيد. إذا كنت تُريد تجربة وسائط مُتعددة وسلسة ، فإن الجمع بين جهاز Xbox وجهاز الكمبيوتر أمر منطقي.
طالما أن لديك إعداد الشبكة الصحيح ، فمن السهل توصيل Xbox بجهاز الكمبيوتر. ستحتاج إلى توصيل كلا الجهازين بنفس الشبكة اللاسلكية ، وإذا كنت ترغب في بث المحتوى ، فيُفضل استخدام اتصال Ethernet. إذا كنت تُريد معرفة كيفية توصيل Xbox بجهاز كمبيوتر يعمل بنظام Windows ، فإليك ما عليك القيام به.
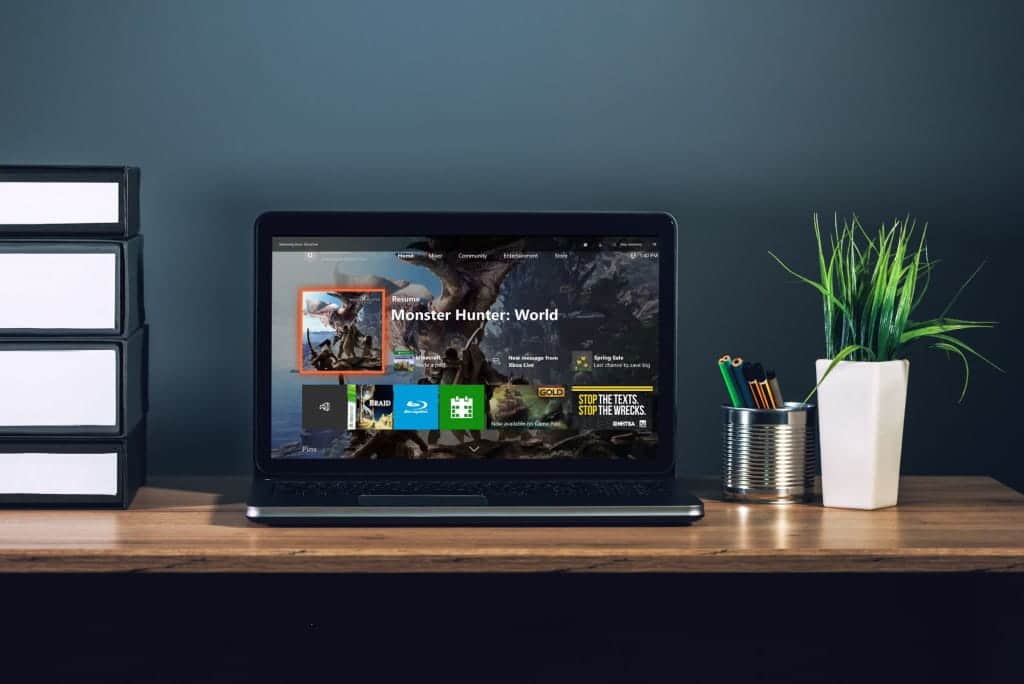
توصيل Xbox بجهاز كمبيوتر يعمل بنظام Windows باستخدام تطبيق Xbox
يمنحك تطبيق Xbox Console Companion التحكم الكامل في جهاز Xbox One من جهاز الكمبيوتر الشخصي الذي يعمل بنظام Windows. حيث يُتيح لك بدء تشغيل Xbox أو إيقاف تشغيله ، وبث ألعاب Xbox إلى جهاز الكمبيوتر الخاص بك عبر اتصال الشبكة المحلية ، وتثبيت الألعاب أو إزالتها ، بالإضافة إلى الدردشة مع أصدقائك أثناء مُمارسة ألعاب Xbox.
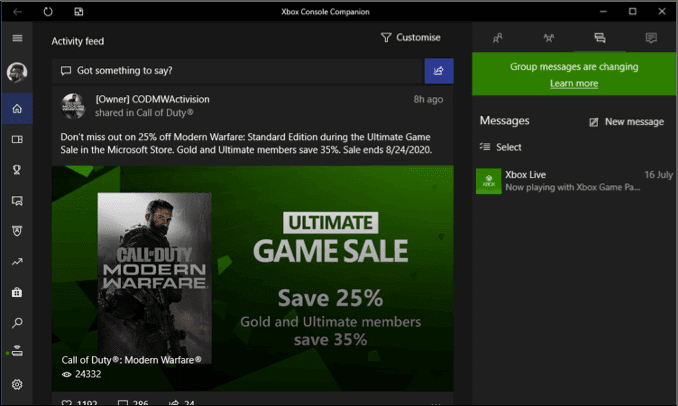
يتم تثبيت تطبيق Xbox Console Companion على جميع أجهزة الكمبيوتر التي تعمل بنظام Windows ، كجزء من خطة Microsoft لزيادة تكامل الخدمتين. إذا كان لديك حساب مستخدم محلي ، فستحتاج إلى تسجيل الدخول باستخدام حساب Microsoft الخاص بك لاستخدام التطبيق – يجب أن يجد مُستخدمو حساب Microsoft أنه يتم تسجيل الدخول تلقائيًا إلى التطبيق.
أثناء توصيل تطبيق Xbox بحساب Microsoft الخاص بك ، لن يتم توصيله تلقائيًا بجهاز Xbox – ستحتاج إلى القيام بذلك يدويًا. للقيام بذلك ، اضغط على أيقونة الاتصال في القائمة اليسرى لتطبيق Xbox على جهاز الكمبيوتر الخاص بك.
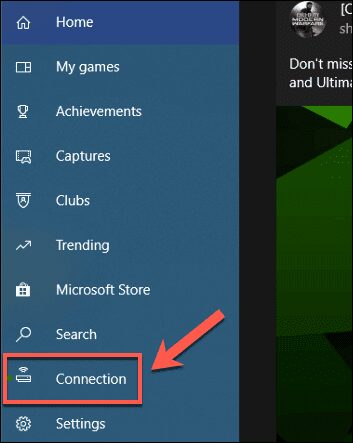
في نافذة الاتصال بـ Xbox One ، انقر فوق + إضافة جهاز في الجزء العلوي الأيسر.
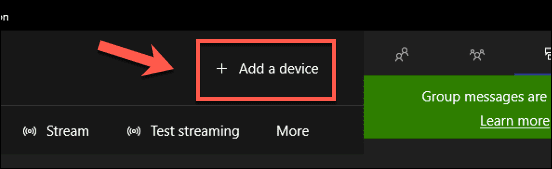
سيبحث Windows عن جهاز Xbox One الخاصة بك تلقائيًا. إذا اكتشفه ، فاضغط على زر الاتصال. إذا كنت تُريد القيام بذلك يدويًا ، فاكتب عنوان IP الخاص بجهاز Xbox في المربع المُتوفر ، ثم اضغط على اتصال للاتصال به.
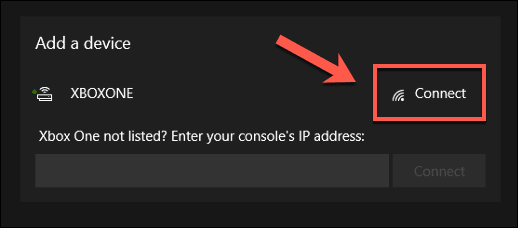
إذا لم تتمكن من الاتصال ، فقد تحتاج إلى السماح باتصالات البث في إعدادات Xbox. للقيام بذلك ، افتح إعدادات جهاز Xbox وانتقل إلى الأجهزة والبث -> اتصالات الجهاز. تأكد من تحديد أو تمكين إعدادات السماح بتشغيل البث ، والسماح ببث اللعبة إلى الأجهزة الأخرى ومن الملفات الشخصية التي تم تسجيل الدخول إليها على Xbox.
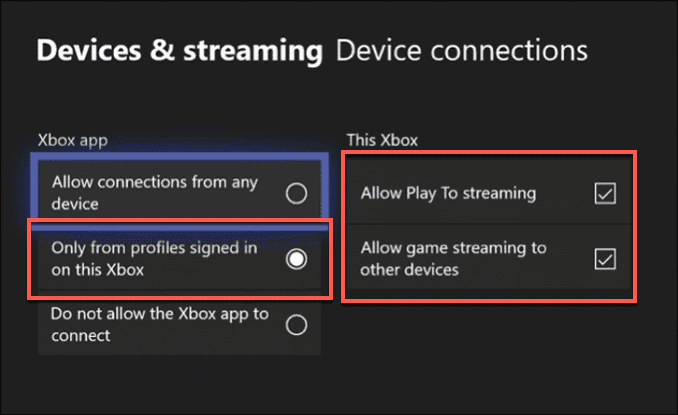
بمجرد إضافة Xbox ، يجب أن تراه مُدرجًا في علامة تبويب الاتصالات. من هنا ، يُمكنك تشغيل Xbox أو إيقاف تشغيله ، أو عرض اللعبة أو التطبيق المفتوح حاليًا ، أو اختبار جودة البث ، أو بث مُحتوى Xbox إلى جهاز الكمبيوتر الخاص بك عن طريق الضغط على Stream.
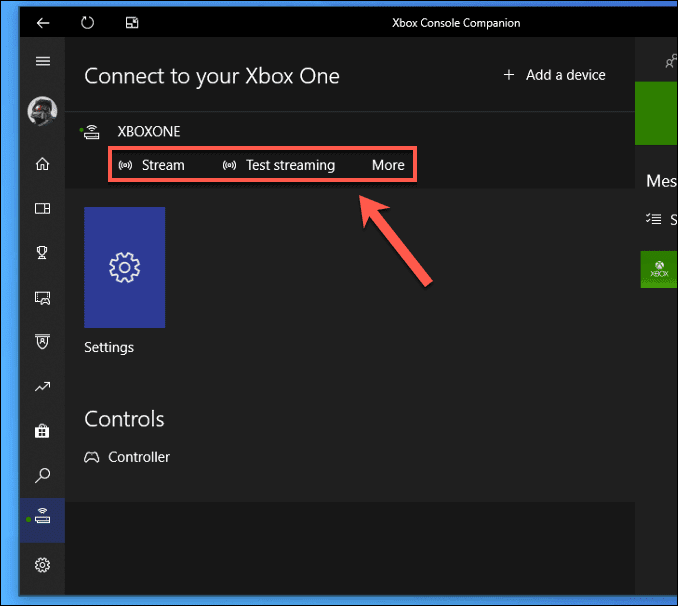
بث ألعاب Xbox إلى جهاز كمبيوتر يعمل بنظام Windows
يُمكنك بث ألعاب Xbox إلى جهاز الكمبيوتر الخاص بك من علامة التبويب الإتصالات في تطبيق Xbox Console Companion.
في علامة التبويب الاتصالات ، اضغط على زر Stream لبدء بث مُحتوى جهاز Xbox One إلى جهاز الكمبيوتر الخاص بك.
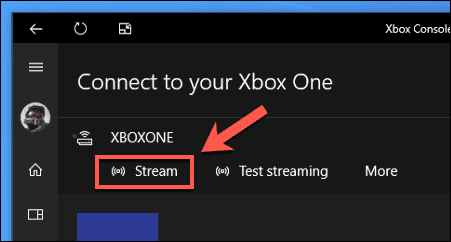
بمجرد إنشاء البث ، ستحتاج إلى تحديد ما إذا كنت تُريد توصيل جهاز تحكم Xbox One بجهاز الكمبيوتر أو الاستمرار في تشغيله من جهاز Xbox. إذا كان جهاز Xbox الخاص بك بعيدًا قليلاً ، فقد ترغب في توصيله بجهاز الكمبيوتر الخاص بك. بمجرد أن تكون مُستعدًا للمتابعة ، اضغط على “متابعة“.
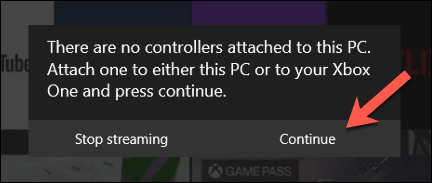
باستخدام جهاز تحكم Xbox ، يُمكنك التنقل في قائمة جهاز Xbox One كالمُعتاد. يُمكنك تشغيل أي لعبة عن طريق تحديدها من قائمة ألعابي وتطبيقاتي.
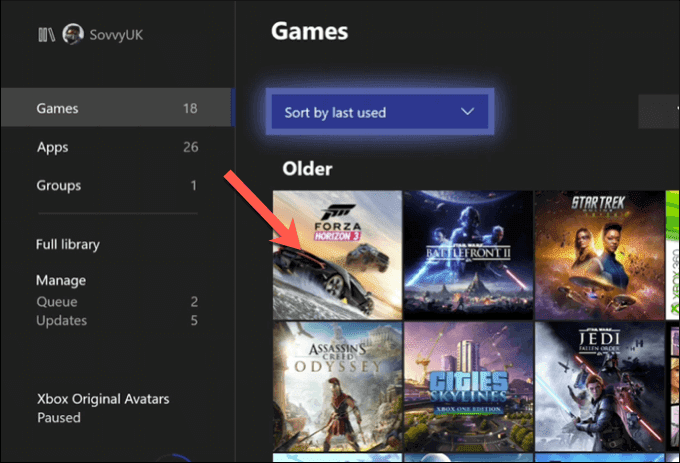
بث محتوى الوسائط إلى Xbox باستخدام Microsoft Movies & TV
بينما سيكون معظم المستخدمين مُهتمين على الأرجح بتوصيل أجهزة Xbox والتحكم فيها من جهاز الكمبيوتر لأسباب تتعلق باللعب ، يُمكنك بث مُحتوى الوسائط إلى جهاز Xbox باستخدام ميزة PlayTo. تسمح هذه الميزة للتطبيقات الأخرى التي تدعم PlayTo ببث المُحتوى من Windows إلى Xbox (والعكس صحيح).
ستحتاج إلى التأكد من تمكين تشغيل PlayTo أولاً. للقيام بذلك ، افتح إعدادات جهاز Xbox وانتقل إلى الأجهزة والبث -> اتصالات الجهاز ، وتأكد من تمكين الإعداد السماح ببث PlayTo.
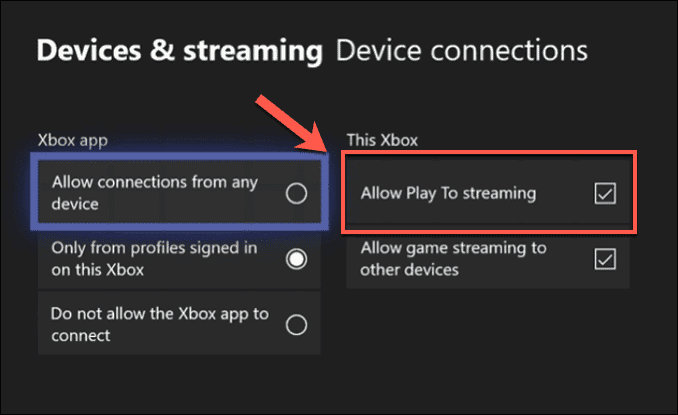
في إعدادات Windows (انقر بزر الماوس الأيمن فوق قائمة ابدأ واضغط على الإعدادات للوصول إليه) ، اضغط على الأجهزة -> Bluetooth والأجهزة الأخرى> إضافة Bluetooth أو جهاز آخر.
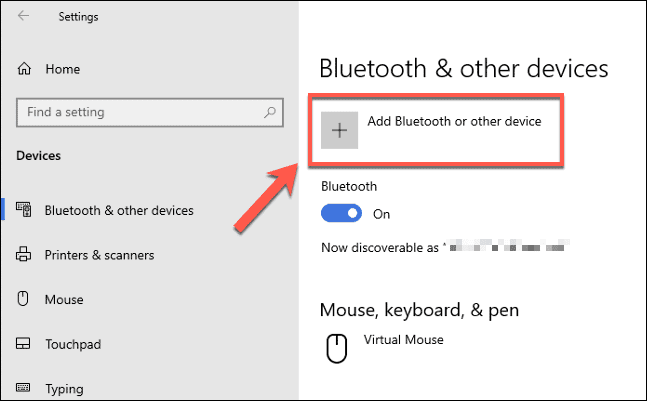
في قائمة إضافة جهاز ، حدد جهاز Xbox One الخاص بك من القائمة بمجرد اكتمال عملية الفحص.
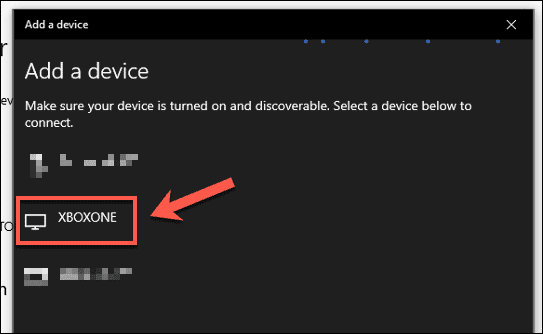
سيؤكد Windows أنه تم إنشاء اتصال. انقر فوق تم للتأكيد.
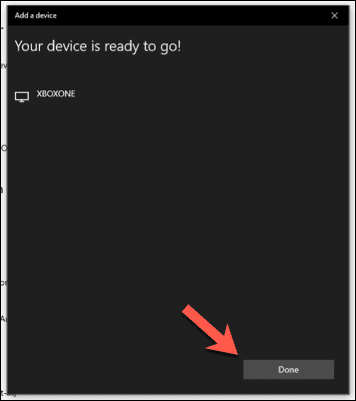
يُمكنك الآن بث المحتوى من تطبيق Microsoft Movies & TV. ستحتاج إلى تثبيت نفس التطبيق على كل من Xbox والكمبيوتر الشخصي حتى يعمل.
للقيام بذلك في تطبيق Movies & TV ، اضغط على رمز القائمة المُكون من ثلاث نقاط في الركن الأيمن السفلي من شريط التشغيل أثناء تشغيل المُحتوى. من قائمة الخيارات ، انقر فوق الإرسال إلى جهاز.
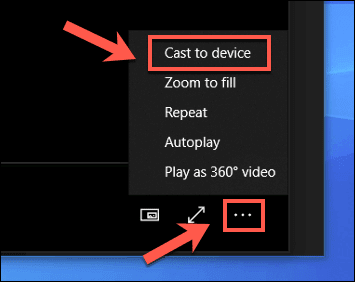
في قائمة الاتصال ، حدد جهاز Xbox One المُتصل. سيؤدي هذا إلى فتح تطبيق Movies & TV على جهاز Xbox الخاص بك وبث المُحتوى قيد التشغيل من جهاز الكمبيوتر الخاص بك.
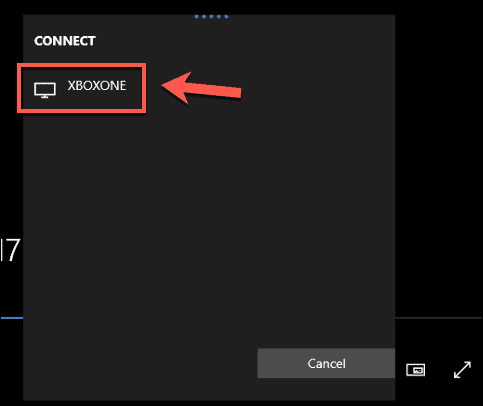
بث محتوى الوسائط إلى Xbox باستخدام Kodi
إذا كنت تُفضل استخدام تطبيقات وسائط بديلة ، فيمكن تثبيت تطبيقات مثل Kodi على جهاز Xbox. يدعم Kodi مجموعة كاملة من خيارات تشغيل الوسائط ، بما في ذلك القدرة على الوصول إلى مشاركات الشبكة من جهاز كمبيوتر يعمل بنظام Windows أو أجهزة تخزين أخرى مُتصلة بالشبكة.
في نظام Windows ، يُمكنك مشاركة أي مجلد بالنقر بزر الماوس الأيمن فوقه والضغط على خصائص. في علامة التبويب “مشاركة” ، انقر فوق “مشاركة” لمشاركة المجلد ، مما يضمن تحديد حساب المستخدم الخاص بك في النافذة التالية.
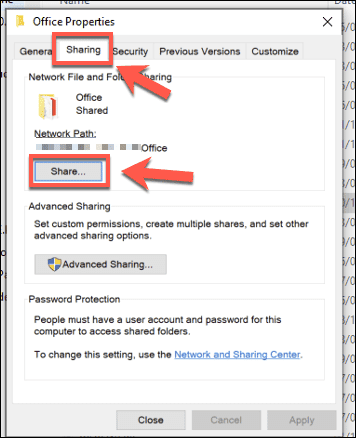
في Kodi على جهاز Xbox ، ستحتاج إلى تمكين مشاركة الشبكة باستخدام بروتوكول SMB المُستخدم بواسطة Windows. للقيام بذلك ، افتح الإعدادات -> الإضافات -> الوظائف الإضافية> أنظمة الملفات الافتراضية وحدد خيار دعم SMB (libsmb2).
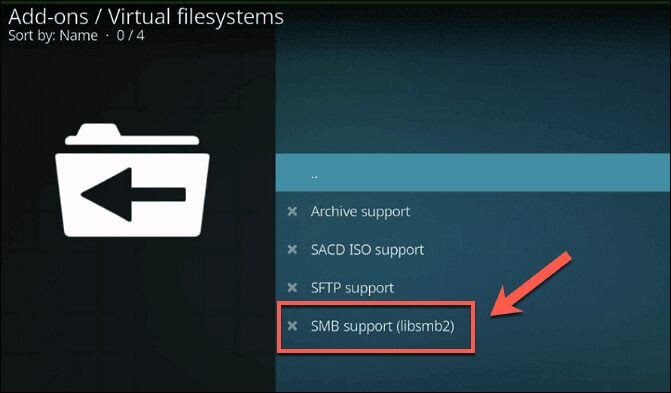
في نافذة خيارات الإضافة ، اضغط على تمكين لتمكين المُكوّن الإضافي.
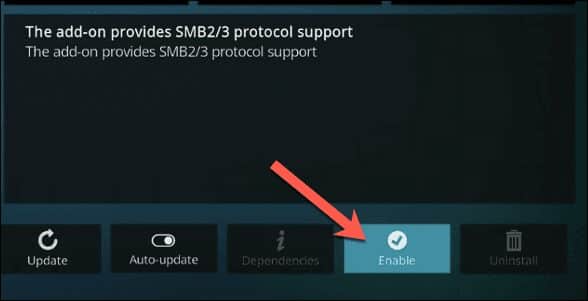
مع تمكين SMB ، يُمكنك الآن الوصول إلى مشاركات شبكة Windows من الإعدادات -> قائمة إدارة الملفات في Kodi. من هناك ، اضغط على إضافة مصدر.

في نافذة إضافة مصدر ، اضغط على استعراض.
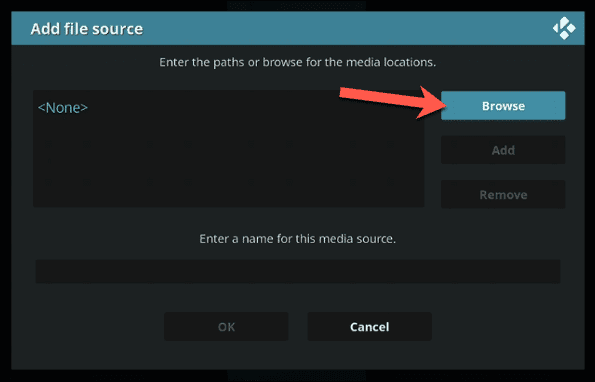
في نافذة التصفح بحثًا عن مشاركة جديدة ، حدد شبكة Windows (SMB).

ستظهر قائمة بأجهزة الشبكة الخاصة بك. ابحث عن جهاز الكمبيوتر الخاص بك مدرجًا هنا ، ثم حدد مشاركة الشبكة من قائمة الخيارات قبل النقر فوق موافق.
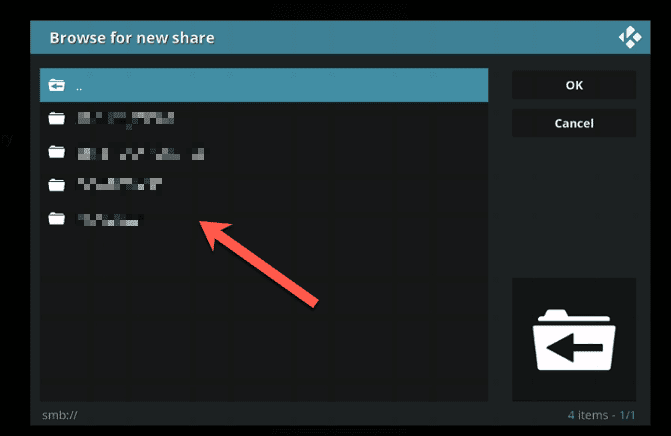
إذا كنت بحاجة إلى توفير اسم مستخدم وكلمة مرور للاتصال ، فحدد إضافة مكان الشبكة بدلاً من ذلك. حدد شبكة Windows (SMB) من القائمة المنسدلة للبروتوكول ، ثم حدد المكان واسم المستخدم وكلمة المرور باستخدام الخيارات المُتوفرة.
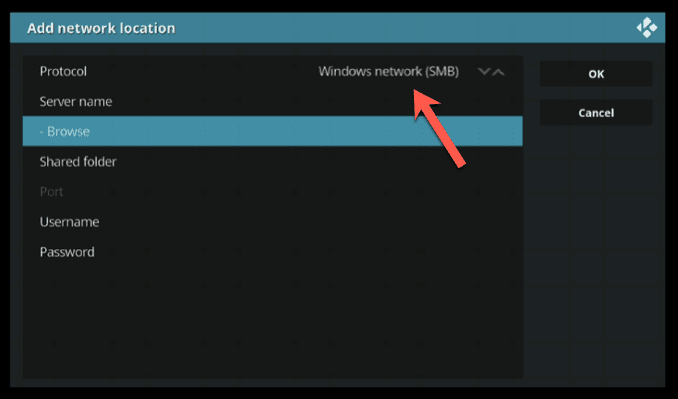
بمجرد إضافة المشاركة إلى إعدادات Kodi الخاصة بك ، يجب أن تراها مُدرجة ضمن فئات الوسائط المُختلفة (مثل مقاطع الفيديو -> الملفات) على شاشة Kodi الرئيسية. من هناك ، يُمكنك تحديد أي ملفات وسائط لتشغيلها من جهاز الكمبيوتر الخاص بك إلى جهاز Xbox.
لعبة Xbox من جهاز كمبيوتر يعمل بنظام Windows
الآن أنت تعرف كيفية توصيل Xbox بجهاز كمبيوتر يعمل بنظام Windows ، يُمكنك الاستفادة الكاملة من إمكانيات الوسائط المتعددة لكلا الجهازين. باستخدام تطبيق Xbox ، يُمكنك بث محتوى جهاز Xbox والتحكم فيه من جهاز الكمبيوتر الخاص بك ، بالإضافة إلى بث أنواع أخرى من مُحتوى الوسائط من جهاز الكمبيوتر الخاص بك إلى جهاز Xbox بطريقة أخرى.
لمُحبي الألعاب الكلاسيكية ، يمنحك Xbox العذر المثالي لالتقاط جهاز التحكم ، مع توافق رائع مع الإصدارات السابقة مع أجهزة Xbox القديمة. إذا كنت مشتركًا في Xbox Game Pass ، فيُمكنك حتى لعب ألعاب Game Pass على جهاز الكمبيوتر ، مع إمكانية الوصول المشتركة عبر حساب Microsoft الخاص بك.







