الاتصال ونقل البيانات هو واحد من الاستخدامات التي لا تقدر بثمن لجهاز الكمبيوتر. لقد نشأت الكثير من التكنولوجيا من هذه الحاجة الماسة. بين أجهزة الكمبيوتر ، طريقة واحدة فعالة عن طريق استخدام كابلات Ethernet. الأسئلة التي تظهر على الرغم من أن هذه الطريقة هي الكبل الذي يجب أن أستخدمه (كابل Straight أو كابل Crossover) وكيف أقوم بذلك؟

اختيار بين الكابلات Straight أو Crossover
لمعرفة أي الكابلات ستحصل على العمل المنجز ، يجب أولاً تحديد الأجهزة التي تسعى للاتصال بها ؛ هي أجهزة من نفس النوع (جهازي كمبيوتر على سبيل المثال) أو أجهزة من نوع مختلف (كمبيوتر إلى محول شبكة أو محور إيثرنت ، على سبيل المثال).
عندما يقوم جهازين من نفس النظام بتشارك الملفات ، يُرسل أحدهما البيانات بينما الآخر يستقبل كمدخل. تربط في هذه الحالة بكابلات متعامدة حيث توجد إشارات الإرسال في أحد طرفيها وإشارات الاستقبال في الطرف الآخر. وهذا يجعل الكبلات Crossover هي الكابلات الأكثر مثالية لاتصال Ethernet بين الأنظمة المتشابهة ، مثل جهازي كمبيوتر.
كيفية توصيل جهازي كمبيوتر ويندوز مع كابل LAN
مع وجود كابل Crossover في متناول اليد ، تكون الخطوات بسيطة جدًا.
1. انتقل إلى “لوحة التحكم -> الشبكة والإنترنت -> مركز الشبكة والمشاركة -> تغيير إعدادات المحول”.
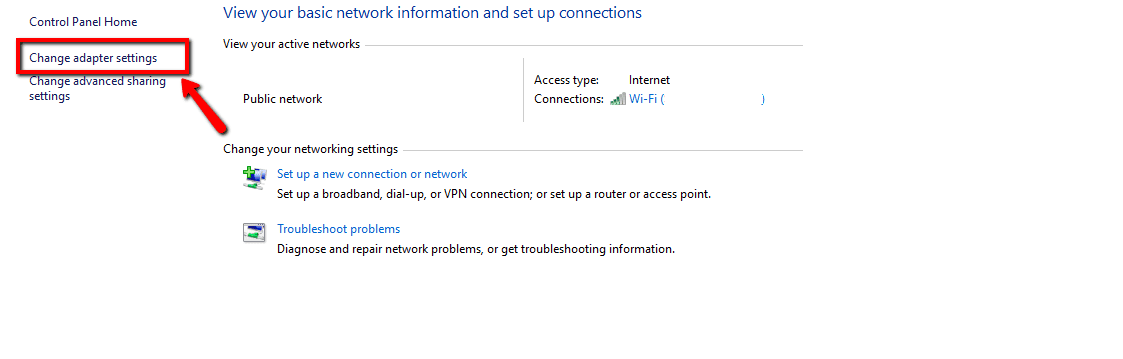
2. انقر فوق “تغيير إعدادات المحول”. سيكشف هذا عن اتصالات مختلفة. حدد الاتصال المناسب لشبكة الاتصال المحلية الخاصة بك. عادةً ، ولكن ليس بالضرورة ، سيكون اسم الاتصال Ethernet حيث يكون هناك صورة كابل شبكة الاتصال غير موصل.

انقر بزر الماوس الأيمن على الاتصال وحدد “خصائص”. ستظهر نافذة خصائص الاتصال بالمنطقة المحلية.
3. ضمن علامة التبويب “الشبكة” ، حدد “إصدار بروتوكول الإنترنت 4 (TCP / IPv4)” ، ثم انقر فوق “خصائص”.
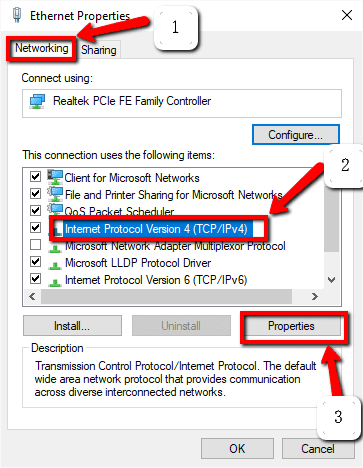
في خصائص الويندوز قم بتعيين عنوان IP وأقنعة الشبكة الفرعية للكمبيوتر الأول إلى:
IP - 192.168.0.1
قناع الشبكة الفرعية - 225.225.225.0
كرر جميع الخطوات المذكورة أعلاه للكمبيوتر الثاني ، واضبط عنوان IP وقناع الشبكة الفرعية كما يلي:
IP - 192.168.0.2
قناع الشبكة الفرعية - 225.225.225.0
ملاحظة: من المهم التأكد من اختلاف القيم الأخيرة لعنوان IP لكل من جهازي الكمبيوتر.
4. الخطوة التالية هي توصيل الكابل Crossover بمنافذ شبكة جهازي الكمبيوتر. يبدو طرفي كبل الشبكة متشابهين ، لذا لا يهم أي طرف تستخدمه أولاً. تبدو منافذ الشبكة مثل الصورة أدناه. (لاحظ أن معظم أجهزة الكمبيوتر الحديثة لا تأتي مع منفذ LAN).

5. انقر بزر الماوس الأيمن فوق “هذا الكمبيوتر” ، واختر “خصائص”. انقر فوق “تغيير الإعدادات -> تغيير”. هذا يكشف النافذة مع اسم مجموعة العمل. يجب أن تكون قيمة اسم مجموعة العمل هي نفسها لكل من الحواسيب الشخصية. بشكل افتراضي ، سيكون اسم مجموعة العمل WORKGROUP ، ولكن يمكنك تغييرها إلى أي اسم تريده.
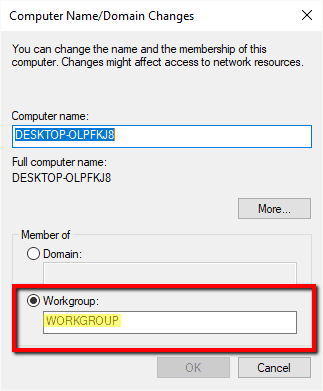
6. انقر بزر الماوس الأيمن على محرك الأقراص الذي تريد مشاركته. قم بالتمرير إلى الخيار “منح حق الوصول إلى” وانقر فوق “مشاركة متقدمة”. تحت علامة التبويب المشاركة ، انقر فوق الزر “مشاركة متقدمة”.
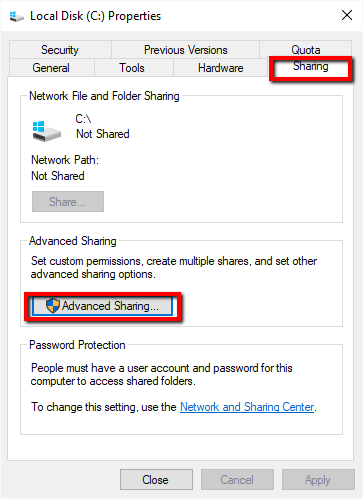
هذا يكشف عن نافذة المشاركة المتقدمة. حدد مربع الاختيار “مشاركة هذا المجلد” ، وانقر على “تطبيق -> موافق”.
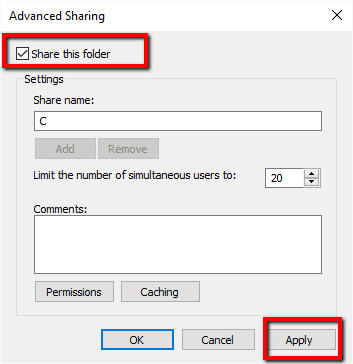
في هذه المرحلة ، سيكون لديك اتصال ناجح بين جهازي كمبيوتر Windows لمشاركة محركات الأقراص بينهما.
نقل الملفات
يمكن الآن نقل مجلدات أو ملفات محددة. لمشاركة مجلدات أو ملفات محددة من الكمبيوتر A (ADMIN-HP) مع الكمبيوتر B ، ما عليك سوى النقر بزر الماوس الأيمن على المجلد أو الملف المطلوب في الكمبيوتر A ، انتقل إلى الخيار “منح حق الوصول إلى” وانقر على “أشخاص محددين”.
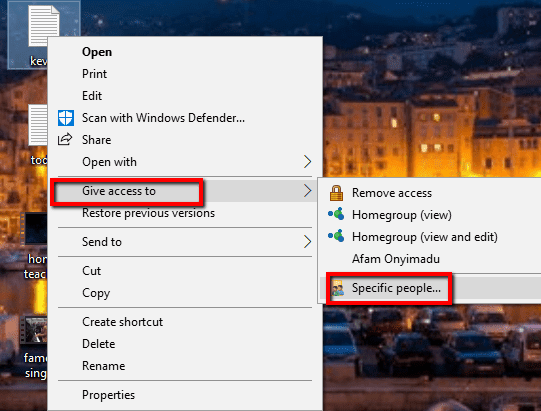
حدد “الجميع” من القائمة المنسدلة في نافذة مشاركة الملفات. بعد ذلك ، انقر على “إضافة” وانقر على “مشاركة”.
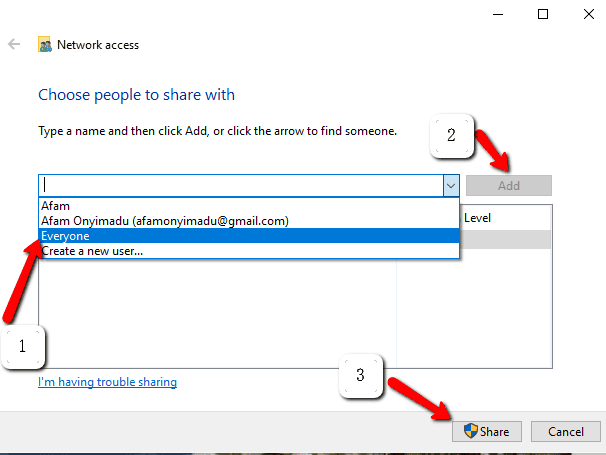
انتقل إلى لوحة Network على الكمبيوتر B ، وسوف ترى اسم جهاز كمبيوتر A وهو جزء من الشبكة. في هذه الحالة ، يكون الكمبيوتر A هو ADMIN-HP. انقر نقرا مزدوجا على ذلك ، وسيتم عرض جميع الملفات المشتركة. في هذه المرحلة ، يمكنك استخدام النسخ واللصق العاديين لنقل المحتوى المطلوب.
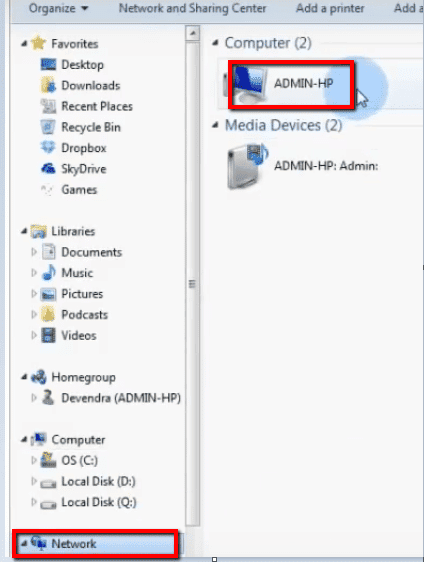
في حالة نسخ الملفات من الكمبيوتر B إلى الكمبيوتر A ، نفذ نفس الخطوات ، ولكن هذه المرة يتم تنفيذ الخطوات التي تم تنفيذها مسبقًا على الكمبيوتر A على الكمبيوتر B والعكس بالعكس.
هل قمت بإعداد شبكة منزلية صغيرة باستخدام كابل إيثرنت كروس؟ دعنا نعرف أفكارك في قسم التعليقات.






