يُتيح لك جهاز iPhone تسجيل مقاطع الفيديو بجودة مُذهلة. ومع ذلك ، فإن الجانب السلبي لذلك هو أن مقاطع الفيديو الناتجة تكون بأحجام ملفات ضخمة. نظرًا لأن معظم خدمات الشبكات الاجتماعية تُقيّد حجم الملف الذي بإمكانك مشاركته ، فربما تتساءل عن كيفية جعل مقاطع الفيديو الخاصة بك على iPhone أصغر حجمًا.
تتمثل إحدى طرق التعامل مع هذه المشكلة في تعلم كيفية ضغط مقاطع الفيديو على جهاز iPhone الخاص بك. عند تطبيق الضغط ، تظل جودة الفيديو في الغالب كما هي ولكنك تحصل على حجم ملف أصغر بكثير من الحجم الأصلي.
إذا كنت مُهتمًا ، فإليك أفضل الطرق لضغط مقطع فيديو على جهاز iPhone الخاص بك.

1. تقليل حجم الفيديو على جهاز iPhone باستخدام Video Compress
أسهل طريقة لتصغير حجم الفيديو على جهاز iPhone الخاص بك هي استخدام تطبيق ضغط تابع لجهة خارجية. Video Compress هو تطبيق مجاني على App Store يسمح لك بضغط مقاطع الفيديو الخاصة بك لجعلها أصغر دون التأثير على الجودة.
لا تحتاج إلى تكوين أي خيارات مُعقدة للضغط. ما عليك سوى تحميل الفيديو الخاص بك في التطبيق وسيعمل على تقليل الحجم من أجلك.
إليك كيفية القيام بذلك:
- قم بتنزيل وتثبيت Video Compress على جهاز iPhone الخاص بك إذا لم تكن قد قُمتَ بذلك بالفعل.
- افتح التطبيق واضغط على زر الإعدادات (الترس) في أعلى يمين الشاشة. ثم حدد تنسيق ملف الإخراج من نوع ملف التصدير. سيتم حفظ الفيديو المضغوط الخاص بك بهذا التنسيق.
- عد إلى الواجهة الرئيسية ، انقر فوق الأيقونة الوحيدة التي تظهر على الشاشة ، واختر الفيديو الذي تُريد ضغطه من معرض الصور.
- سترى شريط تمرير يُتيح لك ضبط مستوى الضغط لمقطع الفيديو الخاص بك. اسحب شريط التمرير لمشاهدة حجم الملف الناتج. عندما تكون راضيًا عن الحجم ، انقر فوق الأيقونة الموجودة في أعلى يمين الشاشة.
- انتظر حتى يقوم التطبيق بضغط الفيديو الخاص بك ، ثم انقر فوق حفظ لحفظ الفيديو.
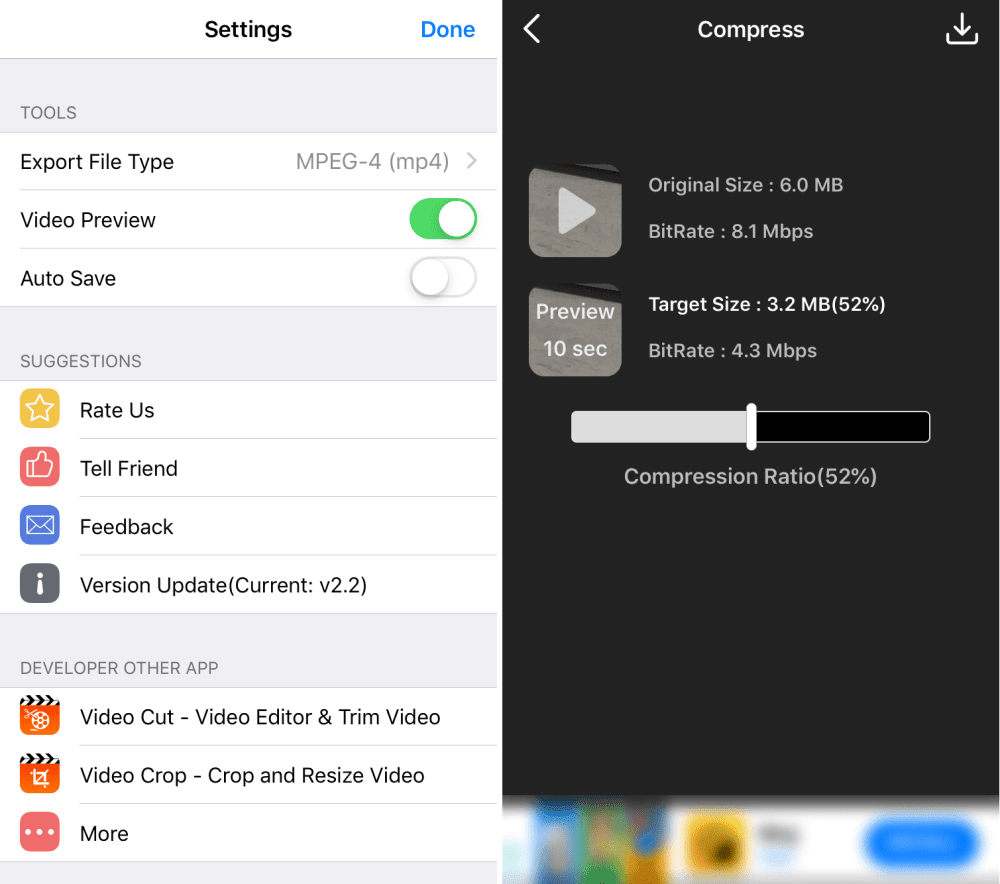
2. جعل الفيديو أصغر حجمًا على جهاز iPhone باستخدام Compress Videos & Resize Video
خيار آخر لضعط مقطع الفيديو على جهاز iPhone هو استخدام تطبيق Compress Videos & Resize Video (مجانًا ، الإصدار الاحترافي متوفر). يُقلل هذا التطبيق من حجم مقاطع الفيديو الخاصة بك على iPhone إلى حد كبير ، مما يُتيح لك مشاركتها في أي مكان توجد فيه قيود على الحجم.
إليك كيفية استخدام هذا التطبيق لتصغير حجم مقاطع الفيديو الخاصة بك على iPhone:
- قم بتشغيل التطبيق وانقر فوق إضافة (+) لإضافة فيديو ليتم ضغطه.
- اسمح للتطبيق بالوصول إلى الصور ومقاطع الفيديو.
- اضغط على مقطع فيديو لتحديده للضغط.
- على الشاشة الناتجة ، حدد معدل الإطارات وأبعاد الفيديو لملف الفيديو الناتج. كلما قلت الأرقام التي تختارها هنا ، كلما كان حجم ملف الفيديو الناتج أقل.
- ثم ، اضغط على ضغط وانتظر بينما يقوم التطبيق بضغط الفيديو الخاص بك.
- بمجرد ضغط الفيديو ، سترى كلاً من الحجم القديم والحجم الجديد للفيديو. لحذف الفيديو الأصلي الخاص بك ، اضغط على خيار حذف الأصل. بخلاف ذلك ، حدد الاحتفاظ بالفيديو الأصلي للاحتفاظ بكل من مقاطع الفيديو الأصلية والمضغوطة على هاتفك.
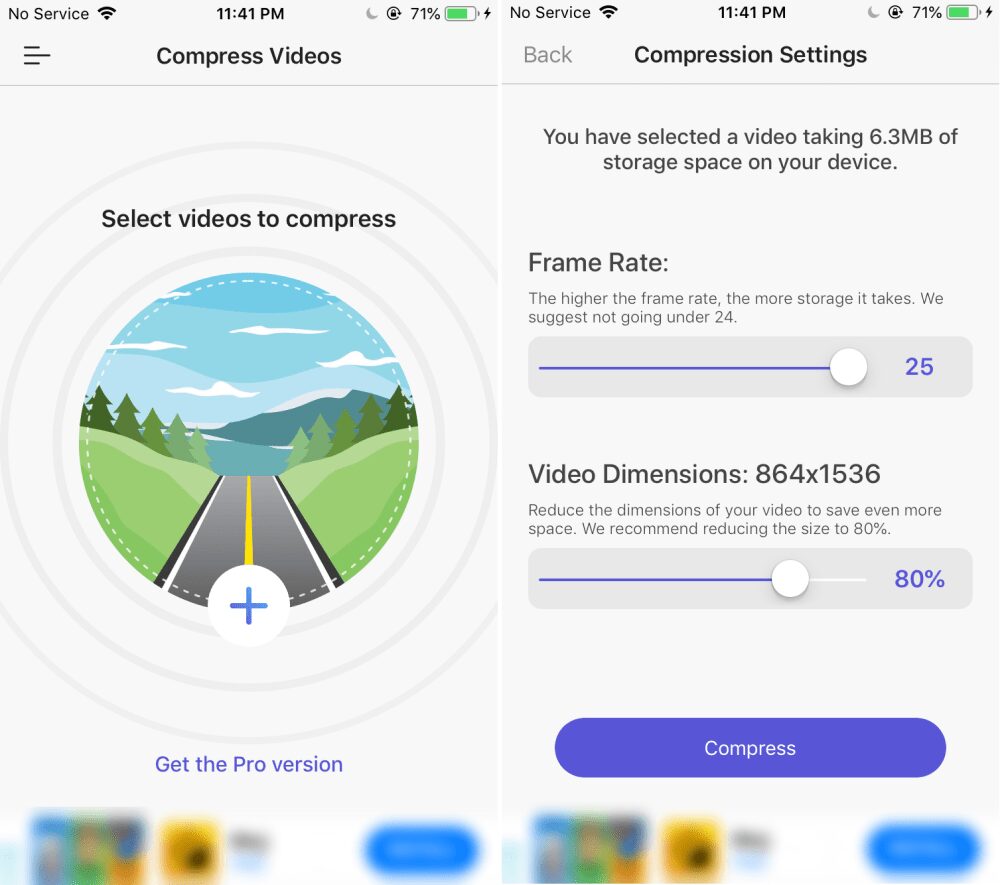
3. ضغط مقطع فيديو على هاتف IPhone باستخدام Media Converter
ليست كل تنسيقات الفيديو مُحسّنة بالكامل لأحجام الملفات الصغيرة. نظرًا لأن جهاز iPhone الخاص بك يُركز بشكل أكبر على الجودة بدلاً من حجم ملفات الفيديو ، فإنه يستخدم تنسيقًا يسمح بجودة أفضل ولكنه يستهلك مساحة أكبر.
يُعد تحويل مقطع الفيديو من التنسيق الافتراضي إلى تنسيق مضغوط آخر طريقة أخرى لضغط مقاطع الفيديو الخاصة بك. لا ينبغي أن يكون لهذا تأثير كبير على جودة الفيديو ، وسيكون حجم ملف الفيديو الناتج أصغر عدة مرات.
يُعد Media Converter (مجانًا ، الإصدار الاحترافي مُتوفر) أحد التطبيقات التي يُمكنك استخدامها لتحويل مقاطع الفيديو وضغطها. إليك الطريقة:
- قم بتنزيل وتثبيت Media Converter على جهاز iPhone الخاص بك.
- انقر فوق إضافة (+) في أعلى الشاشة وحدد مكتبة الصور.
- اسمح للتطبيق بالوصول إلى معرض الصور الخاص بك ، ثم انقر فوق الفيديو الذي تُريد تحويله وضغطه.
- حدد تحويل الفيديو من القائمة الموجودة على شاشتك.
- اضغط على قائمة التنسيق وحدد تنسيق ملف للفيديو الذي ترغب في استخدامه.
- قم بتعديل أي خيارات أخرى تُريدها وأخيراً انقر فوق “بدء التحويل” لبدء تحويل الفيديو الخاص بك.
- سترى الملف المُحول على الواجهة الرئيسية.
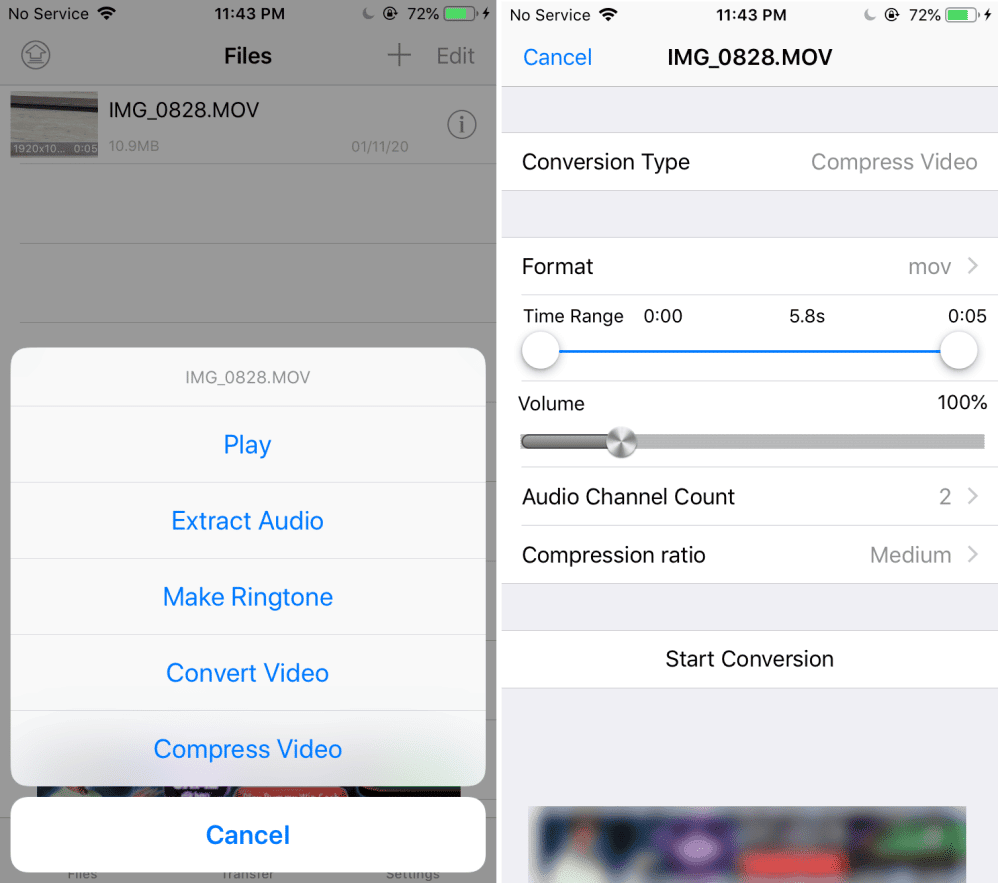
4. ضغط مقطع الفيديو على جهاز IPhone عبر الإنترنت
إذا كان لديك عدد قليل من مقاطع الفيديو لضغطها ، فقد تكون الأداة عبر الإنترنت أكثر ملاءمة. لا يتعين عليك تثبيت أي تطبيق إضافي لاستخدام هذه الأدوات وتعمل أدوات الويب هذه تمامًا مثل تطبيقات iOS الأصلية.
Clideo هي إحدى هذه الأدوات عبر الإنترنت التي تُساعد في ضغط مقاطع فيديو iPhone الخاصة بك على الإنترنت.
كل ما عليك فعله هو تحميل الفيديو الخاص بك ، والسماح للأداة بتحويله ، ثم تنزيل الملف الناتج إلى التخزين السحابي. لا يوجد حاليًا خيار لحفظ الفيديو مباشرةً على جهاز iPhone الخاص بك.
ضع في اعتبارك أن هذا الموقع الالكتروني سيضيف علامته التجارية إلى الفيديو. إذا كنت على ما يرام مع ذلك ، فإليك كيفية ضغط مقاطع الفيديو على iPhone باستخدام Clideo:
- افتح Safari وقم بالوصول إلى موقع Clideo على الويب.
- اضغط على اختيار ملف وحدد مكتبة الصور.
- حدد الفيديو لضغطه. سيتم تحميله إلى موقع Clideo على الويب.
- انتظر حتى تقوم الأداة بضغط الفيديو الخاص بك.
- عندما يتم ضغط الفيديو ، اختر خدمة سحابية لحفظ الفيديو الناتج إليها.
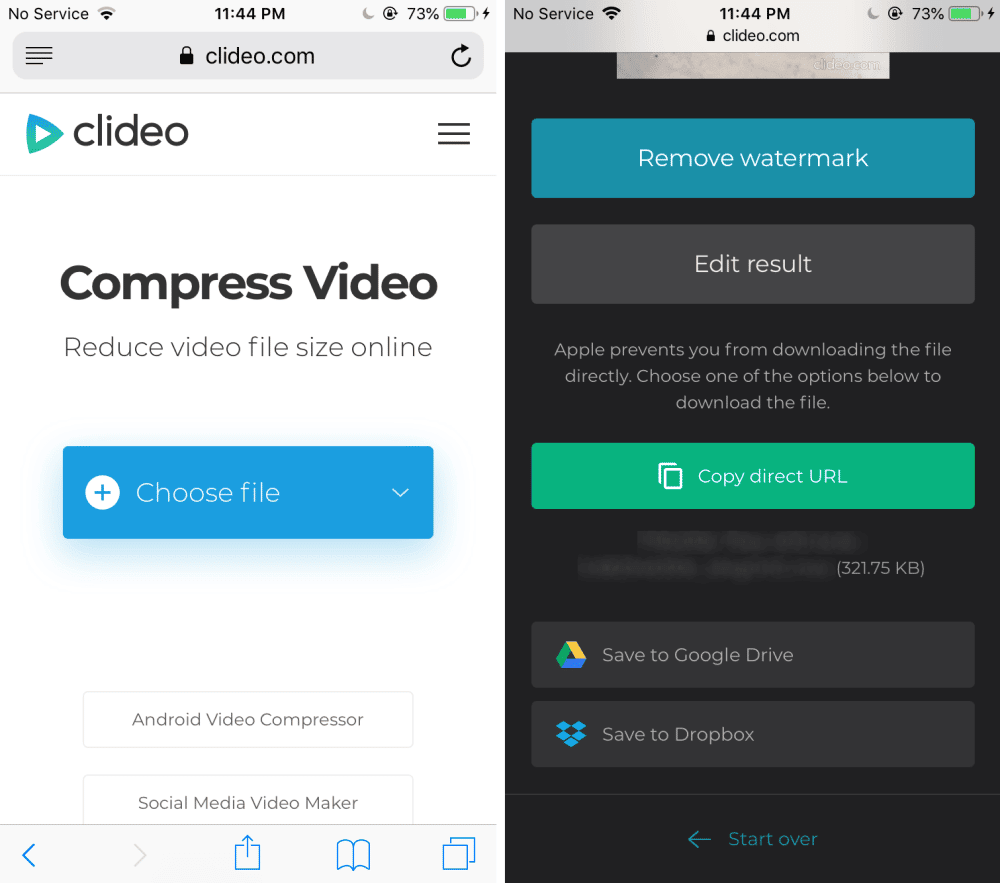
5. جعل جهاز iPhone يُسجل مقاطع فيديو أصغر
يمكنك بالفعل تكوين الدقة التي يسجل بها جهاز iPhone مقاطع الفيديو الخاصة بك. فكلما انخفضت الدقة ، كان ملف الفيديو أصغر.
إذا كنت على ما يرام مع التنازل عن جودة مقاطع الفيديو الخاصة بك ، فيُمكنك بالفعل جعل جهاز iPhone الخاص بك يقوم بتسجيل مقاطع فيديو أصغر حجمًا بشكل افتراضي.
إليك الطريقة:
- قم بتشغيل تطبيق “الإعدادات” واضغط على “الكاميرا”.
- اضغط على “تسجيل الفيديو”.
- اختر خيارًا يوازن بين حجم وجودة مقاطع الفيديو الخاصة بك. كلما انخفض الرقم ، قل حجم الملف الناتج.
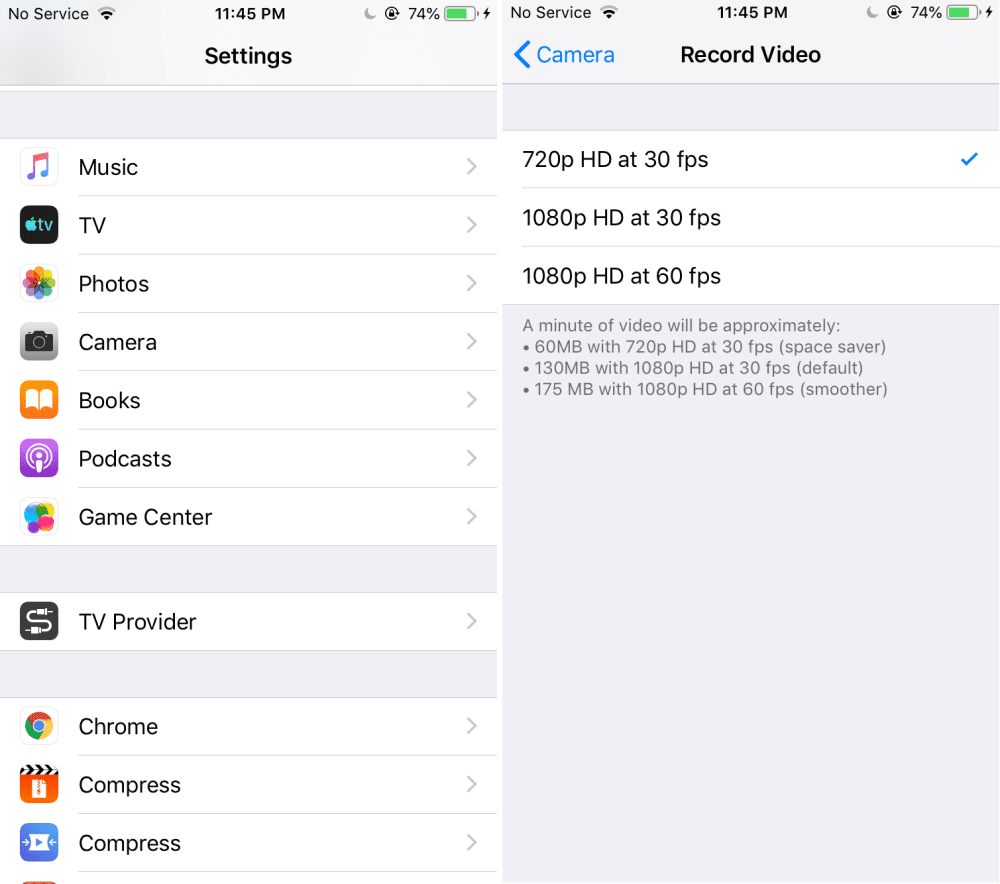
تقليل حجم مقاطع الفيديو على iPhone ببضع نقرات
لست مُضطرًا للعيش مع ملفات فيديو ضخمة على جهاز iPhone الخاص بك. كما هو موضح أعلاه ، هناك العديد من الطرق لضغط وتقليل حجم مقاطع الفيديو الخاصة بك على iPhone. استخدم هذه الأدوات لجعل مقاطع الفيديو أصغر حجمًا بحيث تكون متوافقة مع المزيد من خيارات مشاركة الملفات.
مثل مقاطع الفيديو ، يُمكنك تحويل ملفاتك الصوتية أيضًا. إذا كان جهازك مُحمّلاً بالكثير من المقطوعات الموسيقية وتُريد منها أن تشغل مساحة أقل ، فتعرف أيضًا على كيفية ضغط الملفات الصوتية.







