Zoom هو تطبيق مؤتمرات الفيديو الذي شهد زيادة هائلة في عدد المستخدمين خلال عام 2020. كما هو الحال مع أي تطبيق من هذا القبيل ، قد تُواجه مشكلات في بعض الأحيان. حيث أنَّ آخر شيء تُريده عند محاولة التحدث هو محاربة تجميد الفيديو أو صدى الصوت.
سنقدم بعض خطوات استكشاف الأخطاء وإصلاحها العامة التي يُمكنك القيام بها لحل أي مشكلة في Zoom قد تكون لديك.
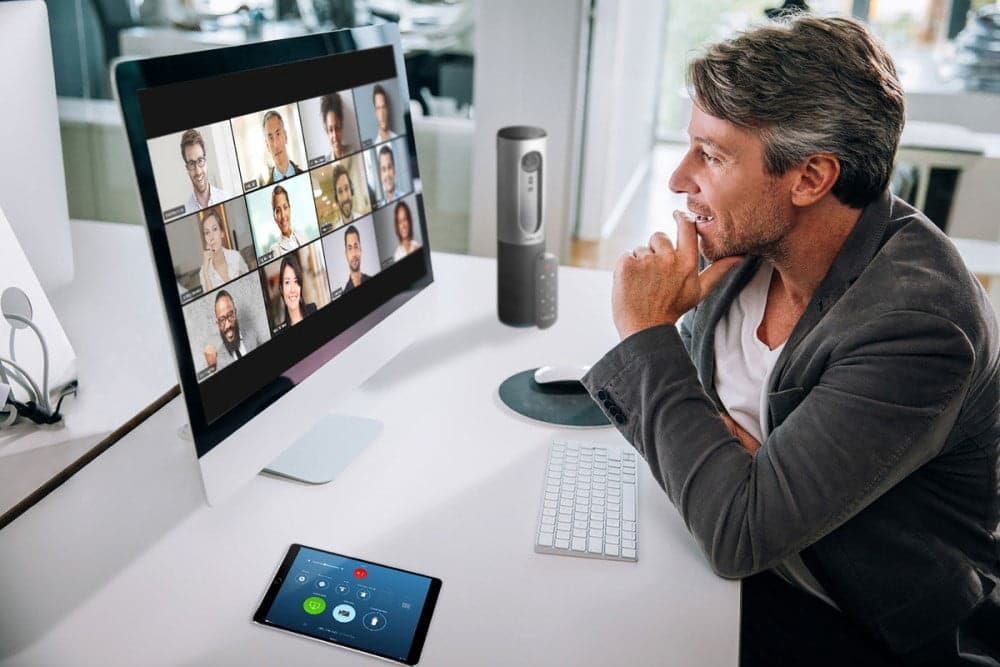
1. تحقق من حالة خدمة Zoom
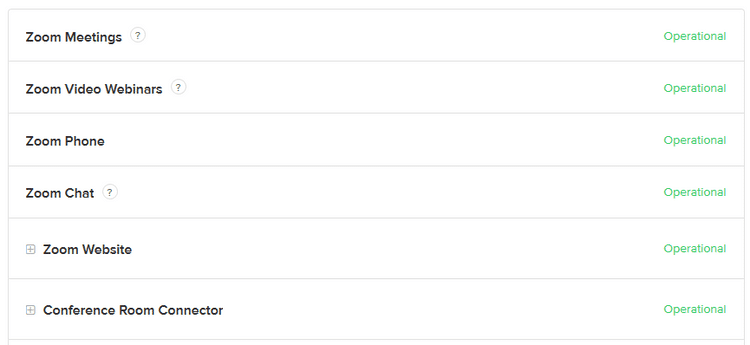
أول شيء يجب عليك فعله هو التحقق من صفحة حالة خدمة Zoom. والتي تُخبرك بالحالة الحالية لكل مُكوّن من مُكوّنات Zoom ، مثل الاجتماعات وندوات الفيديو عبر الإنترنت وتسجيل الفيديو سحابيًا. من خلال هذه الصفحة ، يُمكنك تحديد ما إذا كانت المشكلة من جانبك أم في Zoom.
لكل منها يُمكنك رؤية الحالة. من الناحية المثالية ، يجب قراءة أنَّ كل شيء “قيد التشغيل” ، ولكن قد ترى أيضًا “أداء متدهور” أو “تحت الصيانة”.
انظر إلى أسفل الصفحة وسترى المزيد من المعلومات حول حدوث مشكلة ما ، إلى جانب أي تحديثات ونأمل أن يكون هناك أيضًا وقت الحل التقديري.
2. تحديث تطبيق Zoom
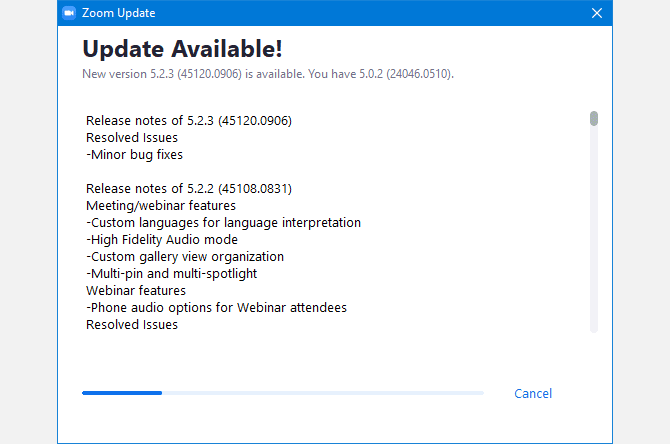
يجب أن يُنبهك Zoom إلى أي تحديثات عند فتح التطبيق ، ولكن من الجيد دائمًا التحقق يدويًا عندما تُواجه مشكلات غير مُتوقعة.
للقيام بذلك ، انقر فوق صورة ملفك الشخصي في أعلى يسار الشاشة ، ثم انقر فوق التحقق من وجود تحديثات. في حالة توفر تحديث ، سيتم تنزيله ، وبعد ذلك ستحتاج إلى النقر فوق تحديث لتثبيته. سيتم إعادة تشغيل تطبيق Zoom تلقائيًا عند الانتهاء.
إذا واجهت أي مشاكل في هذه العملية ، فيُمكنك أيضًا تحديث Zoom عن طريق تنزيل أحدث إصدار من مركز تنزيل Zoom.
بالطبع ، يجب عليك دائمًا تحديث Windows 10 وبرامج التشغيل الخاصة به أيضًا.
3. استخدم إصدار سطح المكتب
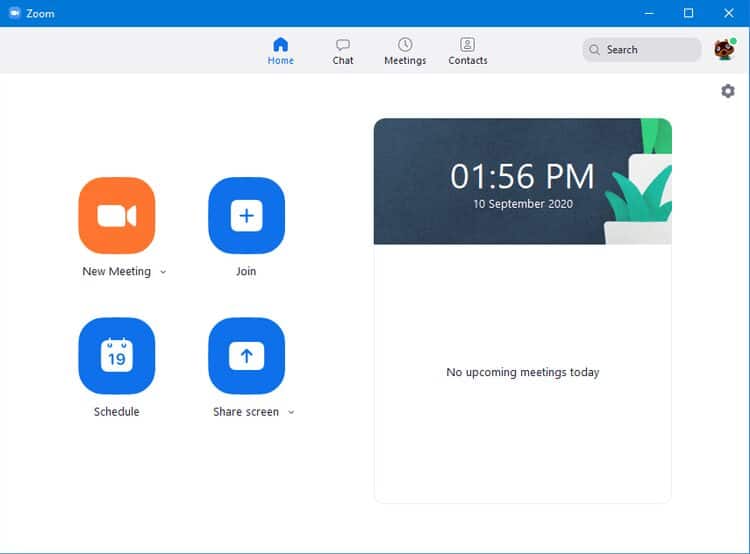
عند الانضمام إلى اجتماع Zoom ، يكون لديك خيار استخدام متصفحك أو التطبيق.
في بعض الأحيان ، قد لا يكون لديك خيار سوى استخدام إصدار الويب ، مثل لو كنت تستخدم جهاز كمبيوتر ليس لديك إذن لتثبيت التطبيقات عليه.
ومع ذلك ، يجب عليك استخدام التطبيق القابل للتنزيل كلما أمكن ذلك. هذا لأنه يدعم المزيد من الميزات (بما في ذلك مشاركة الشاشة) ، وهو أسرع وأكثر موثوقية.
إذا كنت تستخدم إصدار الويب وواجهت مشكلة ، فهناك فرص كبيرة إلى أن يُؤدي التبديل إلى إصدار سطح المكتب على حلها.
4. إضافة رسائل البريد الإلكتروني من Zoom إلى القائمة البيضاء
سوف تُرسل خدمات Zoom رسائل بريد إلكتروني في نقاط مُختلفة ، مثل تنشيط حسابك أو تذكيرك باجتماع مُجدول.
إذا لم تكن تتلقى هذه الرسائل ، وانتظرت 30 دقيقة على الأقل ، فأضف no-reply@zoom.us إلى القائمة البيضاء للبريد الإلكتروني. من أجل إعلام عميل البريد الإلكتروني الخاص بك أنَّ أي رسالة يتم استلامها من هذا العنوان ليس بريدًا عشوائيًا ولا يجب تصفيته.
إذا لم يفلح ذلك ، فراجع صفحة دعم Zoom للحصول على قائمة بعناوين IP التي يجب عليك أيضًا إدراجها في القائمة البيضاء.
5. تحقق من اتصالك بالإنترنت
هل تُعاني من جودة الصوت أو الفيديو الرديئة حيث يستمر كل منهما في الانقطاع أو التأخر؟ من المُحتمل أن يكون اتصالك بالإنترنت هو السبب.
أولاً ، تأكد من عدم وجود أي شيء آخر يستنزف اتصالك ، مثل أي تنزيلات في الخلفية أو ربما هناك شخص ما يقوم ببث Netflix في الغرفة المجاورة.

ثانيًا ، انقر فوق رمز الإعدادات 
إذا كان لا يزال بطيئًا ، فقد تُضطر إلى تعطيل كاميرا الويب الخاصة بك بحيث تقوم فقط بإرسال الصوت وتقليل الضغط على اتصالك بالإنترنت.
إذا استمرت المشكلة عبر مكالمات مُتعددة ، ففكر في إعادة تشغيل جهاز التوجيه أو الاتصال بمُزوّد خدمة الإنترنت لمناقشة سرعات الشبكة لديك.
6. المعاناة من Zoombombing
Zoombombing هو مصطلح يستخدم لوصف التطفل غير المرغوب فيه أثناء مكالمة Zoom. في بعض الأحيان قد يكون صديق يُحاول المرح ، بينما في أحيان أخرى قد يكون مُستخدمًا ضارًا.
عندما شهد Zoom ارتفاعًا في شعبيته بسبب جائحة فيروس كورونا ، أصبح Zoombombing هو المشكلة تمامًا. لحسن الحظ ، أصدرت الشركة تحديثًا في مايو 2020 جعل جميع الاجتماعات تتطلب كلمة مرور للدخول افتراضيًا.
تبع ذلك في يونيو 2020 عندما أصبح التشفير ما بين الطرفيات ميزة لجميع الأعضاء ؛ حيث كانت في السابق ميزة عضوية مدفوعة.
لا يزال من الممكن حدوث Zoombombing. تتمثل الخطوة السهلة والواضحة في عدم مشاركة تفاصيل اجتماع Zoom مع أي شخص لا ترغب منه في الانضمام.
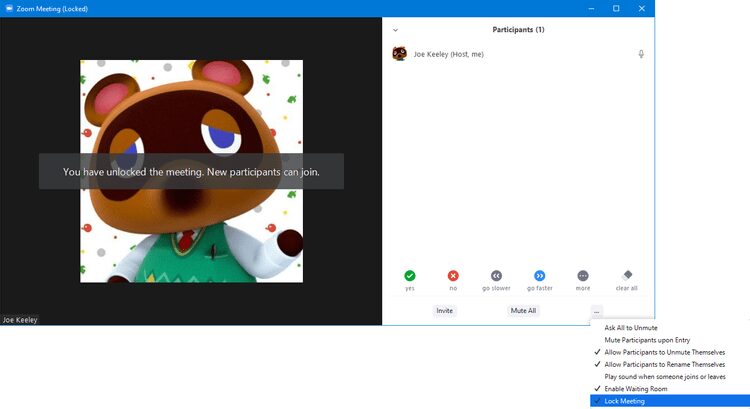
أيضًا ، بمجرد أن يحضر الجميع الاجتماع ، يُمكن للمُضيف النقر فوق المشاركون -> لمنع أي شخص آخر من الانضمام.
لمزيد من النصائح ، إليك بعض النصائح لتأمين مكالمات Zoom.
7. الاجتماعات تنتهي قريبًا جدًا
إذا كان مضيف الاجتماع يستخدم الإصدار المجاني من Zoom ، فإن الاجتماعات تقتصر على 40 دقيقة كحد أقصى. عندما تقترب المهلة الزمنية من الإنتهاء ، ستظهر رسالة تحذير ، وبعد ذلك سينتهي الاجتماع.
بالطبع ، يُمكنك إيقاف هذه الرسالة من الظهور عن طريق الاشتراك في فئات Zoom المدفوعة. ومع ذلك ، فإنَّ أسهل طريقة هي ببساطة إنشاء اجتماع آخر. ليس هناك حد لعدد الاجتماعات التي يُمكنك استضافتها ، لذا أرسل دعوة جديدة واحصل على 40 دقيقة أخرى.
8. وقف صدى الصوت
واحدة من أكثر المشاكل المُزعجة أثناء مؤتمرات الفيديو هي عندما يصدر صوت غير مرغوب أو عندما تسمع ضوضاء في الخلفية.
يحدث صدى الصوت عادةً لأن الميكروفون قريب جدًا من مكبرات الصوت الخاص بالمُتكلم. بدلاً من ذلك ، قد يكون العديد من الأشخاص قد انضموا إلى المكالمة من نفس الغرفة.
إذا كنت الشخص المُتسبب في حدوثها ، ففكر في شراء سماعة رأس للمكتب المنزلي بحيث يتم احتواء الصوت والميكروفون في جهاز واحد.
مهما كان الموقف ، فإن أفضل طريقة للتغلب على ذلك هي أن يقوم الجميع بكتم صوت الميكروفون عند عدم التحدث. اضغط على Alt + A لكتم الصوت وإلغاء كتمه بسرعة.
9. حل تعطل كاميرا الويب
جزء مُهم من العديد من مكالمات Zoom هو القدرة على رؤية المشاركين الآخرين من خلال كاميرا الويب الخاصة بهم. ومع ذلك ، ماذا لو لم تعطلت كاميرا الويب الخاصة بك؟
في Zoom ، انقر فوق رمز الإعدادات 
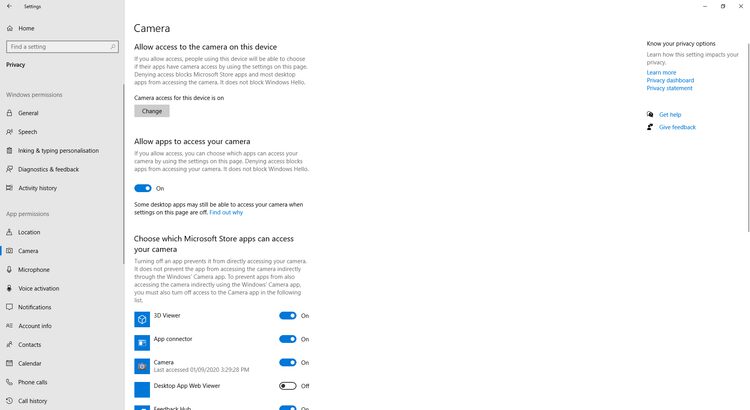
إذا ظلت معاينة كاميرا الويب فارغة ، فهذا يشير إلى وجود مشكلة غير مُتعلقة بـ Zoom. اضغط على مفتاح Windows + I لفتح “الإعدادات” وعليك الانتقال إلى الخصوصية -> الكاميرا. قُم بتمكين مفتاح التبديل بجوار “السماح للتطبيقات بالوصول إلى الكاميرا“. بعد ذلك ، قم بالتمرير لأسفل وعليك تمكين مفتاح التبديل بجوار “السماح لتطبيقات سطح المكتب بالوصول إلى الكاميرا“.
يُمكنك الإطلاع على كيف يمكن اصلاح كاميرا ويب لا تعمل على Windows 10.
إضافة بعض الترفيه إلى مكالمات Zoom
كل شيء على ما يرام الآن ، يجب أن يتم حل مشكلات Zoom الخاصة بك حتى تتمكن من الدردشة مع الأصدقاء والعائلة والزملاء حول المحتوى الذي تُفضله.
لا يجب أن تكون الاجتماعات في Zoom كلها رسمية ، لذا يُمكنك إضافة بعض الترفيه من خلال ممارسة الألعاب والتحديات المُختلفة مع المشاركين.







