واحدة من أفضل ميزات مجموعة Apple iWork (Pages و Numbers و Keynote) هي القدرة على التعاون بسهولة مع الأصدقاء وزملاء العمل. بدلاً من مشاركة المستندات الخاصة بك مع الآخرين لعرضها أو نقدها أو الانطلاق في ظلها ، يسمح التعاون لجميع الأطراف المعنية بتحرير المستند ، وسيشاهد الجميع التعديلات في الوقت الفعلي. إنها ميزة مُفيدة بشكل لا يصدق سواء كنت تعمل على عرض تقديمي من خلال Keynote مع زملاء العمل أو ببساطة تُشارك جدول البيانات بين الأصدقاء لتتبع النفقات أثناء الرحلة.
يُمكنك دعوة الآخرين إلى استخدام مُستنداتك والتعاون معًا في وقت واحد. تكون ميزة التعاون مُدمجة في تطبيقات Pages و Numbers وKeynote على أجهزة iPhone وiPad وiPod touch وMac وعبر الإنترنت على iCloud.com.
سنركز على إصدارات Mac هنا (تأكد من حصولك على آخر التحديثات!). من الممكن أيضًا استخدام إصدارات iCloud من هذه التطبيقات للتعاون ولكن مع بعض القيود.
فإذا وجدت نفسك في موقف تحتاج فيه إلى التعاون في المستندات أو جداول البيانات أو العروض التقديمية على Mac ، فهناك طرق مختلفة للقيام بذلك. تقدم كل من تطبيقات Pages و Numbers و Keynote بعض الميزات الرائعة للتعاون عندما تعمل من المنزل أو حتى داخل المكتب.
لتبسيط الأمور قليلاً بالنسبة لك ، سيُرشدك هذا البرنامج التعليمي عبر هذه الميزات لتسهيل مهمة العمل على المستندات معًا.

دعوة الآخرين للتعاون
أول شيء عليك القيام به عندما تريد التعاون في مستند هو دعوة مشارك (مشاركين). لديك بعض الطرق للقيام بذلك اعتمادًا على إعدادات قائمة مشاركة Mac الخاصة بك. والعملية هي نفسها لجميع التطبيقات الثلاثة.
عند قيامك بدعوة أشخاص إلى التعاون في مستند أو جدول بيانات أو عرض تقديمي، فإنك تُرسل إليهم رابطًا إلى iCloud.com. يمكن لما يصل إلى 100 شخص عرض مستند مشترك وتحريره في آن واحد.
يتم تضمين اسم المستند في عنوان URL. إذا كان عنوان المستند أو محتواه سريًا، فتأكد من مطالبة المشاركين بعدم إعادة توجيه الرابط إلى أي شخص آخر.
يمكنك أيضًا دعوة أشخاص آخرين إلى التعاون في مستندات Pages أو Numbers أو Keynote من خلال مشاركة مجلد في iCloud Drive. عندما تشارك مجلدًا، تصبح أي مستندات Pages أو Numbers أو Keynote في المجلد المشترك بشكل تلقائي مستندات تعاونية.
لدعوة المُشاركين:
- افتح المستند أو جدول البيانات أو العرض التقديمي الذي تريد مشاركته.
- انقر فوق زر التعاون
مشاركة -> التعاون مع الآخرينمن شريط القوائم. - قبل اختيار الطريقة التي تُريد المشاركة بها ، انقر فوق خيارات المشاركة ثم اختر من يمكنه الوصول إلى الملف والإذن الذي تريد منحه إياه. الإعداد الموصى به لمن يُمكنه الوصول هو من تدعوهم فقط. وبالنسبة للإذن ، يجب عليك تحديد إمكانية إجراء التغييرات ما لم تكن تريد فقط أن يتمكن الشخص من عرض المستند وليس تحريره.
- حدد طريقة دعوة المشاركين (المدعوين) ، وانقر فوق مشاركة ، واتبع التعليمات لإكمال العملية.
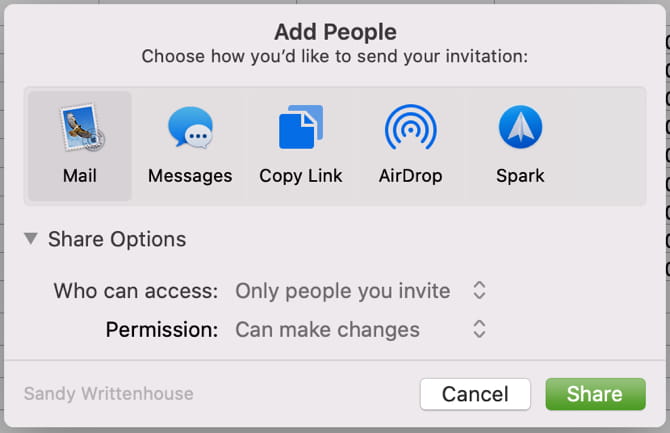
تغيير خيارات المشاركة الخاصة بك
إذا قمت عن طريق الخطأ بإدخال خيارات المشاركة غير الصحيحة في الخطوة 3 أعلاه أو ترغب ببساطة في تغييرها لاحقًا ، يُمكنك القيام بذلك ببضع نقرات.
- افتح المستند الذي قمت بمشاركته وانقر فوق زر التعاون
مشاركة -> التعاون مع الآخرينمن شريط القوائم. - لضبط خيارات مشارك واحد ، انقر فوق الزر المزيد
- لضبط الخيارات لجميع المشاركين ، قم بتوسيع قسم خيارات المشاركة وقم بإجراء التغييرات.
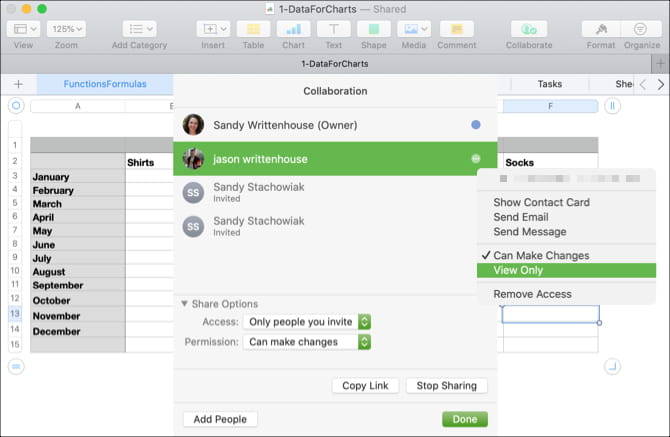
حماية المستند بكلمة مرور
قد يحتوي المستند على بيانات حساسة ، وعلى الرغم من أنك اخترت السماح لمن لديهم الرابط فقط بالوصول إليه ، فأنت ببساطة تُريد حماية إضافية. يمكنك تعيين كلمة مرور بسرعة بحيث يجب على جميع المشاركين إدخالها لفتح المستند.
- افتح المستند الذي قمت بمشاركته وانقر فوق
ملف -> تعيين كلمة المرورمن شريط القائمة. - أدخل كلمة المرور وتحقق منها.
- بشكل اختياري ، يُمكنك إدخال تلميح كلمة المرور ووضع علامة في المربع لتذكر كلمة المرور هذه في سلسلة المفاتيح الخاصة بي.
- انقر فوق تعيين كلمة المرور.
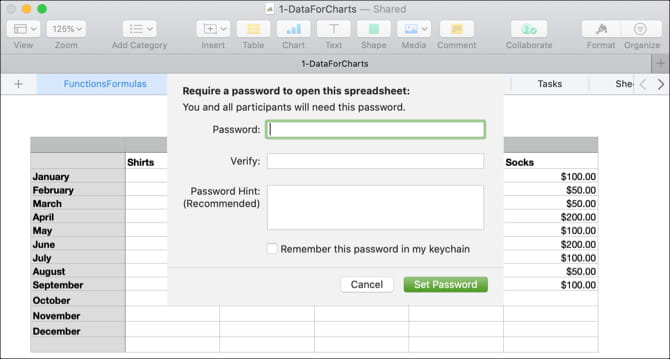
على الرغم من أن حماية كلمة المرور ليست ضرورية للتعاون ، إلا أنها ميزة اختيارية يجب وضعها في الاعتبار لتلك المستندات السرية.
معرفة من يعمل على المستند
نظرًا لأنك أنت والمشاركون يُمكنهم تحرير المستند معًا في الوقت الفعلي ، فلديك بعض الطرق السهلة لمشاهدة النشاط.
أولاً ، سترى اسم الشخص الذي يقوم حاليًا بتحرير المستند يتم عرضه لفترة وجيزة.
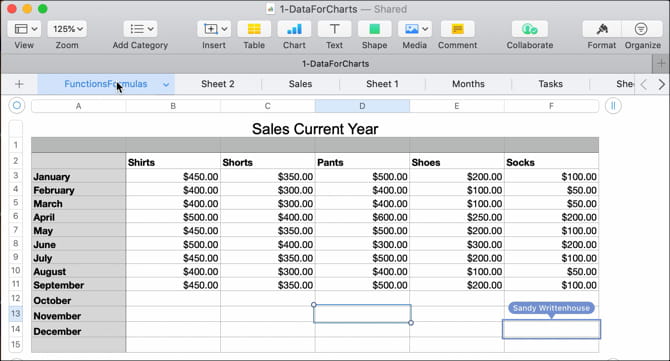
ثانيًا ، يُمكنك النقر على زر التعاون 
مشاركة -> تفاصيل التعاون من شريط القائمة وتحديد النقطة الملونة بجوار اسم الشخص. سيتم عرض الموضع الذي يقوم بتحريره حاليًا. وستلاحظ أنه يتم تلقائيًا تعيين لون مختلف لكل مشارك.
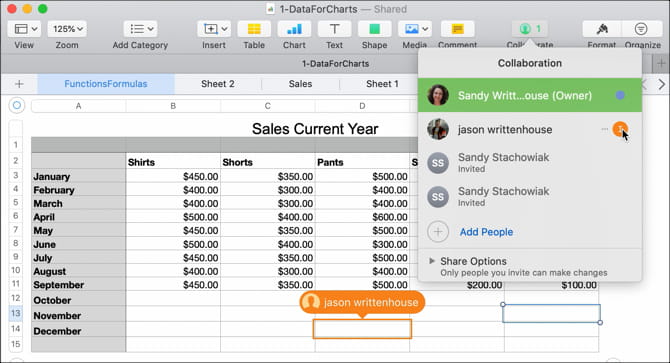
يعد التعاون في الوقت الفعلي ميزة رائعة في Pages و Numbers و Keynote. ولكن إذا فقدت اتصالك بالإنترنت ، فيمكنك تعديل المستندات في وضع عدم الاتصال أيضًا!
تحرير المستندات في وضع عدم الاتصال
إذا كنت في مكان بدون الإنترنت أو فقدت الاتصال فجأة ، يمكنك الاستمرار في تعديل مستند مشترك في Pages و Numbers و Keynote. والشيء الجيد في هذه الميزة أنها ممكّنة بشكل افتراضي. لذلك لا داعي للقلق بشأن تشغيل أي شيء.
عندما تعدّل مستندًا وتفقد الاتصال ، سترى رسالة موجزة تخبرك بأنك غير متصل بالإنترنت ولكن لا يزال بإمكانك التعديل. وعندما تستعيد اتصالك ، سترى رسالة تخبرك بذلك أيضًا.
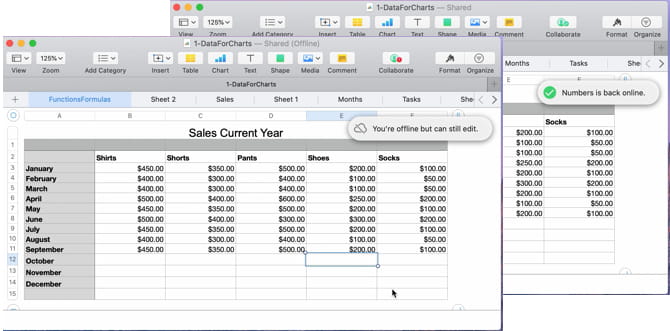
سيتم حفظ أي تعديلات تجريها في وضع عدم الإتصال لمدة 30 يومًا على الأقل وسيتم تحميلها تلقائيًا بمجرد إعادة الاتصال بـ iCloud. إذا كنت ترغب في التحقق من حالة هذه التحميلات ، فانقر فوق عرض -> إظهار حالة المزامنة من شريط القائمة.
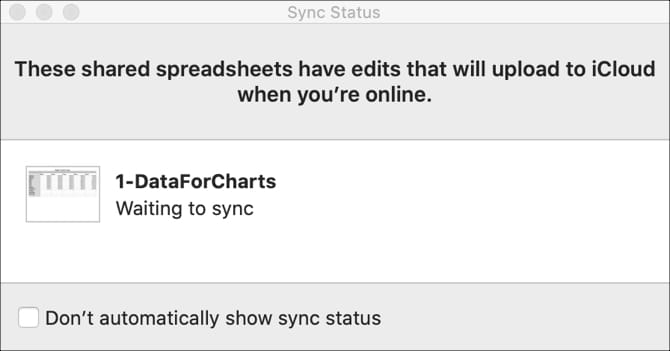
هناك شيء واحد يجب أخذه في الاعتبار بشأن تعديلاتك في وضع عدم الاتصال ؛ كما توضح Apple:
إضافة أو إزالة المتعاونين
إذا كنت بحاجة إلى إضافة مشارك آخر أو التوقف عن التعاون مع مشارك واحد أو جميعهم ، فإن كل إعداد منهم بسيط.
لكل خيار ، انقر فوق زر التعاون 
مشاركة -> تفاصيل التعاون من شريط القائمة ، ثم قم بأحد الإجراءات التالية:
إضافة مشارك: انقر فوق إضافة أشخاص واتبع الخطوات نفسها عند دعوة المشاركين.
إزالة مشارك: انقر فوق زر المزيد 
إيقاف المشاركة مع جميع المشاركين: انقر فوق إيقاف المشاركة عند استخدام زر التعاون 
خيارات المشاركة -> إيقاف المشاركة عند استخدام مشاركة -> تفاصيل التعاون من شريط القائمة.
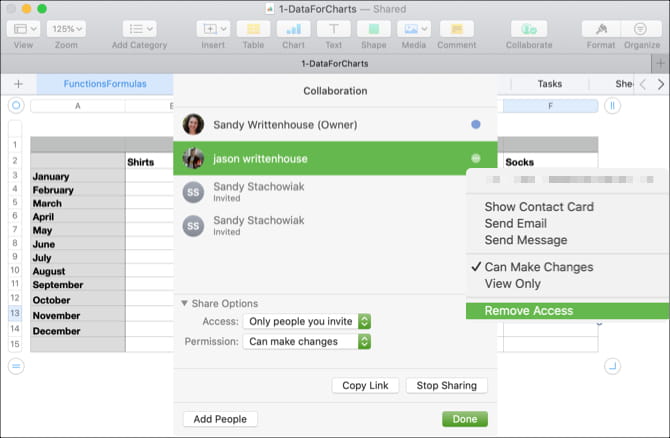
ملاحظات حول التعاون باستخدام Pages و Numbers و Keynote
هناك العديد من الأشياء التي يجب وضعها في الاعتبار عند التعاون في المستندات في Pages و Numbers و Keynote على Mac.
- يجب عليك استخدام macOS Mojave أو أي إصدار أحدث.
- يجب عليك استخدام Pages أو Numbers أو Keynote ، الإصدار 10.0 أو أي إصدار أحدث.
- يجب تسجيل الدخول إلى iCloud وتمكين iCloud Drive على جهاز Mac.
الميزات غير المدعومة أثناء التعاون
إذا كنت تريد استخدام إحدى هذه الميزات، فتوقف عن مشاركة المستند، وقم بإجراء التغييرات، ثم شارك المستند مرة أخرى. عند إيقاف المشاركة، تتم إزالة المستند من iCloud Drive بالنسبة لجميع المشاركين. إذا قمت بتقييد المستند على “من تدعوهم فقط”، فستحتاج لدعوة الجميع مجددًا بعد ذلك.
هذه الميزات غير متوفرة حاليًا عند قيامك بالتعاون مع مشاركين آخرين:
Pages وNumbers وKeynote
- إضافة ملفات وسائط أكبر من 50 ميغابايت أو تحريرها
- تقليل حجم الملف (
ملف -> تقليل حجم الملف) - سحب الصفوف والأعمدة بين مناطق النص والعنوان في الجداول
- إنشاء أنماط أو حذفها أو إعادة ترتيبها
- التحرير باستخدام Ruby في اللغات الآسيوية
- تغيير الإعدادات المحلية للمستند أو استخدام تنسيقات منطقة مخصصة
- إنشاء تنسيقات الخلايا المخصصة أو تحريرها
- تغيير إعدادات اللغة والمنطقة
هناك بعض القيود الخاصة بالتطبيقات مع التعاون والمتطلبات الأخرى إذا كان المشاركون يستخدمون أجهزة أخرى أو iCloud.com. يمكنك مراجعة صفحة نبذة عن التعاون لدعم Apple للحصول على هذه العناصر الإضافية إذا لزم الأمر.
التعاون سهل على Mac
عندما تعمل مع الآخرين الذين يحتاجون جميعًا للمشاركة في مستند أو جدول بيانات أو عرض شرائح ، فإن Pages و Numbers و Keynote على Mac تجعل التعاون سهلاً.
ولمزيد من طرق العمل مع الآخرين ، تحقق من أدوات التعاون التي يمكنك استخدامها مع Gmail أو كيف يمكنك إنشاء خرائط Google تعاونية.







