عندما تحتاج إلى التعاون مع زملاء العمل أو الأصدقاء على مشروع معين ، فقد يتعذر عليكم التواجد جميعًا في نفس المكان. ربما تكون جزءًا من فريق يعمل عن بُعد ، أو ربما تعمل مؤقتًا من مناطق مختلفة. وبينما يُمكنك بسهولة استخدام تطبيق مخصص للتواصل الجماعي ، إلا أنها ليست دائمًا الطريقة الأكثر فاعلية للتعاون والعمل بشكل أكثر إنتاجية.
سواء كان مشروعًا أو من أجل التخطيط أو مجرد مسودة عمل ، لديك بالفعل تطبيقات مدمجة مباشرةً في جهاز Mac الخاص بك والتي تُوفر خيارات مشاركة رائعة للتعاون.
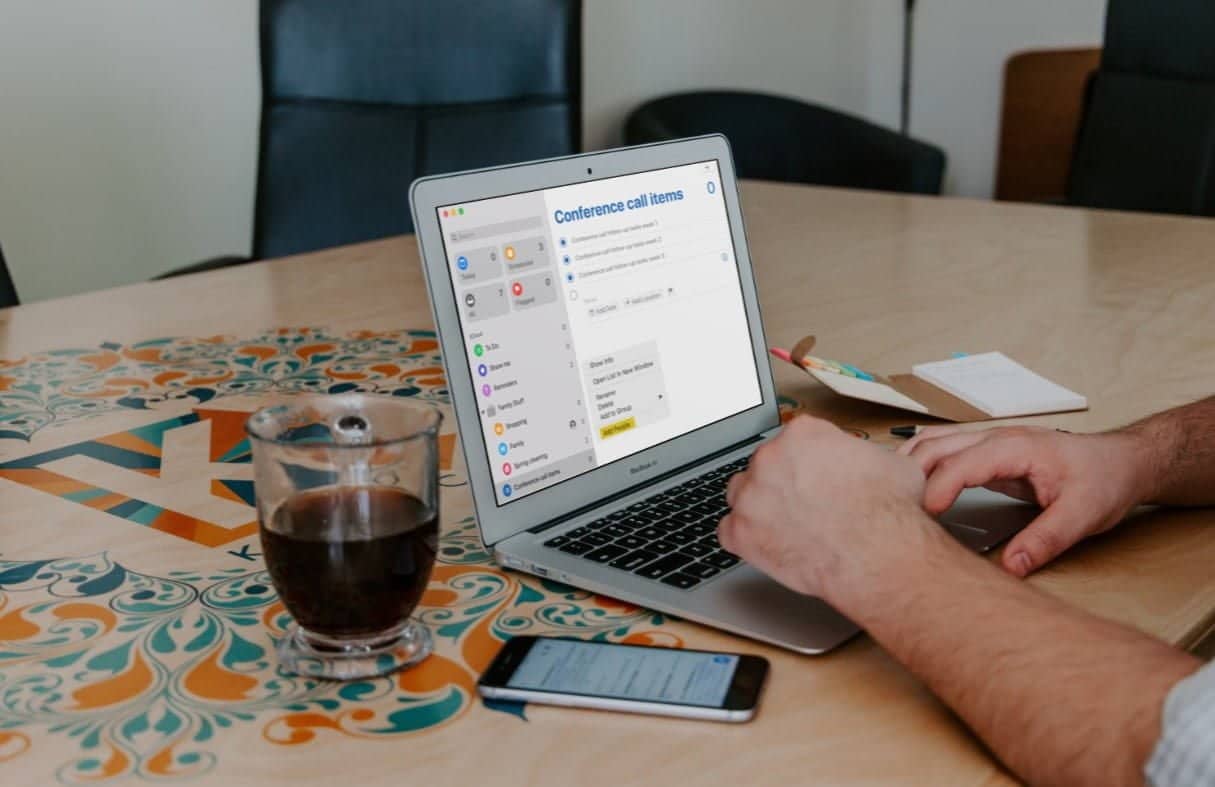
التعاون من خلال مشاركة الملاحظات على Mac
باستخدام تطبيق Notes على iPhone أو iPad أو iPod touch أو Mac، يمكنك دعوة أشخاص للتعاون في المجلدات والملاحظات. وبعد ذلك، يمكنك المشاركة في المشروعات والتخطيط لرحلة وإنشاء قائمة البقالة، وغير ذلك الكثير.
يعد تطبيق Notes خيارًا ممتازًا لتدوين الملاحظات وإنشاء القوائم والتخطيط. ولأنه متوفر على جميع أجهزة Apple ، يمكنك مزامنته والوصول إليه متى احتجت إليه. إذا كنت أنت وزملائك في العمل بحاجة إلى التواجد معًا من أجل مشروع ومن أجل الحفاظ على الأفكار منظمة ، يمكنك مشاركة كل من المجلدات والملاحظات على Mac.
لمشاركة مجلد في Notes 
عرض -> إظهار المجلدات من شريط القائمة إذا لم يكن موجودًا بالفعل.
حدد المجلد ثم استخدم إحدى هذه الطرق لمشاركته:
- انقر بزر الماوس الأيمن واختر إضافة أشخاص.
- انقر على المزيد
- اختر ملف من شريط القائمة ، واختر إضافة أشخاص إلى ، وحدد مجلد [اسم المجلد].
- انقر فوق الزر إضافة أشخاص
لمشاركة ملاحظة فقط داخل مجلد ، حدد الملاحظة ثم استخدم إحدى هذه الطرق لمشاركتها:
- اختر ملف من شريط القائمة ، واختر إضافة أشخاص إلى ، وحدد ملاحظة [اسم الملاحظة].
- انقر فوق الزر إضافة أشخاص
ستظهر نافذة منبثقة صغيرة مع طرق المشاركة المتاحة والأذونات التي تريد السماح بها. بالنسبة إلى هذه الأذونات ، يمكنك السماح لمن تدعوهم بإجراء التغييرات أو ببساطة عرض العنصر (العناصر).
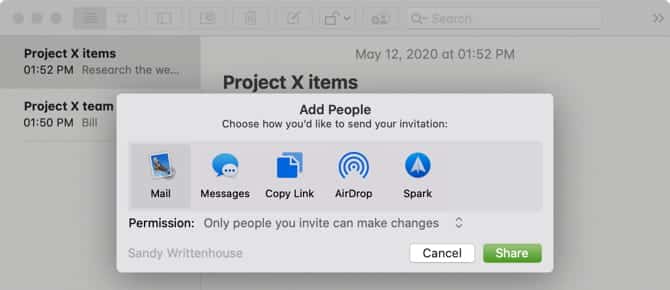
اختر طريقة المشاركة ، وأضف عناوين البريد الإلكتروني أو أرقام الهواتف إن أمكن ، وانقر فوق مشاركة. ثم اتبع التعليمات لمشاركة دعوة إلى مجلدك أو ملاحظتك. بمجرد قبول المستلم للدعوة وبدء إجراء التغييرات ، سترى تلك التعديلات في الوقت الفعلي.
لعرض كل شخص تشارك معه ، انقر فوق زر عرض المشاركين 
ملف -> عرض المشاركين من شريط القائمة. هنا ، يمكنك أيضًا تغيير أذوناتهم ، أو إيقاف المشاركة مع شخص واحد أو الجميع ، أو إضافة المزيد من الأشخاص.
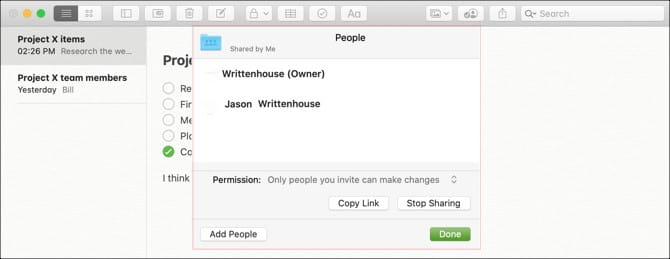
من خلال مشاركة الملاحظات والمجلدات ، يمكنك أنت وفريقك العمل على العناصر معًا بسهولة. تحقق من نصائحنا لتنظيم ملاحظاتك إذا أصبحت فوضوية بعض الشيء.
إذا ظهرت لك كلمة “مدعو” أسفل اسم شخص ما، فهذا يعني أنه لم يوافق بعد على دعوتك. يمكن لأي شخص في ملاحظة مشتركة إضافة مرفقات وإنشاء قوائم اختيار وإنشاء رسم تخطيطي، والمزيد. ويمكنه أيضًا تحرير النص إلا إذا قمت بتعيينه على “عرض فقط“. عند تحديث ملاحظة مشتركة، سيتلقى كل شخص في الملاحظة إشعارًا يُفيد بأنه تم إجراء تحديث. ولإخفاء هذه الإشعارات، من الملاحظة، اضغط على زر عرض المشاركين 

التعاون من خلال مشاركة التذكيرات على Mac
يعد تطبيق Reminders على نظام Mac رائعًا لإنشاء قوائم المهام ، وتحديد الأولويات وتواريخ الاستحقاق ، وبالطبع تلقي التذكيرات. ومثل Notes ، يمكنك مزامنة التذكيرات مع iPhone و iPad.
لمشاركة قائمة في Reminders ، تأكد من أن الشريط الجانبي مفتوح. انقر فوق عرض -> إظهار الشريط الجانبي من شريط القائمة للكشف عنه.
بعد ذلك ، حدد القائمة التي تريد مشاركتها وانقر على زر مشاركة 
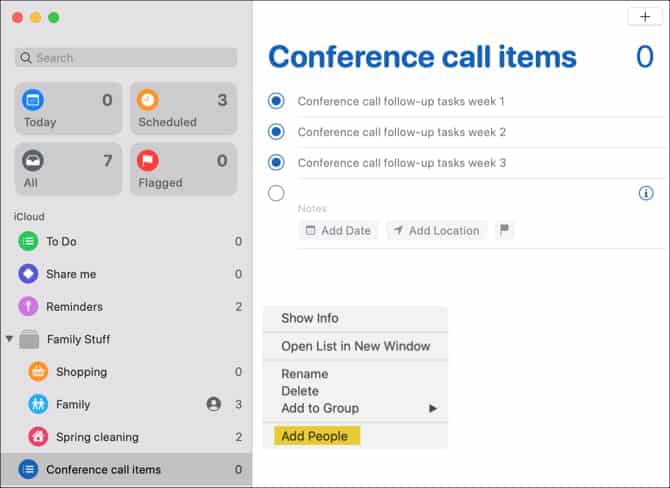
ستختار بعد ذلك طريقة المشاركة التي تريد استخدامها. على عكس Notes ، يمكن لأي شخص تشارك القائمة معه إجراء التغييرات. وبالتالي ، لا توجد إعدادات الأذونات. اختر طريقتك ، وأضف أي تفاصيل مطلوبة لهذه الطريقة ، وانقر فوق مشاركة ، واتبع المطالبات.
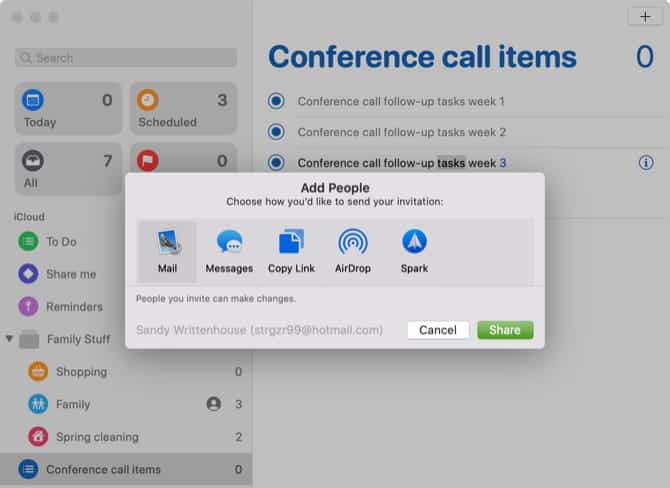
لعرض الأشخاص الذين تشارك القائمة معهم ، أو لإيقاف المشاركة ، أو لإضافة المزيد من الأشخاص ، انقر فوق الزر مشاركة بجوار اسم القائمة.
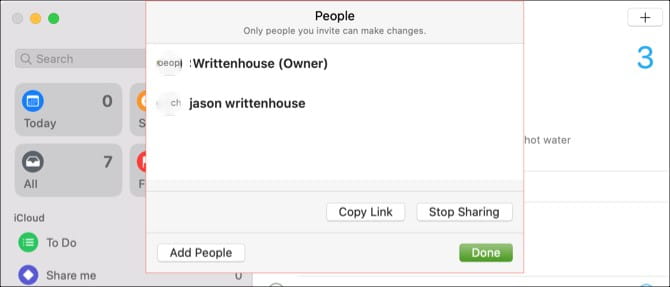
عندما تكون أنت وأي من فريقك مسؤول عن عناصر القائمة أو الواجبات في العمل أو في المشروع ، يمكنك لكل منكم تحديد ما أكمله في التذكيرات.
التعاون من خلال مشاركة التقويمات على Mac
يتيح لك تطبيق Calendar 
لمشاركة تقويم ، تأكد من أن الشريط الجانبي للتقاويم مفتوح. يمكنك النقر فوق زر التقاويم في شريط الأدوات أو عرض -> إظهار قائمة التقويمات من شريط القائمة لعرضه.
حدد التقويم ثم استخدم إحدى هذه الطرق لمشاركته:
- انقر بزر الماوس الأيمن واختر مشاركة التقويم
- اختر تحرير من شريط القائمة واختر مشاركة التقويم.
- انقر فوق الزر مشاركة إلى يمين اسم التقويم.
انقر داخل منطقة “المشاركة مع” في النافذة الصغيرة وأدخل تفاصيل من تريد مشاركة التقويم معه. في معظم الحالات ، سترى اقتراحات من جهات اتصالك يمكنك الاختيار من بينها.
بعد إضافة الأشخاص الذين تريد مشاركة التقويم معهم ، يمكنك النقر على المربع المنسدل لاسم كل شخص. ثم اختر الإذن الذي تريد السماح به: العرض فقط أو العرض والتحرير. انقر فوق تم عند الانتهاء.
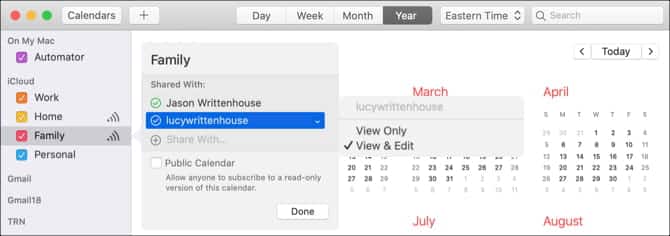
بمجرد وصول دعوات التقويم الخاصة بك إلى المستلمين وقبولها ، الأشخاص الذين تشارك معهم التقويم سيكون لديهم علامات اختيار بجوار أسمائهم.
الآن مع هذا التقويم المشترك ، يمكن للجميع في فريقك مواكبة الأحداث التي يحتاجونها – سواء للشركة بشكل عام أو لمشروع محدد. وتأكد من مشاركة هذه الحيل لإتقان تطبيق Calendar على Mac مع زملائك في العمل.
التعاون من خلال مشاركة الصور
تطبيق Photos على Mac مفيد لأكثر من عرض صور حيواناتك الأليفة وعائلتك. إذا كنت تعمل في نشاط تجاري أين تتعامل بشكل منتظم مع الصور والأيقونات الأخرى ، فاستفد من ميزة الألبوم المشترك في تطبيق Photos.
لإنشاء ألبوم مشترك في Photos ، اتبع الخطوات التالية:
- انقر فوق علامة الجمع بجانب الألبومات المشتركة في الشريط الجانبي.
- ضع اسمًا لألبومك واختر التعليق التوضيحي (اختياري) ، مثل الوصف.
- يمكنك دعوة الآخرين إلى الألبوم على الفور بالنقر فوق علامة الجمع واختيارهم من جهات الاتصال الخاصة بك.
- انقر فوق إنشاء ولقد قُمت بذلك.
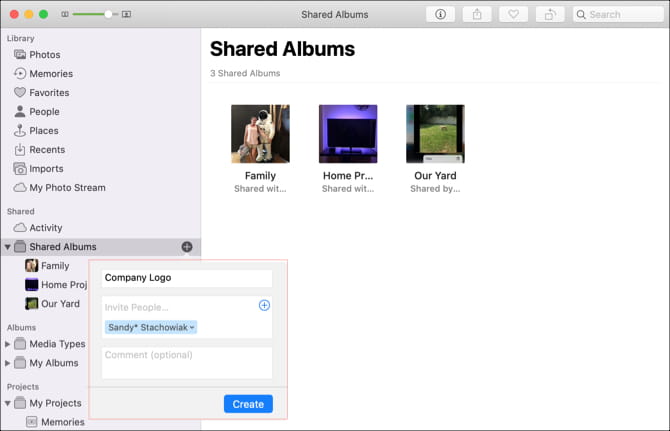
إذا كنت تريد إنشاء الألبوم المشترك أولاً ومشاركته لاحقًا ، فمن السهل القيام بذلك. حدد الألبوم المشترك في الشريط الجانبي ثم انقر فوق زر الأشخاص في شريط الأدوات. انقر فوق علامة الجمع واختر جهة اتصال لدعوتها.
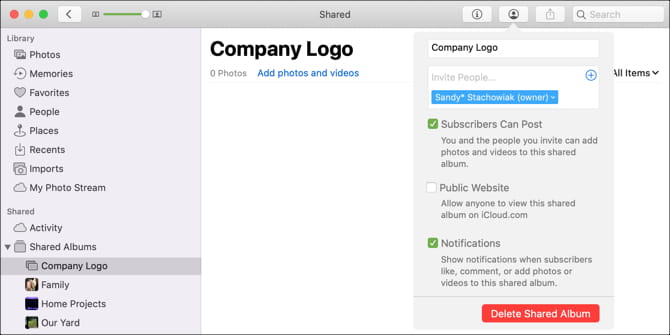
يمكنك نقل الصور الموجودة إلى الألبوم المشترك بسحبها هناك. من الممكن أيضًا استيراد الصور إلى الألبوم من Mac أو iCloud Drive. انقر فوق ملف -> استيراد من شريط القائمة واتبع المطالبات لتحديد مكان الصور وتحديدها واستيرادها.
شارك العناصر الأخرى مع فريقك من جهاز Mac
يمكنك مشاركة أغلب الأشياء التي تجدها بسرعة باستخدام Safari أو أي تسجيل في Voice Memos أو التفاصيل في جهات الاتصال باستخدام الخطوات التالية:
- مشاركة صفحة في Safari: انقر على زر مشاركة في شريط الأدوات أو
ملف -> مشاركةمن شريط القائمة. - مشاركة تسجيل في Voice Memos: انقر فوق الزر مشاركة في شريط الأدوات أو انقر بزر الماوس الأيمن واختر مشاركة.
- مشاركة بطاقة في جهات الاتصال: حدد بطاقة الاتصال وانقر على زر المشاركة في الجزء السفلي الأيسر من النافذة ، أو انقر بزر الماوس الأيمن واختر مشاركة.
وتذكر أنه يمكنك إعادة توجيه رسائل البريد الإلكتروني باستخدام Mail والرسائل النصية باستخدام Messages بالإضافة إلى مشاركة شاشة Mac من خلال Messages مع زملاء العمل.
تعاون من خلال المشاركة على جهاز Mac
بدلاً من استخدام طرق النسخ واللصق للتعاون في الملاحظات أو التذكيرات أو الأحداث أو الصور ، حقق أقصى استفادة من هذه التطبيقات الافتراضية وميزات المشاركة الخاصة بها على Mac.
إذا كنت ترغب في التعاون في Pages أو Numbers أو Keynote على Mac ، فلدينا برنامج تعليمي مفيد لمشاركة هذه المستندات أيضًا.










