ربما تودُ أن تقوم باستبدال محرك أقراص مُعطل أو تُفكر في الترقية إلى وسيط تخزين ذو حالة ثابتة الأسرع. مهما كان ما تُخطط له ، فقد يكون الأمر مُزعجًا في كثير من الأحيان عند التبديل من القرص الصلب إلى آخر ، خاصةً إذا كان القرص الصلب يحتوي على نظام التشغيل الخاص بك أو المُستندات الهامة وملفات الوسائط.
بدلاً من النسخ البطيء واليدوي من خلال المرور على جميع ملفاتك ، قد يكون من الأسهل استنساخ مُحرك الأقراص الثابتة بشكل كامل. هناك عدة طرق لاستنساخ القرص الصلب في نظام التشغيل Windows 10 ، بما في ذلك إنشاء صورة نظام Windows 10 باستخدام أداة مُضمنة أو استخدام تطبيق استنساخ القرص الصلب التابع لجهة خارجية.

إنشاء صورة نظام Windows 10
إذا كنت تبحث عن طريقة تُمكنك من استنساخ قرص الصلب الذي يحتوي على تثبيت Windows 10 ، فإن أحد أفضل الطرق للقيام بذلك هي إنشاء صورة نظام Windows 10 بتنسيق ISO. ستعمل هذه الطريقة المُدمجة ، المُصممة في الأصل لأجهزة الكمبيوتر التي تعمل بنظام Windows 7 ، على استنساخ القرص الصلب بالكامل ، مما يسمح لك بنسخ البيانات إلى قرص صلب جديد لاحقًا.
قد تُقرر القيام بذلك إذا كنت تقوم بالتبديل إلى قرص صلب جديد بسعة تخزين أكبر ، على سبيل المثال.
لإنشاء صورة نظام Windows 10 ، انقر بزر الماوس الأيمن فوق قائمة ابدأ في Windows واضغط على الإعدادات.
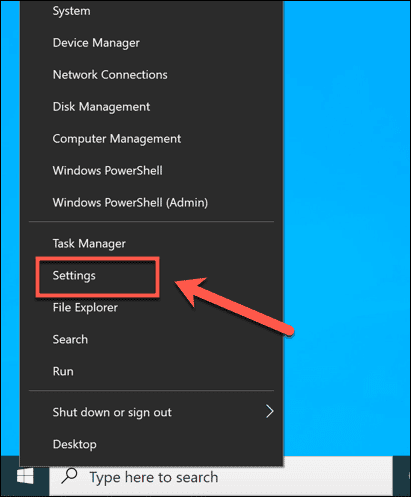
من قائمة إعدادات Windows ، اضغط على التحديث والأمان -> النسخ الاحتياطي -> الانتقال إلى النسخ الاحتياطي والاستعادة (Windows 7).

سيُؤدي هذا إلى فتح نافذة النسخ الاحتياطي والاستعادة. اضغط على Create System Image من القائمة اليمنى للبدء.
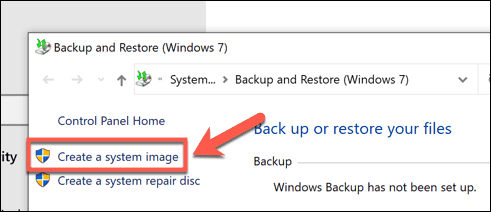
سيتم فتح نافذة إنشاء صورة النظام. حدد مسارًا لحفظ صورة القرص من الخيارات المُتوفرة. يُمكنك حفظها على قرص صلب آخر ، أو على أقراص DVD مُتعددة ، أو على محرك أقراص الشبكة على شبكتك المحلية. بمجرد أن تكون مستعدًا للمتابعة ، اضغط على التالي.
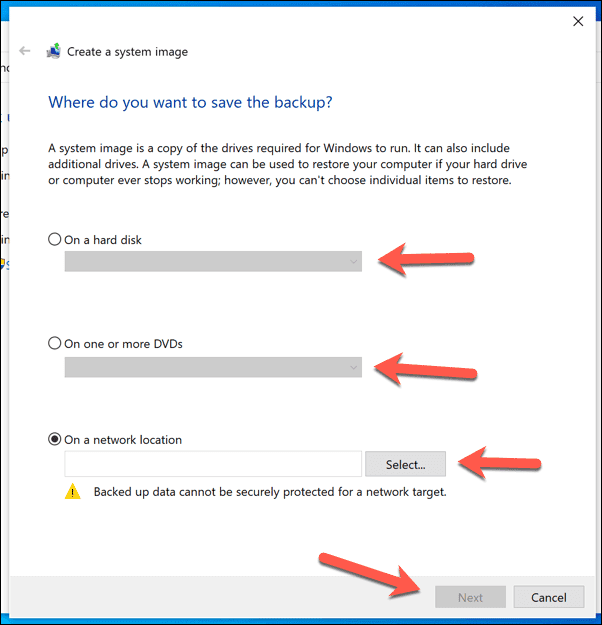
إذا كان لديك عدة محركات أقراص صلبة مُتصلة بجهاز الكمبيوتر الخاص بك ، فستحتاج إلى اختيار الأقراص الصلبة التي ترغب في إضافتها إلى صورة نظامك أولاً. في مرحلة التأكيد ، سيتم عرض الحد الأدنى من سعة التخزين التي ستحتاجها. بمجرد أن تُصبح جاهزًا ، اضغط على بدء النسخ الاحتياطي لبدء إنشاء الصورة.
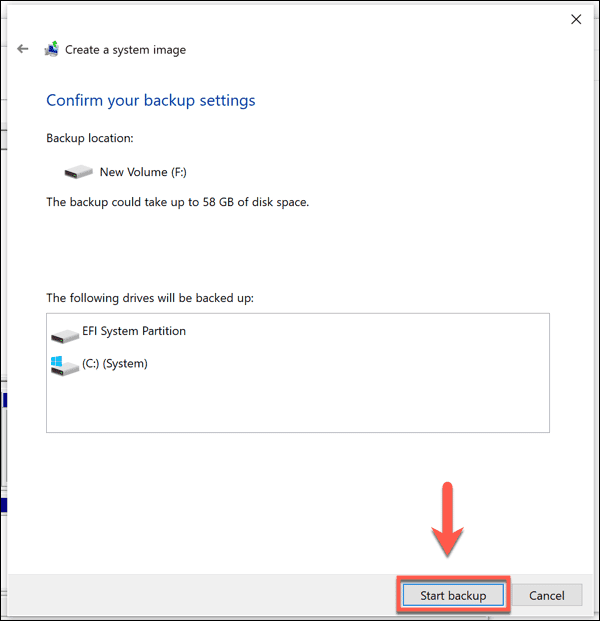
قد تستغرق هذه العملية بعض الوقت حتى تكتمل ، بناءً على حجم صورة النظام ومُحرك الأقراص أو مسار الملف الذي تستخدمه لحفظ الصورة. بمجرد اكتمال العملية ، يُمكنك بعد ذلك استخدام صورة النظام الجديدة لاستعادة تثبيت Windows على قرص صلب جديد.
استخدام تطبيق الاستنساخ التابع لجهة خارجية
إذا كُنتَ تبحث عن طرق أخرى لاستنساخ محرك الأقراص الثابتة في نظام التشغيل Windows 10 ، فقد تُفضل استخدام تطبيق استنساخ القرص الصلب التابع لجهة خارجية. هناك الكثير من الخيارات المُتاحة ، من الخيارات المدفوعة مثل Acronis Disk Director إلى الخيارات المجانية مثل Clonezilla ، حسب ميزانيتك.
ومع ذلك ، فإن واحدًا من أفضل التطبيقات التي يُمكن استخدامها هو Macrium Reflect Free. كما يُوحي الاسم ، هذا التطبيق مجاني ، وهو قادر على نسخ محركات الأقراص الصلبة احتياطيًا بشكل مُنتظم ، بالإضافة إلى إنشاء نسخ لمرة واحدة لنقل البيانات من قرص صلب إلى آخر. يُمكنك أيضًا الترقية إلى الإصدار المدفوع للوصول إلى الميزات الإضافية.
ستحتاج إلى محرك أقراص ثانٍ جاهز وتم تركيبه أو توصيله بجهاز الكمبيوتر لتتمكن من استنساخ القرص الصلب. بدلاً من ذلك ، يُمكنك إنشاء صورة كاملة للقرص الصلب الخاص بك ، مما يُتيح لك نسخ الملفات إلى قرص صلب آخر لاحقًا.
افتح Macrium Reflect Free للبدء. حدد القرص الصلب الخاص بك في قائمة Macrium ، ثم اضغط على استنساخ هذا القرص أو إنشاء صورة لهذا القرص ، اعتمادًا على الطريقة التي ترغب في استنساخ القرص الصلب الخاص بك بها.
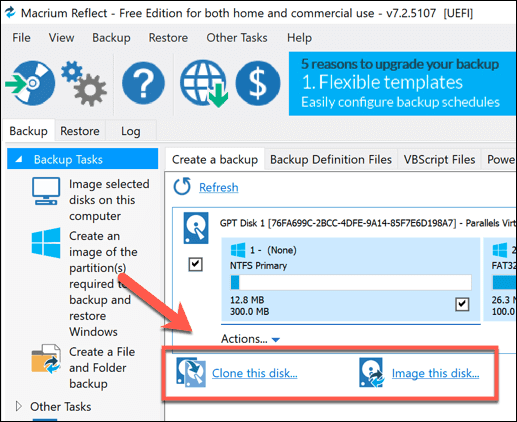
إذا قررت استنساخ القرص أو إنشاء صورة ، فستحتاج إلى تأكيد المصدر (القرص الصلب الذي ترغب في استنساخه) والوجهة (مكان حفظ الصورة أو محرك الأقراص لاستنساخ الملفات إليه). ستكون الخيارات مُختلفة قليلاً ، اعتمادًا على ما إذا كنت تختار استنساخ القرص الصلب أو إنشاء صورة للقرص الصلب بدلاً من ذلك.
قم بتأكيد اختياراتك ، ثم اضغط على التالي.
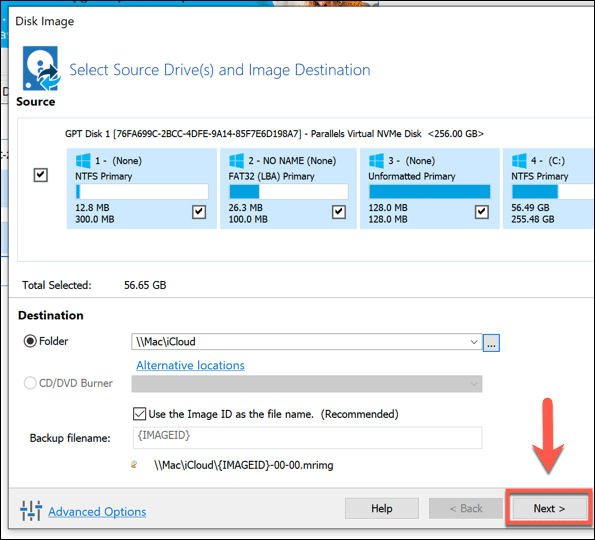
ستحتاج إلى تأكيد خياراتك قبل أن تبدأ عملية الاستنساخ أو إنشاء الصورة. تحقق من صحة الإعدادات ، ثم اضغط على إنهاء.
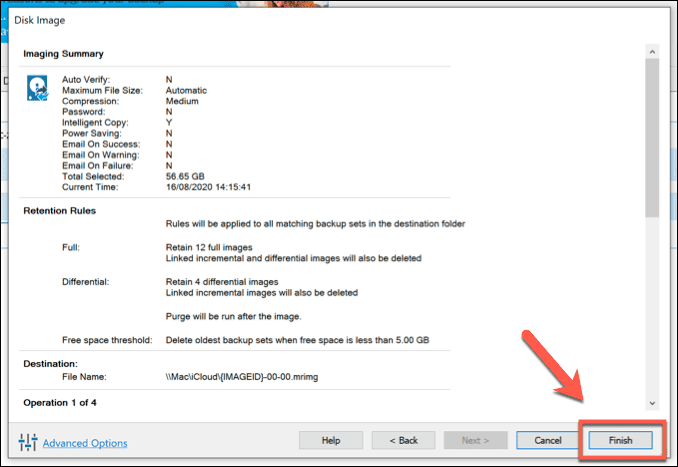
سوف يسألك Macrium عما إذا كنت تُريد بدء عملية النسخ الاحتياطي الآن. اضغط على موافق للتأكيد في نافذة خيارات حفظ النسخ الاحتياطي ، مع التأكد من تحديد خانة الاختيار تشغيل هذه النسخة الاحتياطية الآن أولاً.
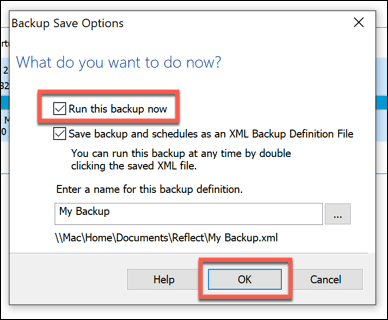
ستستغرق العملية بعض الوقت حتى تكتمل. بمجرد الانتهاء من ذلك ، يُمكنك بعد ذلك استخدام القرص الصلب المستنسخ بأمان ، أو نقل أو توزيع صورة القرص الصلب المستنسخ في مكان آخر.
استخدام جهاز نسخ القرص الصلب
إذا كنت تُواجه مشكلة في استنساخ القرص الصلب بأمان باستخدام الطرق البرمجية ، فقد تتمكن من استخدام جهاز نسخ القرص الصلب لاستنساخ محرك الأقراص بدلاً من ذلك. تُتيح لك هذه الأجهزة استنساخ القرص الصلب بشكل مُستقل ، مما يجعله خيارًا جيدًا إذا لم تتمكن من توصيل قرص صلب ثانٍ بجهاز الكمبيوتر أو الكمبيوتر المحمول.
تدعم العديد من أجهزة نسخ الأقراص الثابتة اتصال USB و SATA ، مما يسمح لك بنسخ قرص صلب قياسي إلى محرك أقراص USB خارجي ، على سبيل المثال. كما أنها تسمح لك أيضًا بمسح بيانات القرص الصلب الخاص بك. إذا كنت تنسخ الملفات إلى قرص صلب جديد ، فسيُتيح لك ذلك إعادة تعيين الغرض من القرص الصلب القديم بسرعة بعد ذلك للإستفادة منه بشكل مُباشر.

إذا كنت تبحث عن جهاز نسخ مُتعدد الأقراص الصلبة ، فقد تتمكن من استنساخ القرص الصلب الخاص بك إلى عدة محركات أقراص صلبة أخرى في وقت واحد. سيسمح لك ذلك بتوزيع نفس تثبيت Windows على أجهزة كمبيوتر مُتعددة ، على سبيل المثال.
في بعض النواحي ، ربما يكون جهاز نسخ القرص الصلب هو أبسط طريقة يجب تجربتها. إذا كنت تعاني من أدوات الاستنساخ البرمجية ، فإن توصيل محركات الأقراص الصلبة بجهاز نسخ يسمح لك باستنساخ مُحركات الأقراص صلبة دون الحاجة إلى أي إعدادات أو إدخال إضافي.
نقل الملفات في نظام التشغيل Windows 10
سواء كنت تقوم باستنساخ محرك أقراص النظام أو التبديل إلى قرص صلب خارجي جديد ، فإن الحفاظ على أمان ملفاتك أمر ضروري. تُعد أداة صورة النظام المُضمنة طريقة رائعة لاستنساخ القرص الصلب في نظام التشغيل Windows 10 ، ولكنها مُفيدة فقط لمحركات أقراص النظام. بالنسبة لأنواع التخزين المُرفقة الأخرى ، سيُساعدك تطبيق مثل Macrium Reflect على نسخ ملفاتك.
مع وجود نظام النسخ الاحتياطي الصحيح في مكانه ، قد لا داعي للقلق بشأن استنساخ محرك الأقراص الثابتة في Windows 10. قد يؤدي إعداد نظام النسخ الاحتياطي التلقائي لنظام التشغيل Windows إلى تسهيل التبديل بين محركات الأقراص الثابتة ، ولكن إذا كنت تُريد التأكد من ملفاتك آمنة ، فهناك الكثير من الأدوات المساعدة المجانية لاستنساخ القرص لنظام التشغيل Windows 10 المُتاحة. تحقق من دليل النسخ الاحتياطي: ملفات ومجلدات Windows التي يجب نسخها احتياطيًا دائمًا.







