إذا قمت بفحص محرك الأقراص C للبحث عن الملفات أو المجلدات التي تشغل مساحة كبيرة ، فربما شاهدت مجلدًا باسم “WinSxS”. عادةً ، يستضيف مجلد WinSxS كافة ملفات Store وسيتهلك في أي مكان من 6GB إلى 10 غيغابايت من المساحة داخل محرك الأقراص C.
تم عرض Component Store بالعودة إلى عهد ويندوز إكس بي ، وتحسن كثيرا من حيث وظائفه. بشكل عام ، يحتوي Windows Component Store على كافة الملفات المتعلقة بالتخصيص وتحديث Windows. عند الضرورة ، يتم استخدام ملفات Component Store هذه لتنفيذ إجراءات مثل استرداد النظام الخاص بك عند فشل التمهيد أو تلفه ، وتحديث Windows بمكونات جديدة ، وإضافة أدوار لمدير الخادم ، وتشغيل البرامج باستخدام تجميعات جنبًا إلى جنب ، إلخ.
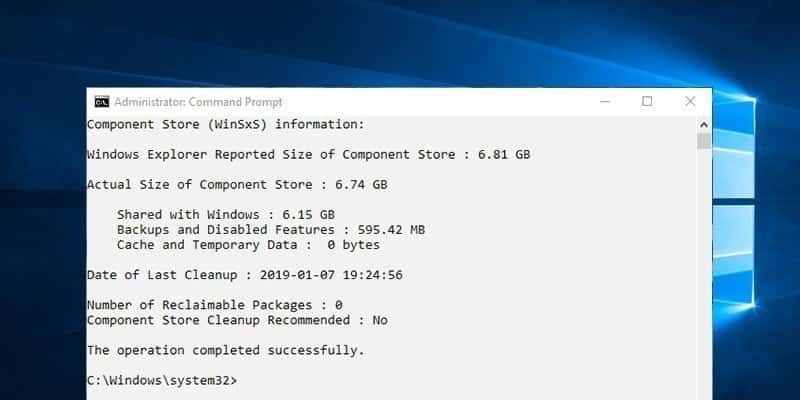
لإدارة كافة ملفات Component Store بشكل أفضل ، يقوم Windows بتتبع ملفات Component Store بشكل متكرر وفحصها بشكل متكرر في الحزم وفقًا لإصداراتها. عندما تصبح الحزمة قديمة. على سبيل المثال ، عندما يتوفر إصدار جديد من الحزمة ، يتم وضع علامة على الحزم القديمة للحذف ويتم حذفها لاحقًا بواسطة Windows عندما يكون الوقت مناسبًا.
بدلاً من ذلك ، يمكنك فرض التحقق من الحجم الفعلي لـ Component Store وحتى تنظيفه لاستعادة بعض المساحة في محرك الأقراص C. دعني أريك كيف ذلك.
عرض حجم Component Store في نظام التشغيل Windows 10
الآن ، قد تفكر في الصعوبة في العثور على حجم مجلد WinSxS. بعد كل شيء ، يمكنك الانتقال إلى “C:\Windows” ، انقر بزر الماوس الأيمن فوق المجلد WinSxS ، وحدد خصائص لرؤية حجم المجلد.
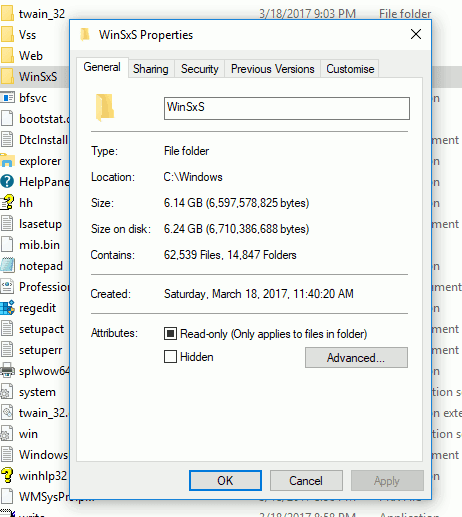
لكن الشيء هو ، هذا ليس الحجم الحقيقي.
في Component Store ، تستخدم العديد من الملفات تقنية تسمى Hard Linking. تسمح ميزة الربط الثابت هذه لملفات متعددة بالوصول إلى نفس الموقع بدون إنشاء نُسخ لهذا الموقع أو البيانات. عند إجراء تغييرات على الموقع المستهدف ، ستنعكس هذه التغييرات تلقائيًا في Component Store. نتيجة لذلك ، عند محاولة قياس حجم مجلد WinSxS باستخدام الطريقة التقليدية ، سيعتقد أن هناك نسخًا متعددة من نفس الملف تستهلك مساحة وسيعكس هذا الاختلاف في الحجم النهائي.
كيفية ايجاد الحجم الفعلي لـ Component Store
للعثور على الحجم الفعلي لمخزن المكونات ، نحتاج إلى استخدام أداة خدمة إدارة الصور ونشرها (DISM). الشيء الجيد هو أن Windows يعطيك تحليلاً مفصلاً لكيفية استخدام المساحة المحتلة.
1. أولاً ، ابحث عن “cmd” في قائمة “ابدأ” ، وانقر بزر الماوس الأيمن عليه وحدد الخيار “تشغيل كمسؤول“.
2. في نافذة موجه الأوامر ، قم بتنفيذ الأمر أدناه.
dism.exe /Online /Cleanup-Image /AnalyzeComponentStore
3. بمجرد تنفيذ الأمر ، يقوم Windows بفحص مخزن المكونات وإنشاء تصنيف للطريقة التي يتم بها استخدام المساحة. الخيار الذي نبحث عنه هو “Actual Size of the Component Store.” في حالتي الحجم الفعلي لمخزن المكونات هو 9.01 جيجابايت.
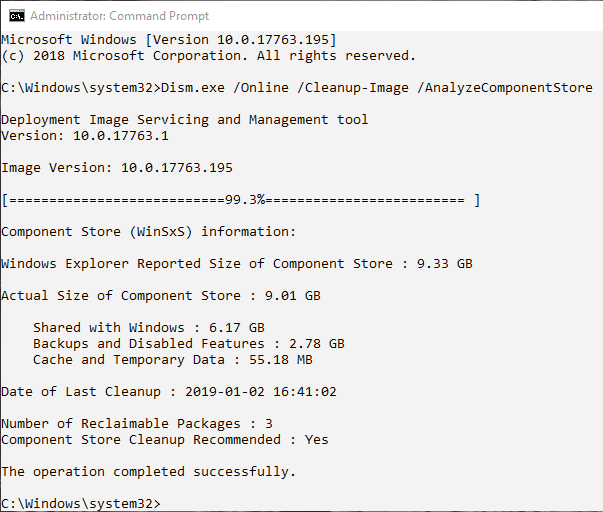
تنظيف مخزن المكونات في في نظام التشغيل Windows 10
بشكل عام ، يقوم Windows تلقائيًا بتنظيف مخزن المكونات عند الحاجة. ومع ذلك ، ستكون هناك أوقات يتم فيها تعطيل نظام Windows أو يتم تجاهل الملفات. في هذه الحالات ، يمكنك فرض حذف الحزم القديمة والملفات. في الواقع ، حتى ويندوز يقول ما إذا كنت بحاجة لتنظيف مخزن المكونات أم لا.
1. افتح موجه الأوامر مع حقوق المسؤول مرة أخرى ، وتنفيذ الأمر أدناه.
dism.exe /Online /Cleanup-Image /AnalyzeComponentStore
.2 ﻣﻦ اﻟﻤﻌﻠﻮﻣﺎت التي تم ذكرها، ﻳﺮﺟﻰ ﻣﺮاﺟﻌﺔ ﻣﺎ إذا كاﻧ خيار “Component Store cleanup recommended” ﻣﻀﺒﻮﻃﺔ ﻋﻠﻰ “ﻧﻌﻢ”. إذا كان ذلك، ﻓﻴﻤﻜﻨﻚ اﻻﻧﺘﻘﺎل إﻟﻰ اﻟﺨﻄﻮة اﻟﺘﺎﻟﻴﺔ إذا كان الخيار “لا” ، فهذا يعني أن Windows قام بالفعل بإجراء التنظيف نيابة عنك.
3. لتنظيف مخزن المكونات ، عليك تنفيذ الأمر أدناه.
dism.exe /online /Cleanup-Image /StartComponentCleanup
4. سوف يبدأ الإجراء أعلاه عملية التنظيف. قد يستغرق الأمر بعض الوقت لتنظيف مخزن المكونات. بمجرد القيام بذلك ، أغلق نافذة موجه الأوامر وأعد تشغيل النظام. في حالتي حرر التنظيف حوالي 3GB من المساحة التي كان يستهلكها النظام.
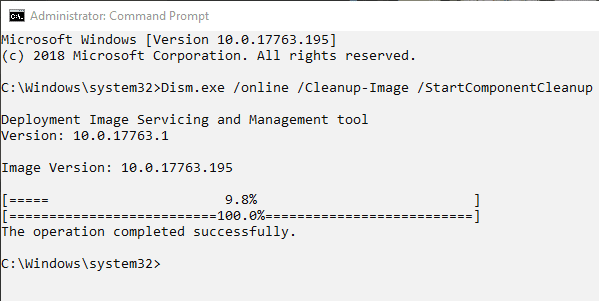
يمكنك التعليق أدناه لمشاركة أفكارك وتجاربك فيما يتعلق باستخدام الطريقة المذكورة أعلاه لعرض وتنظيف مخزن المكونات في Windows 10.







