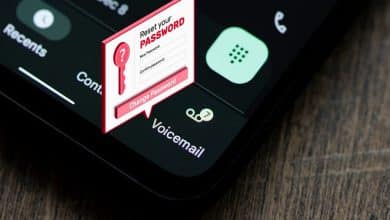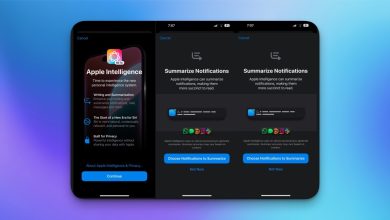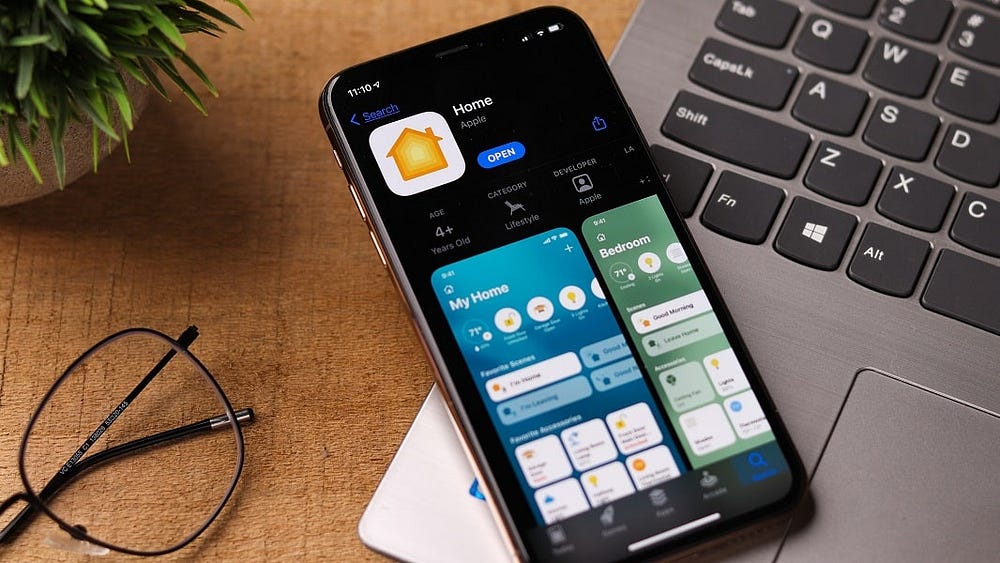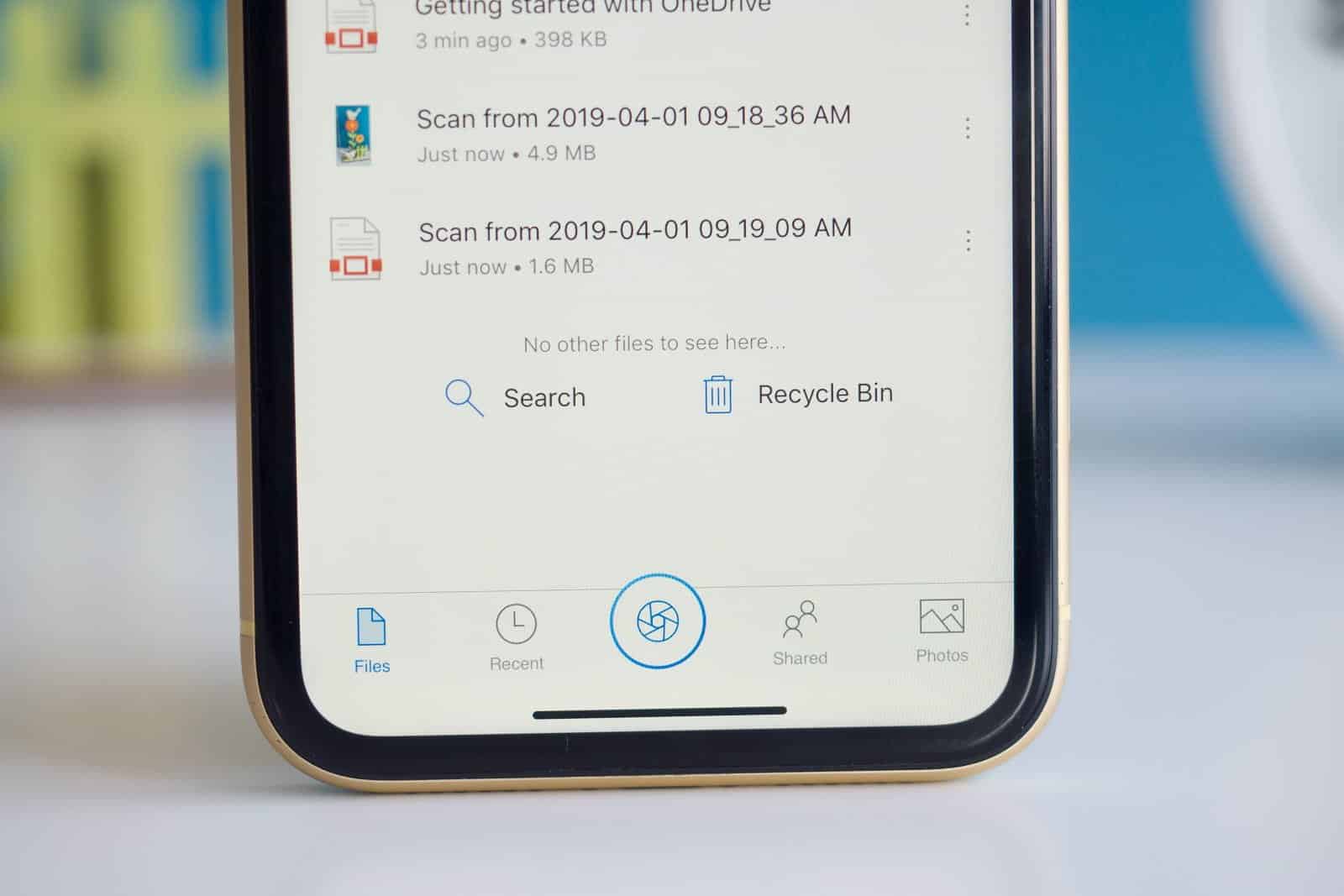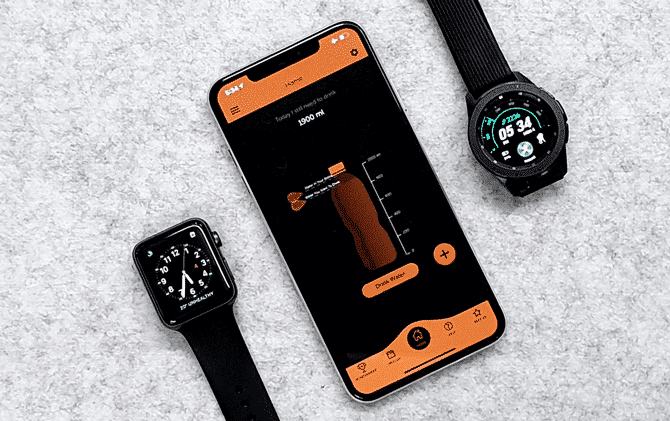تتمتع هواتف iPhone بكاميرات مُمتازة ، وحتى لو كان الشخص الذي يلتقط الصورة هو أفضل مُصور فوتوغرافي في العالم ، فهناك إمكانية لتنهي بعض الصور السيئة في المعرض. بعد مُدة سيحتوي المعرض على حفنة من الصور غير المرغوب فيها التي ستكون في أفضل حال في سلة المهملات. لا يُعتبر تصفح المعرض والتخلص من كل صورة سيئة من أسهل المهام. مقارنة الصور المماثلة في معرض الصور واختيار أفضلها وحذف الباقي ليست مهمة يُمكن القيام بها يدويًا.
فإذا كنت مُحبًا للتصوير ، فقد يصبح تنظيم معرض كاميرا iPhone مُملاً. هناك مُهمتان لهما أولوية بشكل خاص: مقارنة الصور المتشابهة لتحديد أفضلها ، والتخلص من الصور السيئة.
لماذا لا تدع تطبيق ذكي يجعل هذه الأعمال المُملة سريعة وسهلة بالنسبة لك؟
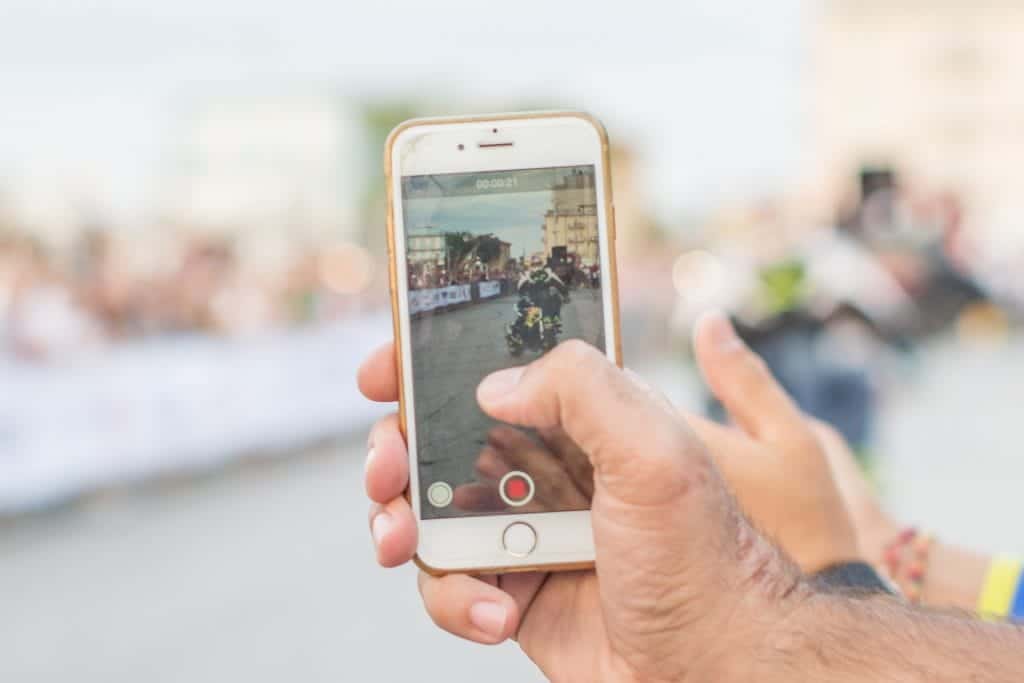
روابط سريعة
قبل أن نبدأ…
يجب أن تُلاحظ بعض النقاط المُهمة قبل المتابعة:
- ضع في اعتبارك أن الصور المحذوفة
- للتخلص يدويًا من الصور المحذوفة نهائيًا ، افتح أولاً ألبوم “محذوفة مؤخرًا” في تطبيق “الصور”. بعد ذلك ، انقر فوق تحديد في أعلى اليمين ثم حذف الكل في أسفل اليسار.
- لاحظ أن هذا المجلد يُتيح لك استعادة الصور المحذوفة على جهاز iPhone الخاص بك ، لذا تأكد من رغبتك في مسحها نهائيًا قبل القيام بذلك.
- من الأفضل استعراض الصور والوسائط الأخرى يدويًا التي يصطفها التطبيق للحذف الجماعي. سيضمن هذا أنك لن تفقد أي ملفات قيمة عن طريق الخطأ.
- ستحتاج إلى توخي مزيد من الحذر أثناء حذف الصور من مكتبة صور iCloud. خلاف ذلك ، قد ينتهي بك الأمر إلى فقدان صور مُهمة من جميع أجهزة Apple و iCloud أيضًا.
دعنا الآن نلقي نظرة على التطبيقات التي اخترناها لهذه المهمة.
1. Remove Master for Camera Roll
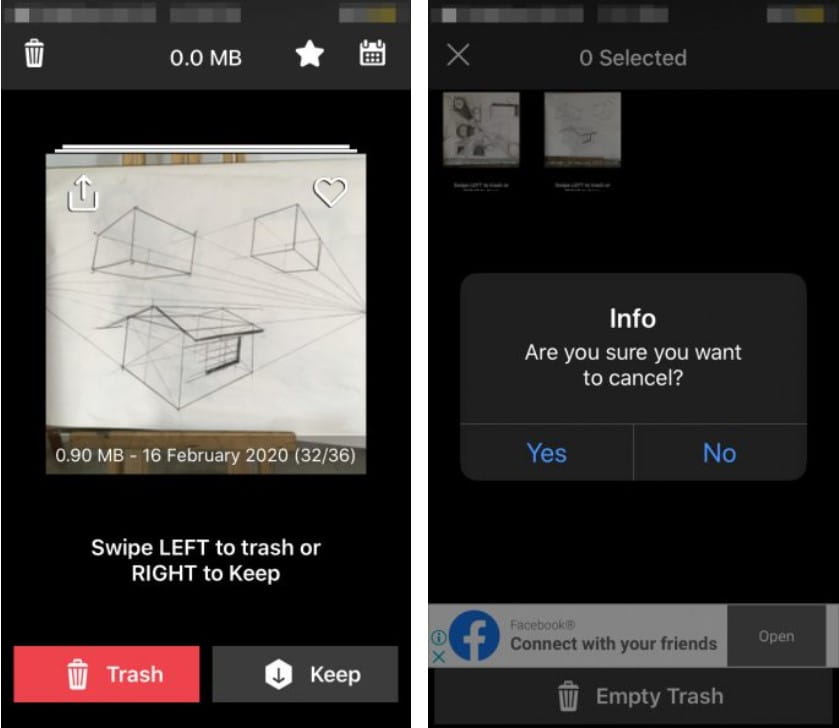
يُتيح لك هذا التطبيق حذف الصور بنفس الأسلوب المُستخدم في Tinder. بمجرد تثبيته ، يُمكنك فحص صورك واحدة تلو الأخرى ، والتمرير سريعًا لليسار لحذف الصورة والتمرير لليمين للاحتفاظ بها. بعد كل تمريرة ، تظهر الصورة التالية للمراجعة تلقائيًا.
لا تقلق إذا حذفت أي صور عن طريق الخطأ. يُمكنك إعادتها من مجلد سلة المهملات. للقيام بذلك ، قم أولاً بزيارة القسم المُناسب من خلال النقر على أيقونة سلة المهملات في أعلى اليسار. بعد ذلك ، قم بإلغاء تحديد الصور التي تُريد استعادتها والخروج من مجلد سلة المهملات بالضغط على زر X في أعلى اليسار. سترى بعد ذلك مطالبة بإلغاء إجراء الحذف. انقر فوق نعم للمتابعة.
تذكر ، سيتم حذف أي صُور تتركها محددة. إذا كان أي منها هي الصورة الرئيسية لمجموعتها ، فلا يزال بإمكانك استعادة تلك الصورة من ألبوم “محذوفة مؤخرًا” في تطبيق الصور.
إذا كنت ترغب في إزالة الإعلانات ، أو تحديد الصور حسب الشهر ، أو وضع علامة على الصور كمفضلة ، فستحتاج إلى الدفع مقابل الإصدار المميز من التطبيق.
Remove Master ليس التطبيق الوحيد الذي يتخذ منهجًا قائمًا على التمرير السريع لحذف الصور. PhotoTrash ($ 1) و Cleen Photos (مجانًا) هما بديلان يُمكنك استكشافهما.
تنزيل: Remove Master for Camera Roll (مجانًا ، الإصدار المدفوع مُتوفر)
2. Remo

يُوفر Remo طريقة رائعة لحذف الصور المُكررة من جهاز iPhone الخاص بك.
بعد فحص مكتبة الصور الخاصة بك ، يجمع Remo جميع التكرارات الدقيقة في علامة تبويب وجميع الصور المُماثلة في علامة تبويب أخرى. في علامتي التبويب ، يُمكنك وضع علامة على مجموعة كاملة من الصور المكررة / المشابهة لحذفها دفعة واحدة.
لا تقلق من أن ينتهي بك الأمر إلى التخلص من جميع الصور في المجموعة دون قصد. سيمنعك Remo من القيام بذلك برسالة خطأ. يُتيح لك التطبيق تحديد / إلغاء تحديد الصور بشكل فردي ومعاينتها أيضًا قبل الحذف.
في حالة الصور المماثلة ، قد ترغب في تحسين الحد الأدنى لمدى تطابق Remo مع هذه الصور. للقيام بذلك ، توجه إلى إعدادات التطبيق.
إذا كنت تُريد تطبيقًا مجانيًا وبسيطًا لإزالة التكرارات والصور المُماثلة بكميات كبيرة ، فقم بتثبيت Remo. من المؤسف أنه ليس دقيقًا مثل تطبيق Gemini Photos ، التطبيق التالي في قائمتنا.
تنزيل: Remo (مجانًا)
3. Gemini Photos

هل تتساءل عما إذا كان لـ Gemini Photos أي علاقة بتطبيق البحث عن الملفات المكررة Gemini على Mac؟ نعم إنه كذلك. قرر MacPaw ، مُطور Gemini ، تنظيف معرض كاميرا iPhone أيضًا باستخدام Gemini Photos.
يقوم تطبيق iPhone تلقائيًا بتحديد الصور السيئة التي تُشوش على هاتفك ويعرضها للمراجعة. سترى كل شيء من الصور الباهتة والنسخ المُكررة إلى لقطات الشاشة والصور مع النص. سواء كنت ترغب في اتباع توصية التطبيق والتخلص من هذه الصور بشكل مجمّع أو الاحتفاظ بأي منها ، فالأمر متروك لك.
ستجد أيضًا مجموعات من الصور المتشابهة وتوصية “احتفاظ” بواسطة التطبيق للحصول على أفضل صورة في المجموعة. ومع ذلك ، تتوفر هذه الميزة فقط مع الإصدار التجريبي المجاني للأيام الثلاثة الأولى بعد تثبيت التطبيق. بعد ذلك ، ستحتاج إلى اشتراك مدفوع.
ماذا عن الصور التي لا تندرج تحت أي من فئات Gemini المُعدة مسبقًا؟ يُمكنك تغييرها واحدةً تلو الأخرى من المجلد الآخر. كل ما عليك فعله هو التمرير لأسفل لحذف صورة أو التمرير لأعلى للاحتفاظ بها.
هل تُريد ترك صور معينة خارج عمليات الفحص المستقبلية؟ ليس هناك أى مشكلة. يُمكنك إضافتها إلى قائمة التجاهل في التطبيق. باستخدام Gemini Photos ، يُمكنك أيضًا حذف مكتبة الصور بأكملها بنقرة واحدة.
تنزيل: Gemini Photos (مجانًا ، اشتراك مُتاح)
4. Bulk Delete

يتيح لك Bulk Delete تحديد الصور بالتمرير وحذفها بشكل مجُمّع. ولكن هذا ليس بالأمر الكبير ، حيث يُتيح لك تطبيق “الصور” فعل الشيء نفسه.
ولكن على عكس تطبيق “الصور” ، فإن تطبيق Bulk Delete:
- يعمل على تسهيل التمييز بين الصور المحددة وغير المحددة.
- يُتيح لك حذف مكتبة الصور الخاصة بك بالكامل إذا كنت ترغب في البدء من الصفر.
الفائدة الحقيقية من التطبيق هي الحذف على أساس الوقت. باستخدام هذه الميزة ، يُمكنك اختيار حذف جميع الصور الملتقطة في الساعة الأخيرة ، أو في آخر 30 يومًا ، على سبيل المثال.
تنزيل: Bulk Delete ($ 0.99)
إبعاد الفوضى من معرض كاميرا iPhone
أنت قادر على الحصول على قدر كبير من المساحة المُتوفرة على هاتفك بمجرد الانتهاء من حذف كل الصور السيئة من معرض الكاميرا.
بالتأكيد ، يُمكنك دائمًا استخدام ميزات iPhone المُدمجة لإدارة صورك. ولكن بمساعدة التطبيقات أعلاه ، قد تستمتع بهذه العملية.