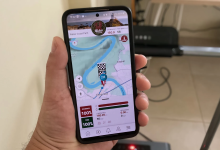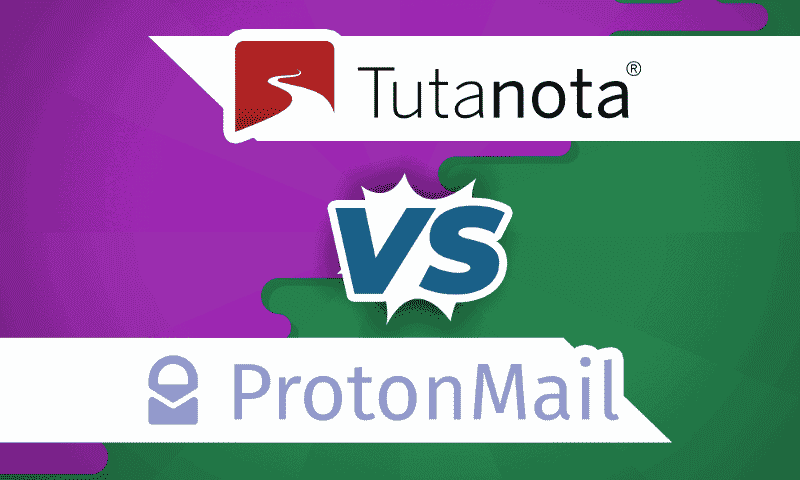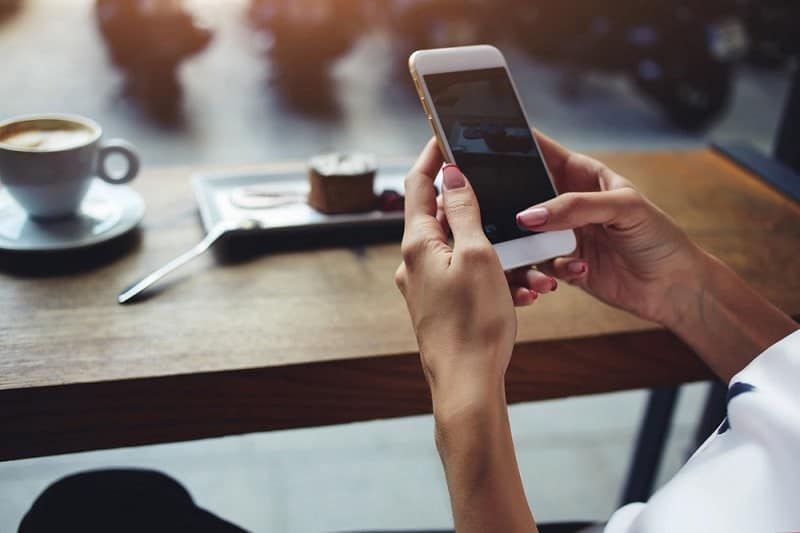هناك عدد كبير من حلول سطح المكتب البعيد في السوق ، وقد يكون من الصعب اختيار الحل المناسب لاحتياجاتك. ومع ذلك ، لا تقلق ، لقد قمنا بالعمل اللازم من أجلك ، حيث قمنا بفهرسة ومقارنة حلول سطح المكتب البعيد الأكثر شعبية حتى تتمكن من اختيار الحل المناسب بسهولة.
TeamViewer و Chrome Remote Desktop هما من أفضل خيارات تطبيقات سطح المكتب البعيد التي تحظى بشعبية لدى الشركات الصغيرة والمتوسطة ، على الرغم من أن TeamViewer تستخدمه أيضًا الفرق الكبيرة. يُوفر TeamViewer دعمًا غنيًا بالميزات مقارنةً بـ Chrome Remote Desktop ، ولكن Chrome Remote Desktop مجاني للاستخدام. والسبب راجعٌ أيضًا لأن كلاهما متوافقٌ عبر المنصات الأساسية وسهلا الإعداد. ومع ذلك ، في حين أن هناك الكثير من أوجه التشابه بين التطبيقات ، هناك اختلافات كبيرة أيضًا.
الفرق الأساسي الأساسي هو أن Chrome Remote Desktop مصمم للوصول إلى جهاز كمبيوتر عن بُعد. وبالتالي ، لا يُمكنك استخدامه للتحكم في الهاتف الذكي. حيث أن TeamViewer أكثر مرونة ويسمح لك بالوصول عن بُعد إلى أي جهاز. لذلك ، إذا كنت لا تزال مُرتبكًا بين كلا التطبيقين ، فإليك موجزًا عن مقارنة بين TeamViewer و Chrome Remote Desktop وأي نوع يجب أن تستخدمه والذي سيُناسب إحتياجاتك.
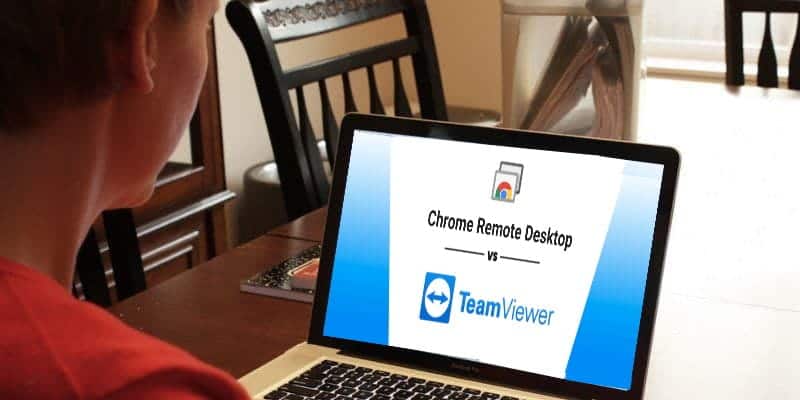
مقارنة بين TeamViewer و Chrome Remote Desktop
1. التوافق عبر منصات متعددة
عندما يتعلق الأمر بالتوافق عبر المنصات الأساسية ، يكون للتطبيقين وجود كبير. للبدء ، يُعد Chrome Remote Desktop (CRD) أحد تطبيقات الويب. وبالتالي ، لا يتطلب أي تثبيت إضافي وهو أكثر ملاءمة للاستخدام. ومع ذلك ، إذا كنت ترغب في استضافة الوصول عن بُعد ، فسيتعين عليك تنزيل تطبيق مضيف CRD. ولكن نظرًا لأن Google ستتخلص من تطبيقات Chrome ، فإن CRD لن يكون إلا تطبيق ويب في المستقبل. على الأنظمة الأساسية المتخصصة مثل Raspberry Pi أو Linux ، يمكنك استخدام Chrome Remote Desktop عبر متصفح Chromium.
من ناحية أخرى ، لدى TeamViewer أيضًا تطبيق ويب مُستقل. لاستضافة الوُصول عن بُعد ، سيتعين عليك تثبيت تطبيق TeamViewer المستقل. التطبيق متاح لعدد كبير من المنصات مثل Linux و ChromeOS و macOS و Raspberry Pi ، إلخ.
2. عملية الإعداد
يأخذ Chrome Remote Desktop زمام المُبادرة هنا لأنه سهل الإعداد للغاية. في حالة الرغبة في الوصول إلى جهاز عن بُعد ، ما عليك سوى استخدام تطبيق الويب لـ Chrome Remote Desktop. لنظام التشغيل Android و iOS ، سيتعين عليك تنزيل تطبيق الهاتف. لإنشاء جلسة عمل عن بُعد عبر الهاتف الذكي ، عليك فقط تسجيل الدخول بنفس معرف Google على كلا الجهازين. بعد ذلك ، أدخل رقم PIN الخاص بك لمصادقة الاتصال وستكون جاهزًا للعمل. للوصول إلى النظام العشوائي لمرة واحدة ، يُمكنك طلب اختيار رقم تعريف شخصي للوصول العشوائي بدلاً من ذلك.
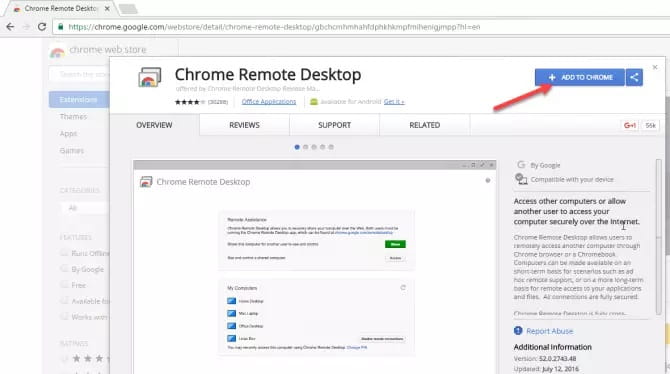
يعمل الوصول العشوائي على Chrome Remote Desktop فقط بين جهازي كمبيوتر محمول أو مكتبي.
يتبع TeamViewer أيضًا بعملية مماثلة ، لكنني وجدت أن تطبيق TeamViewer يتطلب بضع المحاولات قبل أن يتمكن من إنشاء الاتصال بنجاح.
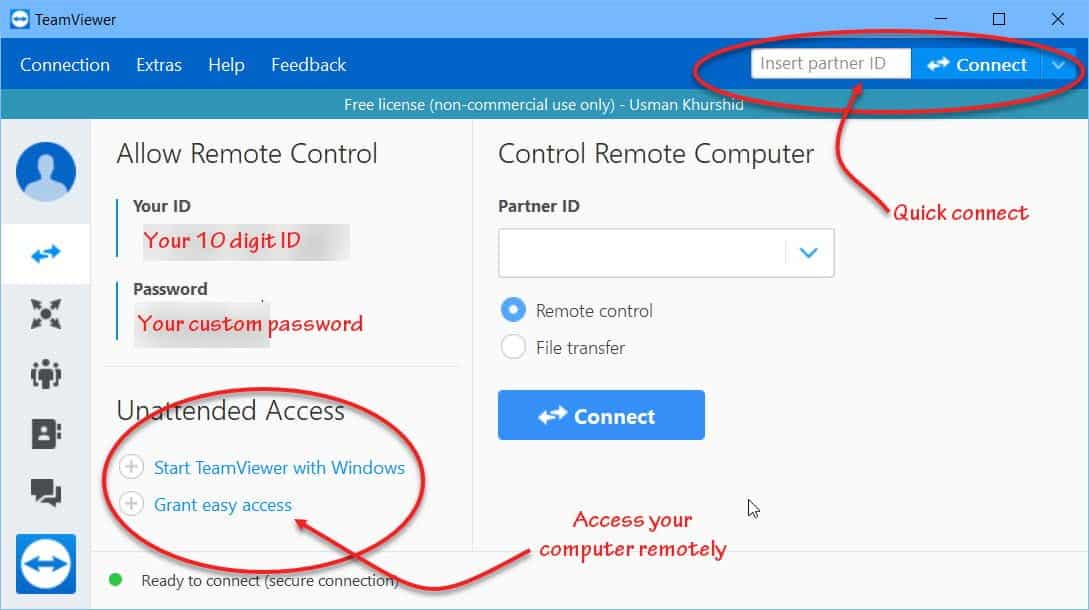
3. الميزات
يُعد Chrome Remote Desktop تطبيقًا بسيطًا ولا يُوفر أي ميزات إضافية تجدر الإشارة إليها. يُوفر لك كلا التطبيقين خيار تسجيل أجهزتك تحت حساب واحد.
من ناحية أخرى ، يُوفر TeamViewer مجموعة كاملة من الميزات التي تكفي حاجة أي مستخدم. قبل كل شيء ، تحصل على واجهة دردشة تكون في كثير من الأحيان في متناول يديك أين يجب عليك التواصل مع العميل. بالإضافة إلى ذلك ، يُوفر TeamViewer أيضًا مرونة التعليق التوضيحي ونقل الملفات وما إلى ذلك. إذا قمت بالتسجيل وتسجيل الدخول ، يُمكنك أيضًا مراقبة أجهزتك البعيدة والنسخ الاحتياطي عن بُعد.
4. القيود
العيب الرئيسي في Chrome Remote Desktop هو أنه لا يُمكنك الوصول إلى هاتفك الذكي عبر سطح المكتب. بالإضافة إلى ذلك ، إذا كنت تريد التحكم عن بُعد في كمبيوتر محمول عشوائي ، فلا يمكنك استخدام الهاتف الذكي. الوصول العشوائي يتطلب كمبيوتر محمول آخر. بالمقارنة ، لم أجد أي قيود من هذا القبيل على TeamViewer. الشيء الوحيد هو أنه يتطلب منك تثبيت تطبيقات منفصلة على الهاتف المحمول للتحكم عن بُعد وعلى الجهاز المُضيف.
5. الأمن
الأمن هو أيضا مصدر قلق كبير أثناء الوصول عن بُعد بسبب عمليات الاحتيال الأخيرة. فيما يتعلق بذلك ، يستخدم كلا التطبيقين AES / RSA لتشفير الاتصال. وبالتالي ، هناك فرص نادرة للوصول إلى البيانات في الشبكة. وبالمثل ، يتطلب كلا التطبيقين مصادقة المستخدم وكلمة المرور عند بدء اتصال عشوائي.
ومع ذلك ، فإن ما أعجبني في TeamViewer هو أنه أثناء وجودك في جلسة مشاركة الشاشة ، تتحول خلفية سطح المكتب إلى اللون الأسود. بالإضافة إلى ذلك ، يوجد مربع حوار في الجانب الأيمن السفلي يُشير إلى جلسة مشاركة الشاشة. هذا يجعلك تُدرك طوال الوقت أنك في جلسة مشاركة الشاشة ، بينما لم أتمكن من العثور على أي شيء مماثل على CRD.
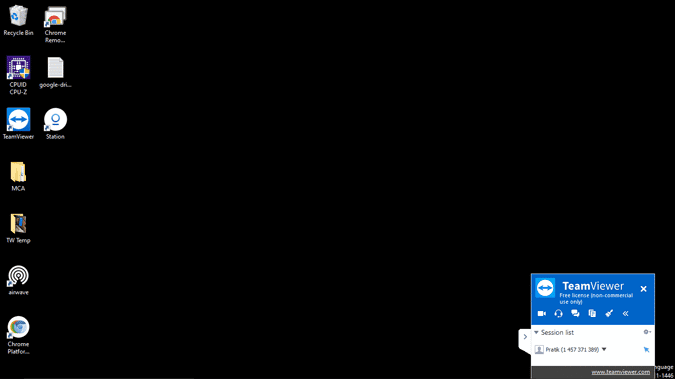
بعد قولي هذا ، بمجرد أن تبدأ جلسة مشاركة الشاشة ، يكون لدى الشخص وصول غير مُقيد إلى ملفاتك في كلا التطبيقين. ومن ثم ، عليك أن تتوخى الحذر عند التعامل مع مُستخدم عشوائي.
6. التسعير
Chrome Remote Desktop مجاني بطبيعته ولا يوجد أي مُتغير آخر مدفوع. علاوة على ذلك ، لم أتمكن من إيجاد حد لعدد أجهزة الكمبيوتر التي يُمكنك إضافتها إلى حساب واحد.
يأتي حساب TeamViewer المجاني بدون أي حد مُعلن لعدد الأجهزة تحت الحساب الواحد. في حال تجاوزت الحد ، سيتم وضع علامة على حسابك.
للاستخدام الشخصي ، TeamViewer مجاني. التحذير الوحيد هو أنك ستحصل على نافذة منبثقة بعد كل جلسة تفيد بأنه بديل مجاني للاستخدام غير التجاري. وبالتالي ، إذا كنت تخطط لاستخدامه لأغراض تجارية ، يجب عليك اختيار البديل المدفوع بدلاً من ذلك. يُقدم TeamViewer أسعارًا متعددة تبدأ من حوالي 19 دولارًا في الشهر. توفر الخدمات المدفوعة إمكانات إضافية مثل إنشاء جلسات عمل متزامنة متعددة ومعلومات متعمقة خاصة بالجهاز البعيد وتسجيل الأحداث وما إلى ذلك.
الخلاصة: أي واحد يجب أن تختار؟
على الرغم من أن الفائز هو TeamViewer ، إلا أن النتيجة ليست شيئ يُمكن الجزم عليه بشكل مطلق. في حالة الرغبة في إدارة أجهزتك الخاصة أو العائلية ، يُعد Chrome Remote Desktop خيارًا مثاليًا. بصرف النظر عن نقل الملفات عن بُعد ، حيث إنه يوفر عناصر التحكم اللازمة التي يمكن أن تنجز العمل في معظم السيناريوهات. ومع ذلك ، إذا كنت ترغب في البدء في توفير الدعم عن بُعد لعدة أفراد لديهم أنظمة تشغيل مختلفة ، يوفر TeamViewer المرونة اللازمة ومجموعة واسعة من الأدوات.
لمزيد من القضايا أو الاستعلامات ، اسمح لي أن أعرف في التعليقات أدناه. كما يُمكنك التحقق من نصائح لإصلاح مشكلات الاتصال بسطح المكتب البعيد ومشاركة الشاشة.