في حالة استخدامك لـ Numbers على جهاز Mac الخاص بك لمراقبة معلوماتك وتحليلها ومعالجتها ، فقد يكون من المفيد للغاية استخدام عناصر التحكم المضمنة. تجسد هذه المشكلات مثل مربعات الاختيار ، شريط التمرير ، السائر ، تقييم النجوم ، والقوائم المنبثقة.
بالنسبة للعديد من الوظائف ، يمكن أن يكون الحد الأدنى المطلوب من عناصر التحكم هذه هو ما تريده بالضبط. في ما يلي طريقة إضافة أنواع عناصر التحكم هذه إلى جداول البيانات الخاصة بك على Numbers مع بعض الأمثلة عن كيفية استخدامها في كثير من الأحيان.

إضافة مربعات الاختيار في Numbers
نرى مربعات الاختيار في كل مكان. من النماذج إلى الاستبيانات ، يسهل ذلك على الشخص إكمال المستند دون كتابة أي شيء. سواء كنت تقوم بإنشاء جدول بيانات للآخرين لملء خانات الاختيار أو تريد استخدامها لإنشاء قوائم لك ، فإليك طريقة إضافتها في Numbers.
في هذا المثال ، سنقوم بإنشاء قائمة مراجعة مفيدة للاستخدام الخاص بنا. لدينا قائمة المهام على اليسار وسوف نضيف مربعات اختيار على اليمين. بهذه الطريقة ، يمكننا وضع علامة على قائمة المهام خارج القائمة بسرعة.
- افتح جدول البيانات على Numbers، ثم حدد الخلايا التي تريد ظهور مربعات الاختيار فيها. يمكنك تحديد النطاق بسهولة عن طريق النقر فوق الخلية الأولى ثم سحب نحو الباقي. بدلاً من ذلك ، حدد الخلية الأولى ، واستمر في الضغط على مفتاح Shift ، واختر الخلية الأخيرة.
- انقر فوق الزر “تنسيق” في الجزء العلوي الأيمن لفتح الشريط الجانبي للتنسيق.
- اختر الخلية
- في مربع القائمة المنسدلة “تنسيق البيانات” ، حدد مربع الاختيار.
سترى بعد ذلك مربعات فارغة تنبثق في الخلايا المحددة التي تنتظر فقط علامات اختيار!
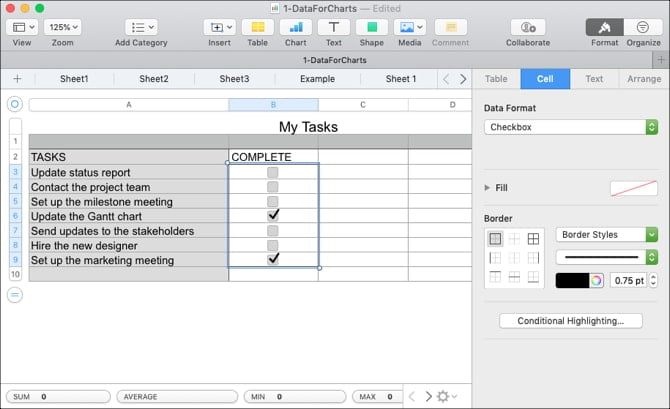
إضافة تصنيفات النجوم في Numbers
عنصر تحكم آخر رائع يمكنك استخدامه في Numbers هو تصنيفات النجوم. يمكنك استخدام تصنيفات النجوم لإنشاء استبيانات العملاء ونماذج العملاء. يمكنك أيضًا استخدامها كوسيلة مفيدة لتحديد أولويات بياناتك الخاصة ، كما هو الحال في مربعات التحقق التي أنشأناها للتو. وهذا هو المثال الذي سنعرضه هنا.
- افتح جدول البيانات في Numbers، ثم حدد الخلايا التي تريد ظهور تصنيفات النجوم فيها.
- انقر فوق الزر “تنسيق” في الجزء العلوي الأيمن لفتح الشريط الجانبي للتنسيق.
- اختر الخلية
- في مربع القائمة المنسدلة تنسيق البيانات ، اختر تصنيفات النجوم.
سترى الآن خمس نقاط في كل خلية من الخلايا المحددة تمثل عدد النجوم الذي يمكن أن يكون لكل عنصر. انقر فوق نقطة ، من واحد إلى خمسة ، لتطبيق هذا العدد من النجوم.
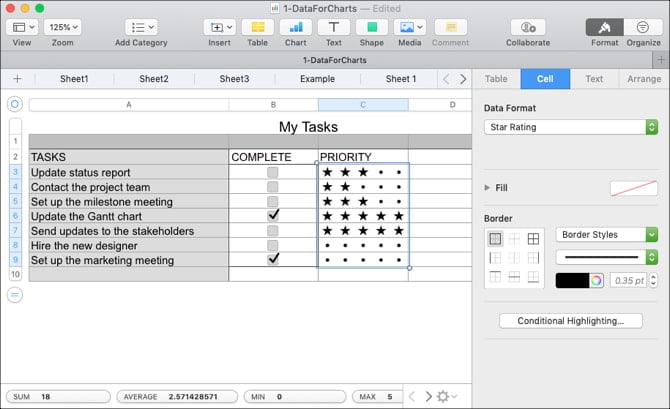
إضافة شريط التمرير أو السائر في Numbers
يتيح لك شريط التمرير والسائر في جداول البيانات إجراء تعديلات تدريجية على الخلايا المحددة ومن ثم معرفة كيف تؤثر هذه التغييرات على بياناتك بسرعة. يمكنك استخدام المنزلق أو السائر لضبط الأرقام والعملات والنسب المئوية أو استخدامها لتغيير قيم المخططات والرسوم البيانية التي تستخدمها.
الفرق بين شريط التمرير والسائر هو أنه باستخدام شريط التمرير ، يمكنك استخدام زر لتحريك المقياس الذي قمت بإعداده لأعلى ولأسفل ولكن باستخدام السائر ، يمكنك استخدام الأسهم للتنقل لأعلى ولأسفل بزيادات.
في هذا المثال ، لدينا ميزانية للأسر مع إنفاقها الشهري. هدفنا هو خفض نفقاتها. باستخدام شريط التمرير ، يمكننا زيادة أو تقليل المبالغ لكل حساب لمعرفة كيف يمكننا تحقيق هدفها.
- افتح جدول البيانات في Numbers ، ثم حدد الخلايا التي تريد أن يظهر فيها شريط التمرير أو السائر.
- انقر فوق الزر “تنسيق” في الجزء العلوي الأيمن لفتح الشريط الجانبي للتنسيق.
- اختر الخلية
- في مربع القائمة المنسدلة تنسيق البيانات ، اختر شريط التمرير أو السائر حسب تفضيلاتك.
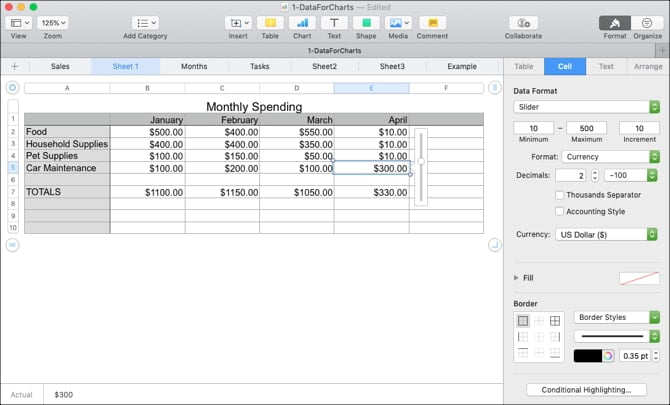
بمجرد إضافة عنصر التحكم ، يمكنك تكوين المبالغ والزيادات والتنسيق مباشرة أسفل مربع القائمة المنسدلة “تنسيق البيانات”.
- الحد الأدنى والحد الأقصى والزيادات: قم بتعيين أقل وأعلى كميات لعنصر التحكم إلى جانب الزيادات لاستخدامها في نقاط التوقف. ضع في اعتبارك أن الحد الأدنى يجب أن يكون واحدًا على الأقل.
- التنسيق: اختر من الرقم أو العملة أو النسبة المئوية أو الكسر أو النظام العلمي أو الرقمي لنوع البيانات الخاصة بك.
- الكسور العشرية والأرقام السالبة: إذا كان ذلك ممكنًا للتنسيق ، فيمكنك تحديد عدد العشرية المراد استخدامها. وبعد ذلك ، حدد كيف تريد عرض الأرقام السالبة.
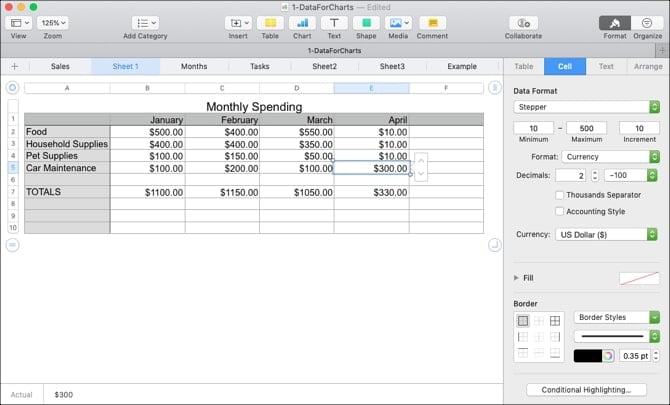
إضافة القوائم المنبثقة في Numbers
مثل مربعات الاختيار ، يمكن أن توفر لك القوائم المنبثقة أو للشخص الذي يكمل المستند طريقة بسيطة لإدخال البيانات. يمكنك استخدام هذه القوائم لمختلف المنتجات وأشهر السنة وسمات الألوان والعديد من أنواع البيانات الأخرى حيث يجب عليك تحديد عنصر واحد فقط من قائمة خيارات محددة.
إن الشيء الجميل في ميزة القائمة المنبثقة في Numbers هو أنه يمكنك استخدام الخلايا التي تحتوي بالفعل على بيانات وأن تكون القائمة ممتلئة تلقائيًا أو يمكنك إدراج عنصر نائب وإدخال الخيارات لاحقًا عندما تكون لديك.
إضافة قائمة منبثقة مع البيانات الحالية
لإضافة قائمة منبثقة تحتوي على بيانات موجودة ، سنستخدم أشهر السنة.
- افتح جدول البيانات الخاص بك في Numbers ، ثم حدد الخلايا التي تحتوي على بياناتك الحالية حيث تريد ظهور قائمة (قوائم) منبثقة.
- انقر فوق الزر “تنسيق” في الجزء العلوي الأيمن لفتح الشريط الجانبي للتنسيق.
- اختر الخلية
- في مربع القائمة المنسدلة “تنسيق البيانات” ، اختر القائمة المنبثقة.
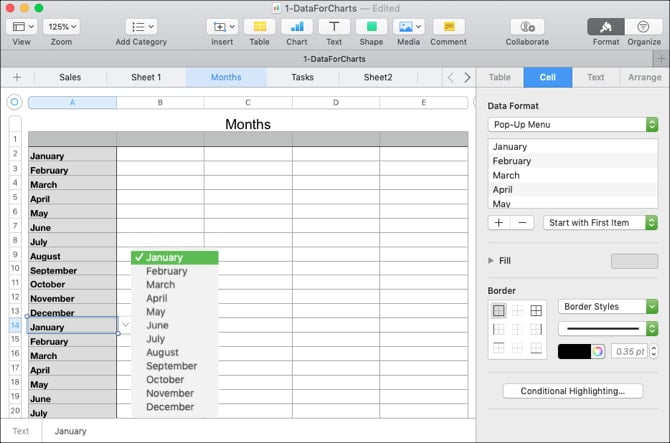
بمجرد القيام بذلك ، سترى العناصر المدرجة في القائمة المنبثقة في الشريط الجانبي أسفل القائمة المنسدلة تنسيق البيانات.
لإعادة ترتيب عنصر ، حدد عنصرًا واسحبه إلى موقعه الجديد في القائمة. ولكي تبدأ القائمة المنبثقة بخلية فارغة أو العنصر الأول في قائمتك ، اختر خيارًا من القائمة المنسدلة أسفل قائمة العناصر مباشرةً.
أضف قائمة منبثقة بدون بيانات
لإضافة عنصر نائب لقائمة منبثقة بحيث يمكنك إضافة عناصر القائمة لاحقًا ، ما عليك سوى اتباع نفس الخطوات المذكورة أعلاه. في الخلايا ، سترى “العنصر 1” يظهر وفي القائمة في الشريط الجانبي ، سترى “العنصر 1” و “العنصر 2” و “البند 3.”
عندما تكون مستعدًا لإضافة عناصر القائمة الخاصة بك ، انقر نقرًا مزدوجًا فوق “العناصر 1 و 2 و 3” في الشريط الجانبي واكتب العناصر الخاصة بك. لإضافة المزيد إلى القائمة ، انقر فوق علامة الجمع الموجودة أسفل القائمة وأدخل العنصر التالي.
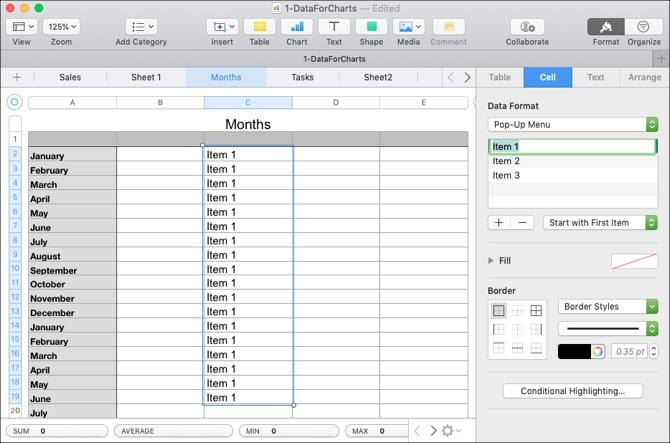
وكما ذكر أعلاه ، يمكنك أن تبدأ بالخلية فارغة أو مع العنصر الأول في القائمة من خلال تحديد اختيارك في القائمة المنسدلة إلى اليمين.
اختر عنصر التحكم الصحيح لجدول البيانات الخاص بك
يمكن أن يكون كل عنصر من عناصر التحكم هذه مفيدًا لأنواع الأمثلة التي استخدمناها في هذا البرنامج التعليمي. يمكنهم تسهيل إدخال البيانات وتقليل الأخطاء وإنشاء مستند مميز بصريًا.
للحصول على مساعدة إضافية بشأن Numbers على جهاز Mac ، ألق نظرة على كيفية استخدام التنسيق الشرطي أو كيفية إنشاء مخططات تفاعلية.







