في بعض الأحيان ، قد ترغب في الإطلاع على مقدار المساحة المُتوفرة والمُتبقية على محرك الأقراص الداخلي للـ Mac. على سبيل المثال ، إذا كان لديك ملف ضخم لتنزيله أو عدة أفلام ومقاطع فيديو لنقلها إلى الـ Mac الخاص بك ، فإنَّ الحصول على فكرة عن المساحة المُتاحة سيُساعدك قبل القيام بأي إجراء.
سيُوضح لك هذا البرنامج التعليمي المُفيد الطرق السهلة للتحقق من المساحة المُتوفرة على الـ Mac الخاص بك. يُمكنك أيضًا استخدام هذه الطرق لمعرفة المساحة المُتاحة على أي مُحرك أقراص خارجي مُتصل بالـ Mac الخاص بك. تحقق من أفضل التطبيقات المجانية للتحقق من مساحة التخزين على القرص على الـ Mac.

1. فتح نافذة حول هذا الـ Mac
إليك أسهل طريقة للتحقق من المساحة الخالية المُتوفرة على الـ Mac الخاص بك:
- انقر فوق أيقونة Apple
- توجه إلى مساحة التخزين.
- في البداية ، يُقدّر شريط التخزين مقدار مساحة التخزين المُستخدمة والمتاحة لمحرك الأقراص الداخلي للـ Mac ، أو محركات الأقراص الأخرى المُتصلة حاليًا. عندما ينتهي من حسابها ، فإنه يعرض شرائح تمثل عدة فئات من الملفات.
- انقر على الزر “إدارة” لفتح نافذة “إدارة مساحة التخزين”.
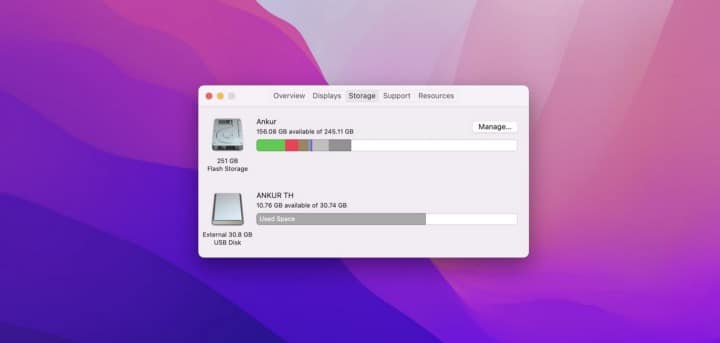
2. التحقق من معلومات النظام
تُوفر أداة “معلومات النظام” مواصفات تفصيلية وغيرها من المعلومات عن مُكوِّنات Mac وتطبيقاته ، بما في ذلك الشبكة والأجهزة الخارجية. في بعض إصدارات OS X، تُسمى هذه الأداة بـ “أداة تعريف النظام”.
معلومات النظام هي أداة مُضمَّنة أخرى تجعل من السهل للغاية الحصول على تفاصيل التخزين لمُحرك الأقراص الثابتة أو SSD أو أي محركات أقراص أخرى مُتصلة بالـ Mac. إليك الطريقة:
- أثناء الضغط على مفتاح
Option، انقر فوق أيقونة Apple - انقر فوق معلومات النظام. يُمكنك أيضًا استخدام Spotlight للعثور على “معلومات النظام”، أو فتحها من مجلد “الأدوات المساعدة” ضمن مجلد “التطبيقات”.
- قم بتوسيع قسم الأجهزة.
- انقر فوق التخزين لمعرفة سعة محرك الأقراص والمساحة المُتوفرة والمعلومات الأخرى ذات الصلة.
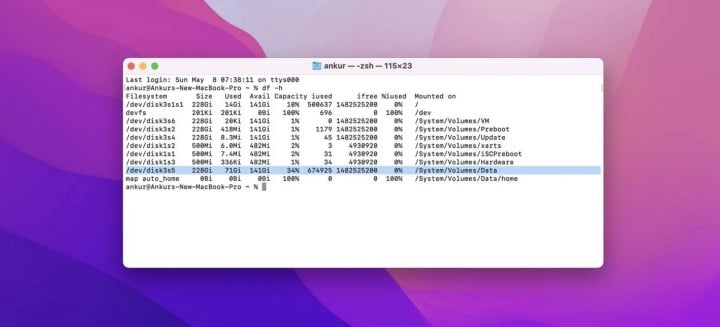
3. استخدام الحصول على معلومات في Finder
لكي تعمل هذه الطريقة ، تأكد من اختيارك لعرض مُحرك أقراص Mac في الشريط الجانبي لـ Finder. إذا لم تقم بذلك ، فافتح Finder ، ثم انقر فوق Finder -> تفضيلات من شريط القائمة. بعد ذلك ، انقر على الشريط الجانبي وتأكد من تحديد اسم الـ Mac الخاص بك ضمن المواقع.
بمجرد الانتهاء من ذلك ، اتبع هذه الخطوات للاطلاع على المعلومات المُتعلقة بالتخزين:
- انقر على اسم الـ Mac في الشريط الجانبي لـ Finder ، ضمن المواقع.
- انقر مع الضغط على مفتاح
Cntrolعلى وحدة التخزين الرئيسية وانقر فوق الحصول على معلومات. - قم بتوسيع قسم عام لمعرفة السعة الإجمالية وما هو مُتاح.
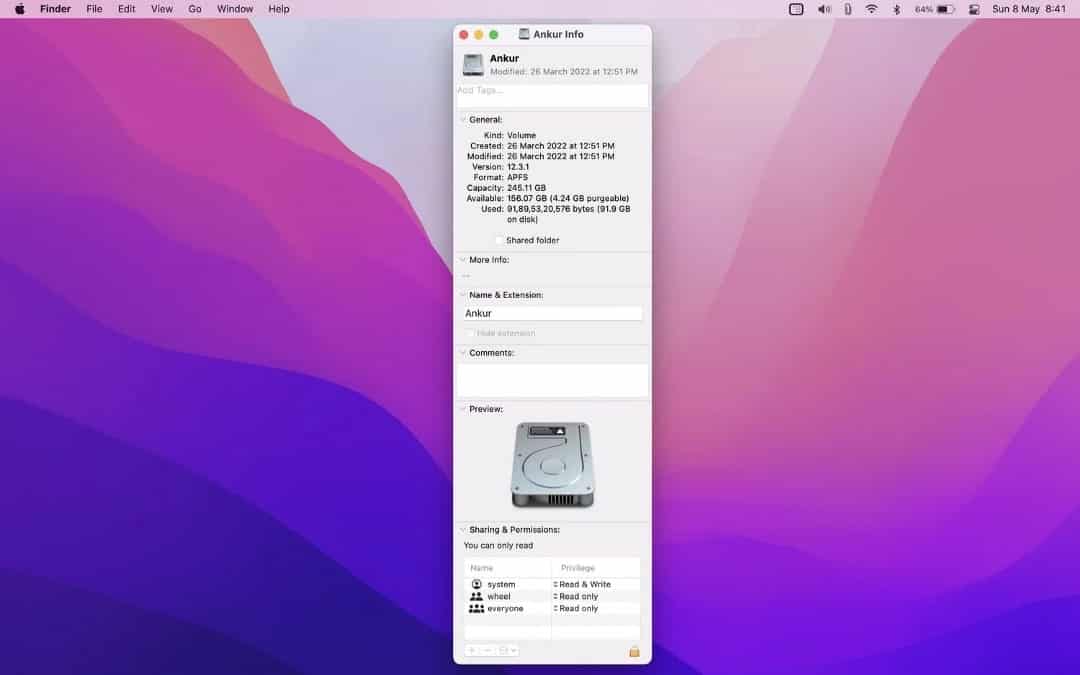
يُمكنك اتباع نفس الخطوات لمعرفة المساحة المُتاحة لأي محرك أقراص USB آخر مُتصل أو قرص صلب أو SSD وما إلى ذلك. في حالة مواجهة صعوبات ، إليك دليل لإصلاح محركات الأقراص الخارجية التي لا تظهر على الـ Mac.
4. استخدام معاينة سريعة على سطح المكتب
المعاينة السريعة توفر معاينة سريعة وكاملة الحجم لأي نوع تقريبًا من أنواع الملفات بدون فتح الملف. يمكنك تدوير الصور وقص مقاطع صوت وفيديو واستخدام التوصيف—مباشرةً في نافذة معاينة سريعة.
يُمكنك استخدام “معاينة سريعة” في Finder أو على سطح المكتب. ولكن من أجل ذلك ، تأكد أولاً من أنك في Finder ، ومن شريط القائمة العلوي ، انقر فوق Finder -> تفضيلات. بعد ذلك ، قم بتمكين الأقراص الصلبة من قسم إظهار هذه العناصر في قسم سطح المكتب في علامة التبويب عام. سيتم الآن عرض أيقونة محرك الأقراص الداخلي للـ Mac على سطح المكتب.
بمجرد ظهور أيقونة محرك الأقراص الداخلي على سطح مكتب Mac ، انقر لتحديدها واضغط على “المساحة”. سيُظهر لك هذا الحجم الإجمالي للتخزين والمساحة المُتاحة في نافذة “معاينة سريعة” المُنبثقة.
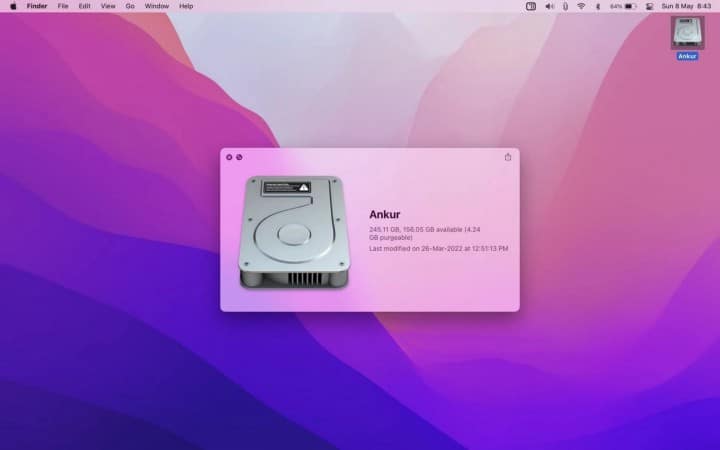
5. تشغيل أمر في Terminal
إذا كنت تشعر بالراحة عند استخدام Terminal ، فيُمكنك استخدام أمر لمعرفة مقدار المساحة المُتوفرة على الـ Mac. ابدأ بفتح Terminal على الـ Mac الخاص بك. بعد ذلك ، اكتب الأمر التالي أو انسخه والصقه واضغط على مفتاح Enter:
df -h
سيتم عرض أحجام وحدات تخزين Mac المُختلفة. في معظم الحالات ، ستكون الأرقام الخاصة بـ / النظام / وحدات التخزين / البيانات هي الرقم الذي يُمثِل مقدار المساحة المُستخدمة وغير المُستخدمة لوحدة التخزين الرئيسية.
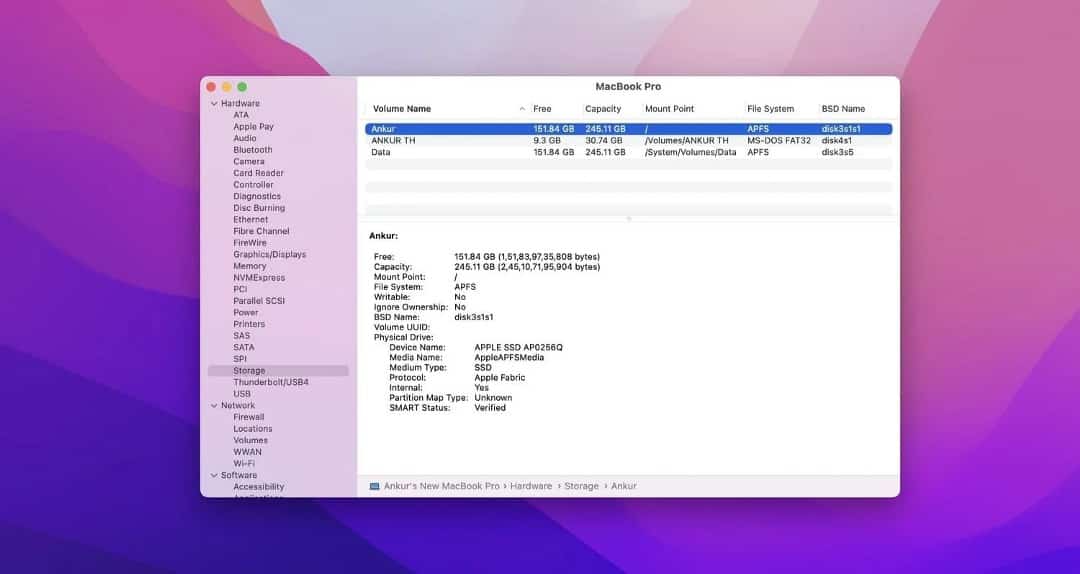
اختياريًا ، يُمكنك نسخ مسار الملف هذا من Terminal (/S00000000000000000000000ystem/Volumes/Data) ، انتقل إلى Finder ، واضغط على Cmd + Shift + G ، والصق وجهة المجلد المنسوخ ، واضغط على Enter لمعرفة الحجم الذي تم عرض بيانات محرك الأقراص فيه. تحقق من هل جهاز Mac الخاص بك بطيء؟ نصائح بسيطة لتسريعه.
التحقق من المساحة المُتوفرة للـ Mac الخاص بك
هذه هي جميع الطرق التي يُمكنك من خلالها استخدام أدوات macOS المُضمنة للتحقق من إجمالي المساحة الخالية لمحرك الأقراص الداخلي للـ Mac وأي محرك أقراص آخر مُتصل به. على الرغم من أنَّ هذه النصائح مُفيدة لمعظم الأشخاص ، إذا كنت تتطلع إلى التعمق في هذه البيانات ، يُمكنك استخدام أحد تطبيقات الجهات الخارجية العديدة التي تُساعدك في التحقق من مساحة القرص على الـ Mac الخاص بك.








