لقد وصل iOS 14 مع بعض التحديثات الرئيسية مثل Back Tap و Call UI المُدمجة و Compact Siri وتغيير حجم الصورة وما إلى ذلك ، ولكن الإضافة الأكثر إثارة للدهشة هي القدرة على تغيير المتصفح الافتراضي على iPhone. سيُتيح لك ذلك تعيين أي تطبيق باعتباره المُتصفح الافتراضي عبر نظام iOS بأكمله. دعونا نرى كيفية القيام بذلك.
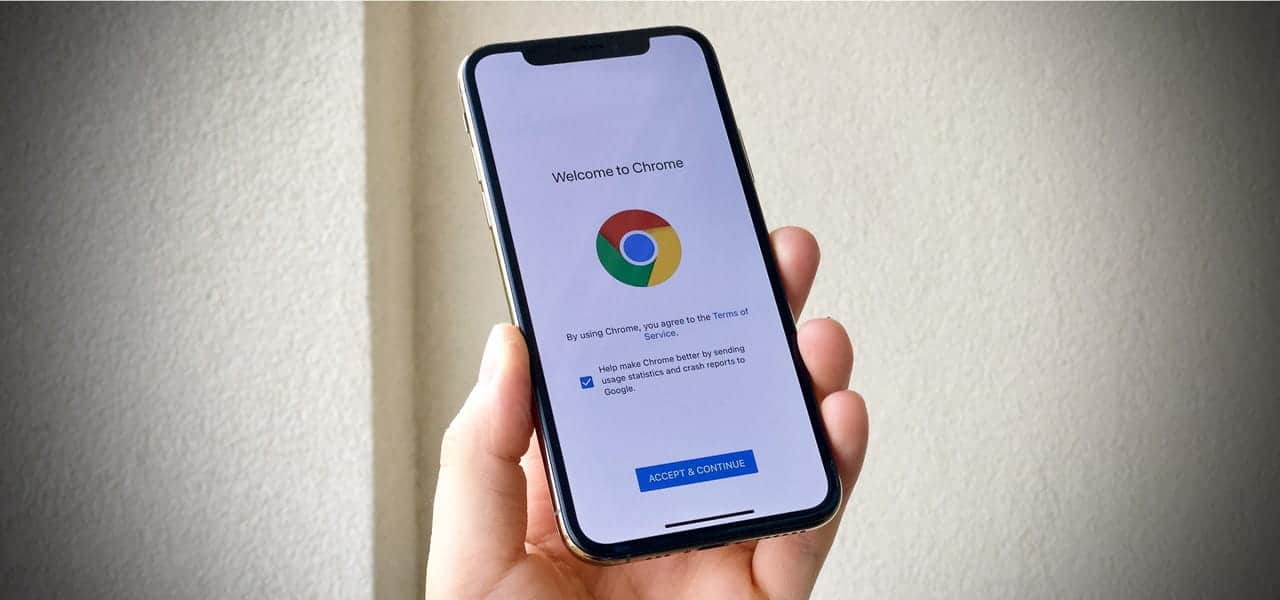
تغيير المتصفح الافتراضي على iPhone
في وقت سابق ، لم يكن من المُمكن تغيير المُتصفح الافتراضي على iPhone حتى iOS 14 لذلك كان يتم إعادة توجيه كل رابط إلى Safari. الآن ، يُمكنك تعيين Chrome أو Firefox أو أي مُتصفح آخر باعتباره التطبيق الافتراضي. ابدأ بفتح تطبيق “الإعدادات” ، وانتقل لأسفل إلى تطبيق المُتصفح الذي تختاره. في حالتي ، أردت تعيين Chrome كمتصفح افتراضي. اضغط على Chrome لفتح إعداداته.
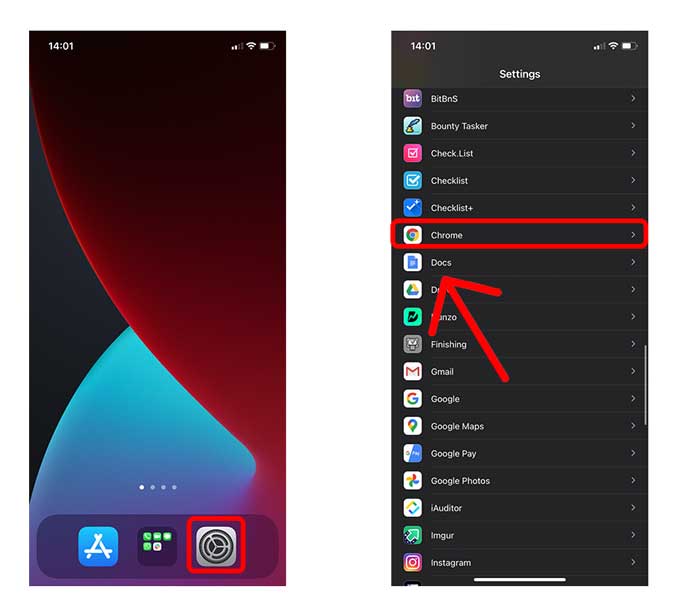
في إعدادات Chrome ، ستجد خيار المُتصفحات الافتراضية ، انقر عليه. هنا يُمكنك النقر فوق Chrome لتعيينه باعتباره التطبيق الافتراضي.
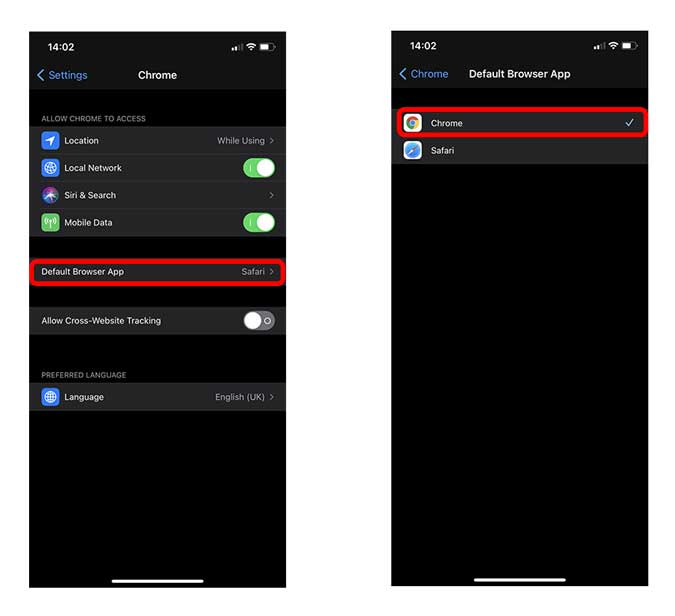
بمجرد الانتهاء من ذلك ، سترى خيار فتح أي رابط في Chrome بدلاً من Safari. على سبيل المثال ، إذا كنت تبحث عن أي شيء في Spotlight ، فقد يقترح خيار فتح الرابط في Chrome. إليك صورة قبل وبعد الإعدادات التي تم تمكينها.
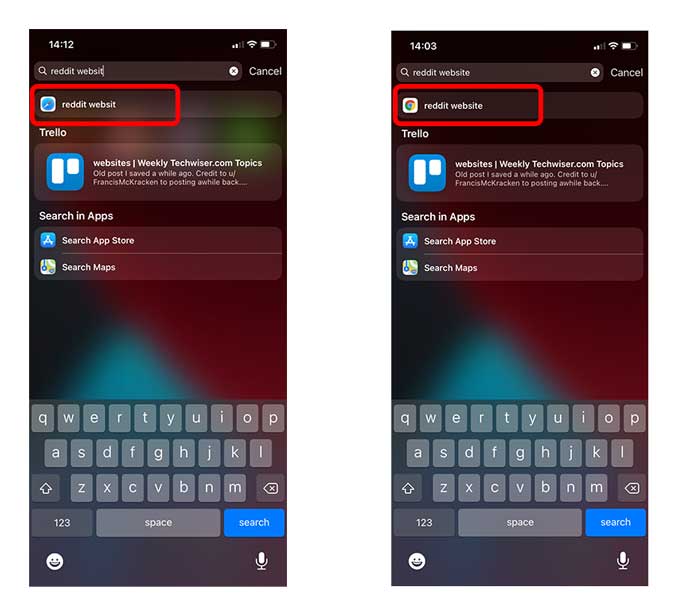
الكلمات الأخيرة
هذه هي الطريقة التي يُمكنك باستخدامها تغيير المتصفح الافتراضي بسرعة على جهاز iPhone الخاص بك الذي يعمل بنظام iOS 14. أصبح الآن من السهل أكثر من أي وقت مضى فتح الروابط في المُتصفح الذي تختاره داخل النظام البيئي لـ Apple. في الآونة الأخيرة ، أصبح نظام iOS ناضجًا بشكل جيد وتم فتح الحديقة المسورة بميزات كانت محظورة صراحةً في وقت سابق. ما رأيك؟ ما الميزات التي تُريد أن تُنفّذها Apple بعد ذلك على iOS؟ اسمح لي أن أعرف في التعليقات أدناه.







