تتمثل إحدى الطرق الأساسية للمُساعدة في الحفاظ على أمان سطح مكتب Linux الخاص بك ومنع وصول أي مُتسلل في المكان والمُحتال الرقمي في تغيير كلمة مرور حسابك بشكل دوري إذا كان لديك أي سبب للاعتقاد بأنه تم اختراقها.
ومع ذلك ، ستختلف العملية الدقيقة التي تحتاج إلى اتباعها لإعادة تعيين كلمة السر على Linux بناءً على بيئة سطح المكتب التي تستخدمها. في هذه المقالة ، سنُوضح لك كيفية تغيير كلمة سر المُستخدم في ستة من أكثر بيئات سطح مكتب Linux شيوعًا. تحقق من أفضل بيئات سطح المكتب لنظام التشغيل Linux.

تغيير كلمة مرور Linux على Gnome
تُصنف Gnome باستمرار كواحدة من أكثر بيئات سطح مكتب Linux شيوعًا في كل العصور. إذا لم تكن متأكدًا من نوع بيئة سطح المكتب التي تستخدمها ، فمن المرجح أن تكون Gnome. هذا لأنَّ كل توزيعة تقريبًا تأتي مع Gnome بشكل إفتراضي أو يتم إتاحتها بسهولة. يتم شحن Debian و Ubuntu و Fedora والعديد من التوزيعات الأخرى مع Gnome كبيئة سطح المكتب الافتراضية.
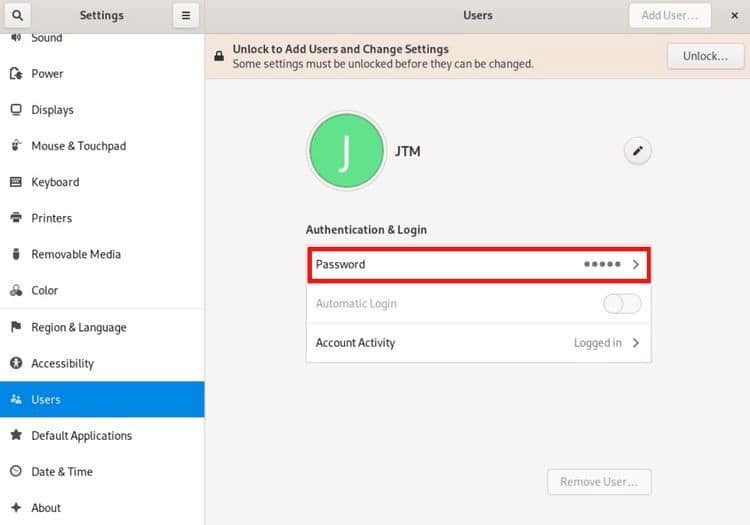
يُعد تغيير كلمة السر الخاصة بك على Gnome عملية مُباشرة للغاية. أولاً ، افتح “إعدادات النظام”. ثم ، على الشريط الجانبي الأيسر ، قم بالتمرير لأسفل وانقر فوق المستخدمون. من هناك ، ما عليك سوى النقر فوق خيار كلمة السر لفتح مربع حوار يسمح لك بتغيير كلمة مرور مستخدم Linux الخاصة بك. ستحتاج إلى إدخال كلمة السر الحالية وكذلك كلمة السر الجديدة التي ترغب في استخدامها. تحقق من كيفية تثبيت بيئة MATE جنبا إلى جنب مع بيئة Cinnamon في Linux Mint.
تغيير كلمة سر المستخدم على KDE Plasma
تشترك بيئة سطح المكتب KDE Plasma في الطليعة مع Gnome عندما يتعلق الأمر بالشعبية التي تحصل عليها. تحتوي كل توزيعات Linux الرئيسية تقريبًا على إصدار جاهز للتثبيت أو تأتي مع Plasma كبيئة سطح المكتب الافتراضية.
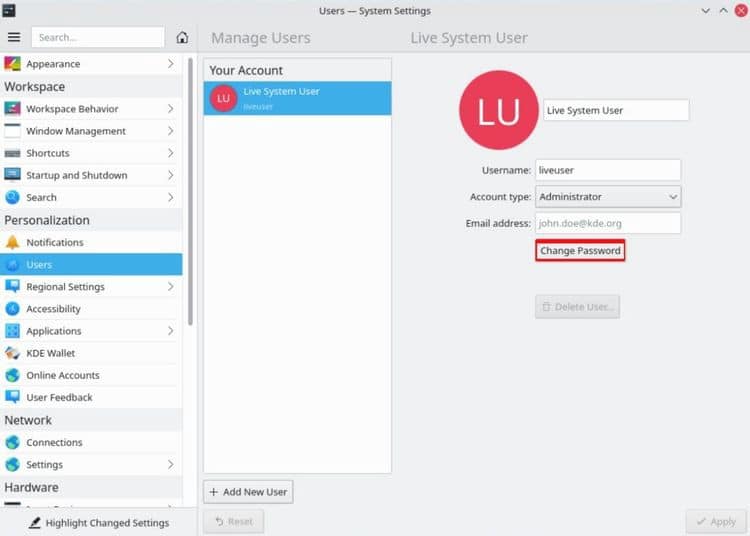
لتغيير كلمة سر المستخدم باستخدام KDE Plasma ، افتح “إعدادات النظام” وحدد المستخدمون من اللوحة اليسرى. ثم ، على اليمين ، حدد حساب المستخدم الخاص بك إذا لزم الأمر وانقر فوق تغيير كلمة السر. سيتم الترحيب بك بعد ذلك بمربع حوار بسيط يطلب منك كلمة المرور الحالية وكلمة المرور الجديدة التي ترغب في استخدامها.
تغيير كلمة مرور مستخدم Linux على Cinnamon
Cinnamon Desktop هي بيئة سطح المكتب الافتراضية لنظام Linux Mint. تتوفر أيضًا كخيار بيئة سطح مكتب بديل للعديد من توزيعات Linux الأكثر شيوعًا بما في ذلك Fedora و Ubuntu وغيرها.
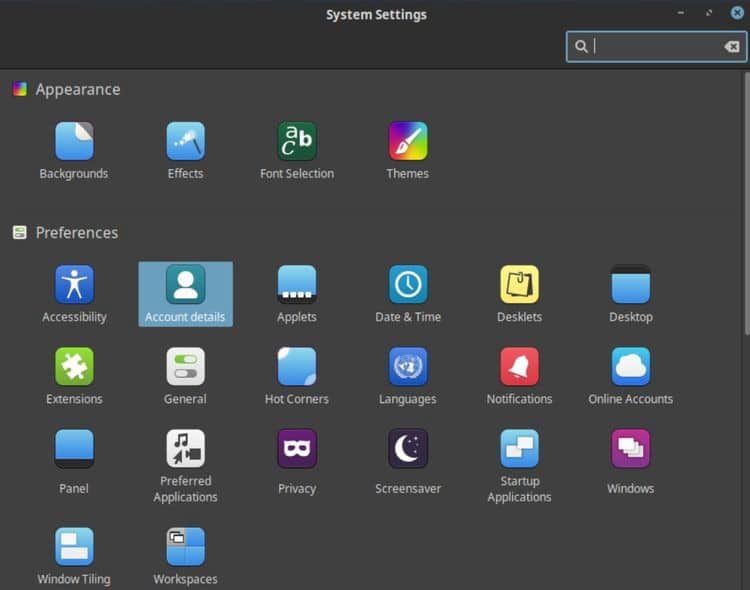
للبدء ، انقر فوق مشغل تطبيق Cinnamon وافتح تطبيق “إعدادات النظام”. من هناك ، انقر فوق تفاصيل الحساب للوصول إلى إعدادات حساب المستخدم الخاص بك.
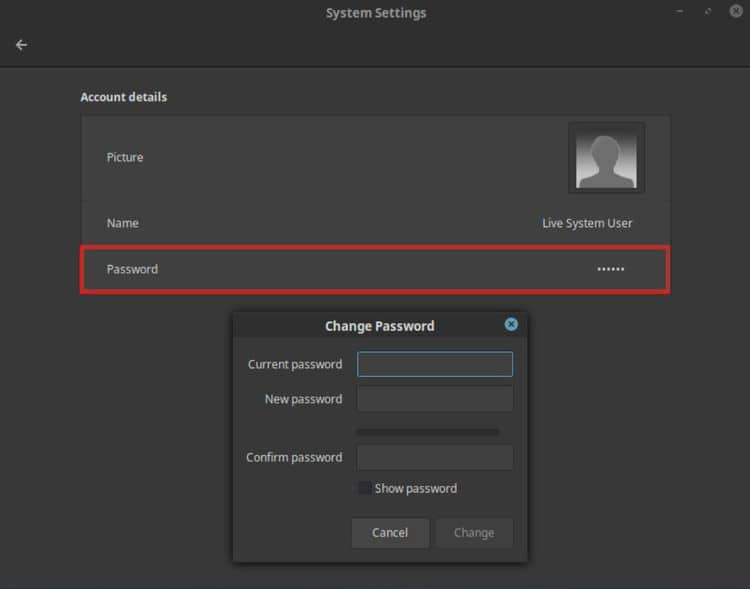
في شاشة تفاصيل الحساب ، ما عليك سوى النقر فوق أي مكان في الحقل المُسمى كلمة السر وسيتم فتح نافذة حوار جديدة تُتيح لك تغيير كلمة المرور الخاصة بك. ستحتاج إلى إدخال كلمة مرورك الحالية للتحقق من هويتك بالإضافة إلى كلمة المرور الجديدة التي تختارها.
تغيير كلمة سر حسابك على LXDE / LXQT
LXQT و LXDE هي البيئة الفرعية لنفس بيئة سطح المكتب الأساسية. يتمثل الاختلاف الرئيسي بين الاثنين في أنَّ LXDE مُصممة لاستخدام نفس المكتبات التي تُشغل GNOME وتستخدم LXQT المكتبات التي تُشغل KDE Plasma.
ستكون عملية تغيير كلمة السر الخاصة بك مع أي من سطح المكتب هي نفسها. تحقق من أهم الأشياء التي يجب أن تعرفها قبل التبديل إلى مدير النوافذ.
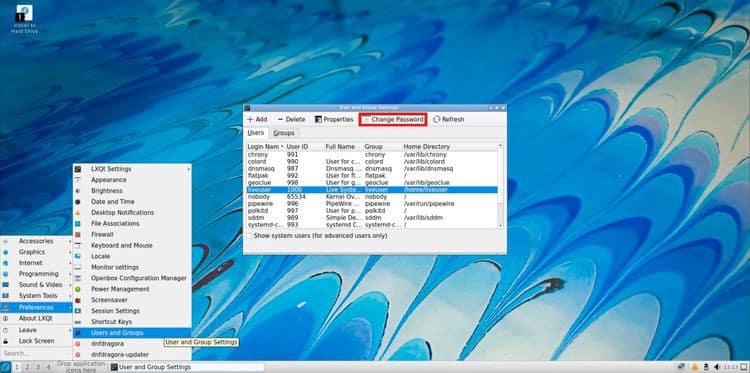
من المُشغِّل ، حدد التفضيلات ثم المستخدمون والمجموعات. ستفتح نافذة تعرض قائمة بجميع المستخدمين على النظام. واجهة مدير مستخدم LXQT ليست سهلة الاستخدام تمامًا مثل الخيارات الأخرى.
ستشمل قائمة المستخدمين المعروضة مستخدمي النظام الداخليين بالإضافة إلى حسابات المستخدمين البشرية الفعلية. على الرغم من أنَّ هذا قد يبدو مُحيرًا بعض الشيء في البداية ، لا تدعه يُخيفك. هناك علامتا تبويب للاختيار من بينها على طول الجزء العلوي من تطبيق مدير المستخدم: المستخدمون والمجموعات.
لتغيير كلمة السر الخاصة بك ، تأكد من أنك في علامة التبويب المستخدمون ثم حدد موضع اسم المستخدم الخاص بك. الإدخالات بالترتيب الأبجدي افتراضيًا. ما عليك سوى تحديد اسم المستخدم الخاص بك والنقر فوق “تغيير كلمة السر” أعلى القائمة. سيتم فتح مربع حوار جديد يسمح لك بتحديث كلمة مرور مستخدم Linux الخاصة بك.
تغيير كلمة سر Linux على MATE
تُعد MATE واحدة من أكثر بيئات سطح المكتب خفيفة الحجم شيوعًا. إنها مُصممة لتوفير تجربة سطح مكتب تعمل بكامل طاقتها بينما تتطلب القليل من موارد الحوسبة. تُقدم العديد من توزيعات Linux الرئيسية مُتغيرًا يأتي مع MATE كبيئة سطح المكتب الافتراضية.
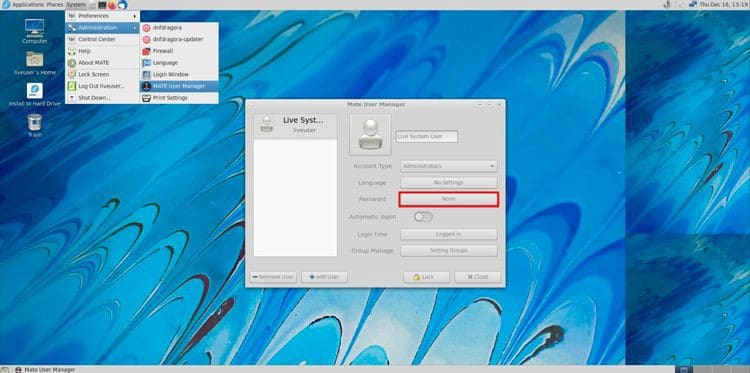
لتغيير كلمة السر الخاصة بك باستخدام MATE ، انقر فوق خيار “النظام” من القائمة العلوية. من هناك ، حدد الإدارة ثم Mate User Manager. سيفتح تطبيق User Manager ويُقدم لك العديد من خيارات الحساب التي يُمكنك تعديلها.
ما عليك سوى النقر على زر كلمة السر وسيطلب منك MATE تقديم كلمة مرورك الحالية بالإضافة إلى كلمة المرور الجديدة التي ترغب في تعيينها. تحقق من كيفية إدارة المستخدمين من سطر الأوامر في نظام Linux.
تغيير كلمة مرور مستخدم Linux على XFCE
XFCE هي بيئة سطح مكتب خفيفة الحجم شائعة هي الأخرى. مرة أخرى ، تُقدم العديد من توزيعات Linux متغيرًا جاهزًا يأتي مع XFCE مثبتةً كبيئة سطح مكتب افتراضية.
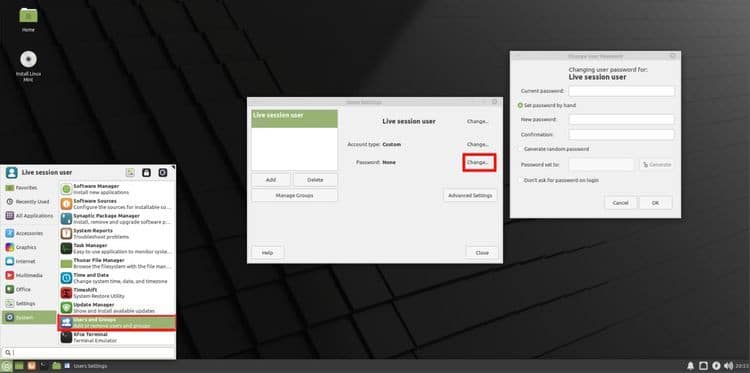
يُعد تغيير كلمة مرور مستخدم Linux باستخدام XFCE أمرًا سريعًا وسهلاً. للبدء ، افتح مُشغِّل التطبيق وحدد “النظام” ثم “المستخدمون والمجموعات”. في مربع الحوار الذي يفتح ، حدد اسم المستخدم الخاص بك إذا لزم الأمر ، ثم انقر فوق الزر “تغيير” بجوار تسمية كلمة السر.
ستفتح نافذة حوار أخرى تُتيح لك تعيين كلمة سر جديدة بنفسك أو إنشاء كلمة سر عشوائية تلقائيًا. كما هو الحال مع بيئات سطح المكتب الأخرى ، ستحتاج أيضًا إلى تقديم كلمة مرورك الحالية.
تحسين أمان Linux باستخدام كلمات مرور قوية
من خلال المعلومات التي تم تقديمها هنا ، من المُفترض أن تتمكن الآن من تغيير كلمة السر الخاصة بك على أي بيئة سطح مكتب تعمل بنظام Linux. إذا لم تتمكن لسبب ما من تغيير كلمة المرور الخاصة بك باستخدام أي من الطرق المذكورة أعلاه ، فيمكنك أيضًا تغيير كلمة سر Linux الخاصة بك باستخدام Terminal.
سيُساعد استخدام كلمات سر قوية تتضمن مجموعات من الأحرف الصغيرة والكبيرة والأرقام والرموز في تحسين أمان حساب مستخدم Linux الخاص بك.
ومع ذلك ، إذا كنت تستخدم خادم Linux وتحتاج إلى التحقق مما إذا كان حساب المستخدم الخاص بك (أو الخادم نفسه) قد تعرض للاختراق ، ففكر في تثبيت أدوات تدقيق الخادم لنظام Linux. يُمكنك الإطلاع على نصائح أساسية لمستخدمي Ubuntu Linux المُتقدمين.







