من السهل للغاية توصيل Apple AirPods بأجهزة Apple الأخرى. وبمساعدة هذا الزر الصغير الموجود في الجزء الخلفي من العلبة ، بتم التقارن مع الأجهزة الأخرى غير التابعة لـ Apple أيضًا. ولكن افتراضيًا ، تسمي Apple AirPods نفسها باسم “AirPods” مع اسم المالك في أجهزة Apple و “AirPods” فقط في الأجهزة الأخرى. ولكن إذا كنت ترغب في إعادة تسمية AirPods الخاصة بك ، فإليك بعض الخطوات القليلة حول كيفية تغيير اسم AirPods الخاص بك على أي جهاز.
تتطلب معظم الأجهزة أن يكون جهاز AirPods متصلاً (وليس فقط مقترنًا) أثناء إعادة تسميتها.

كيفية تغيير اسم AirPods الخاص بك على iPhone
الخطوة 1
توجه إلى إعدادات Bluetooth لجهاز iPhone وابحث عن AirPods. تذكر أن تقوم بتوصيل أجهزة AirPods لتتمكن من إعادة تسميتها. هنا تحتاج إلى النقر على أيقونة المعلومات التي تقرأ “i”.
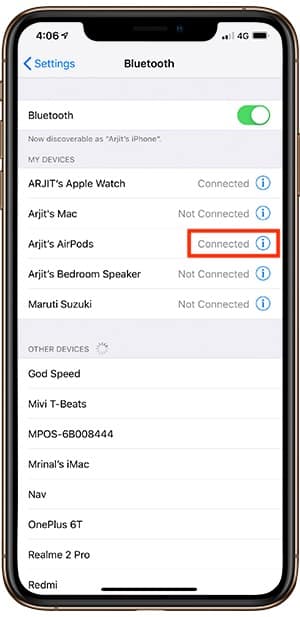
الخطوة 2
بعد النقر على أيقونة المعلومات ، سترى صفحة الإعدادات في AirPods. هنا يمكنك تغيير الميزات الأخرى مثل وظائف النقر كذلك. انقر فوق علامة التبويب التي تقرأ “Name”.
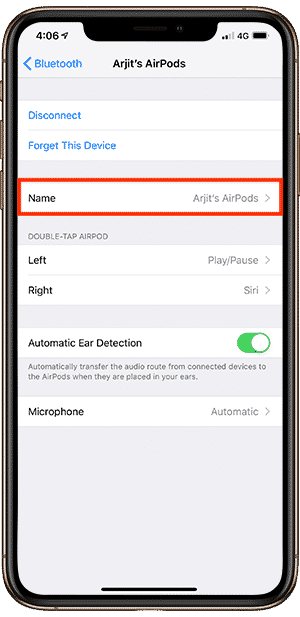
الخطوه 3
سترى نافذة التعديل. عليك مجرد إعادة تسمية AirPods وحفظ التغييرات. ولقد تم عملك هنا.
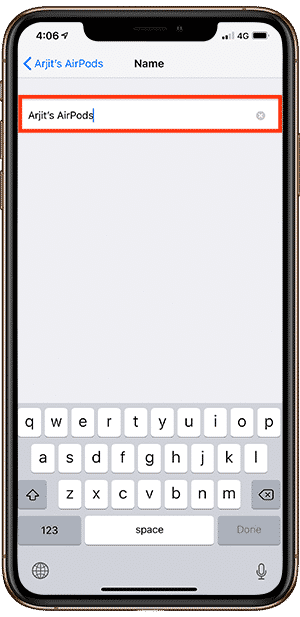
كيفية تغيير اسم AirPods الخاص بك على MacBook
الخطوة 1
افتح تفضيلات النظام على Launchpad وانقر على Bluetooth للتوجه نحو تفضيلات Bluetooth. يمكن القيام بنفس الشيء من خلال النقر على أيقونة Bluetooth في شريط القائمة.
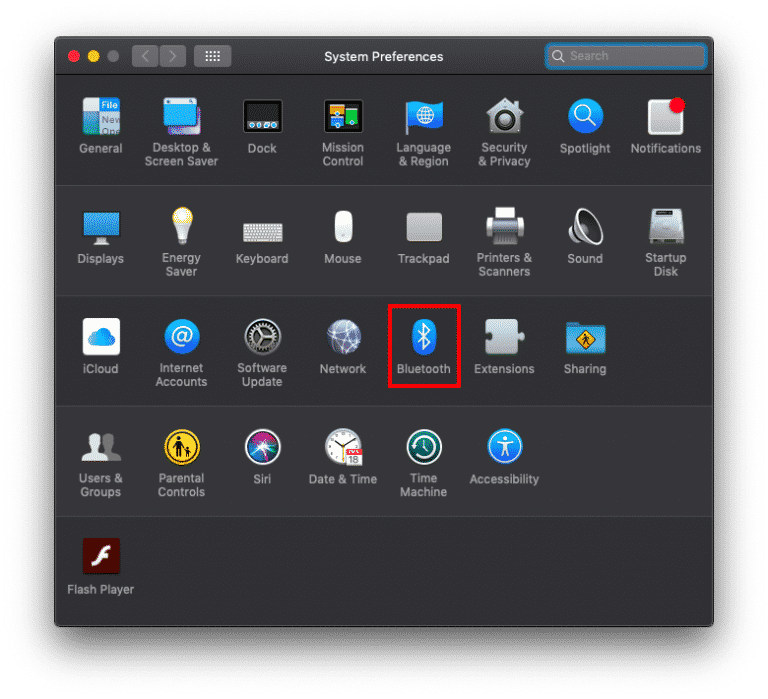
الخطوة 2
ضمن قائمة تفضيلات Bluetooth ، ابحث عن اسم AirPods الخاص بك. ولكن ، انقر فوق الزر “خيار”. لن تكون هنا إذا كان الأمر بهذه السهولة.
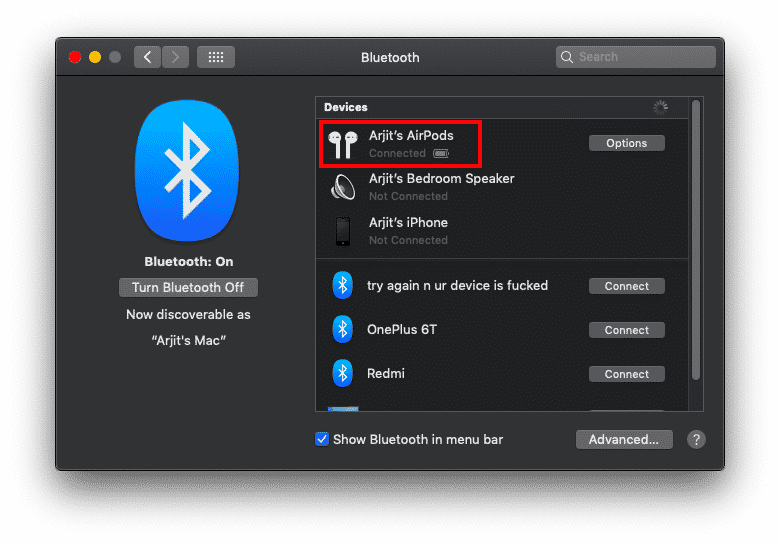
الخطوه 3
الآن هنا الجزء الصعب. على الرغم من أن لديك زر “خيار” مباشرة أمام اسم جهازك ، إلا أنك تحتاج إلى النقر بزر الماوس الأيمن على اسم الأجهزة لرؤية خيار إعادة التسمية. ستنفذ بإصبعين إذا لم تكن متأكدًا من كيفية إجراء النقر بزر الماوس الأيمن على لوحة التتبع في MacBook.
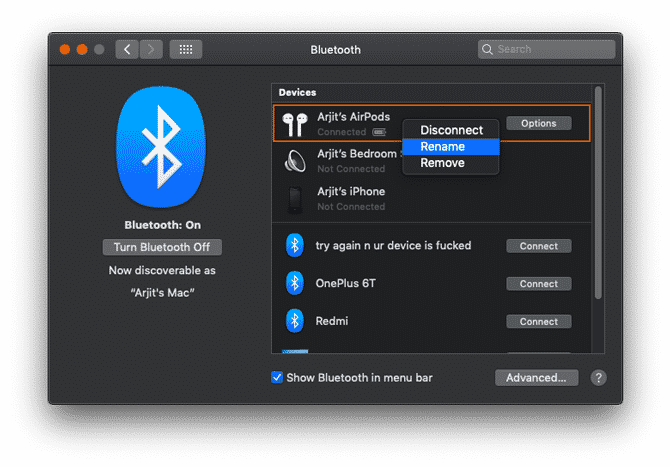
الخطوة 4
الآن سترى علامة التبويب إعادة التسمية. ببساطة قم بتغيير اسم الجهاز و عليك حفظ التغييرات.
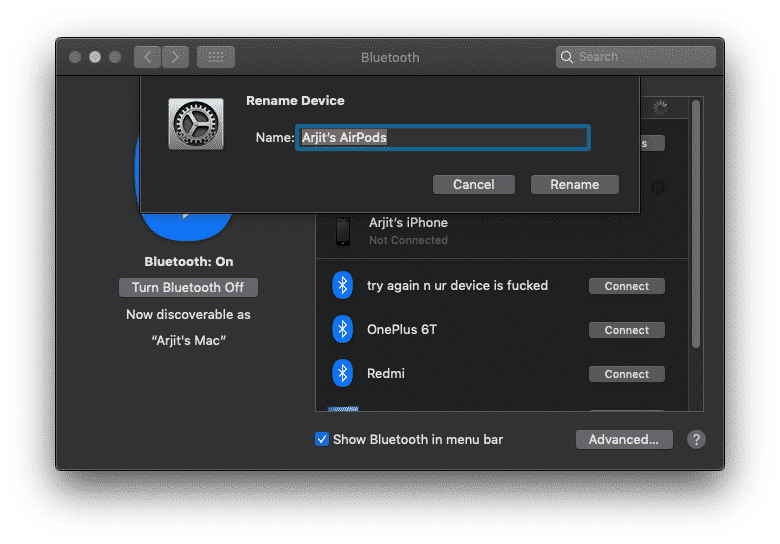
كيفية تغيير اسم Airpods على نظام Android
الخطوة 1
توجه إلى إعدادات Bluetooth على هاتف Android الخاص بك عن طريق النقر مع الاستمرار على إيماءة على أيقونة Bluetooth في علبة الإشعارات.
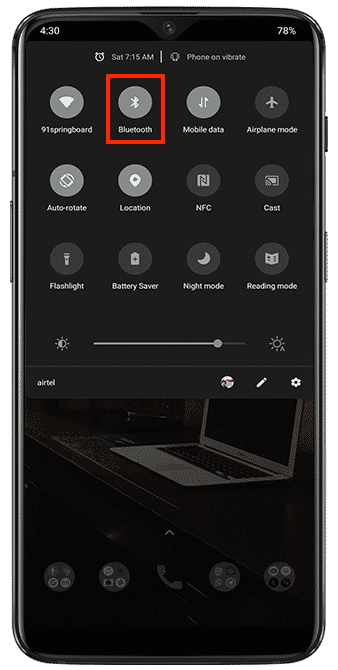
الخطوة 2
انقر فوق “الأجهزة المقترنة سابقًا” للاطلاع على قائمة بأجهزتك المقترنة وابحث عن الاسم الحالي لأجهزة AirPods الخاصة بك.
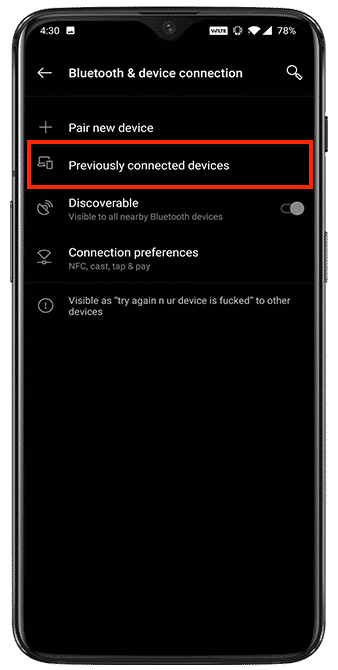
الخطوه 3
أمام اسم جهازك ، سترى رمز الإعدادات. اضغط على الأيقونة للدخول إلى قائمة إعدادات الجهاز. إذا نقرت على اسم الجهاز بدلاً من ذلك ، فسيتم تشغيل عملية الاتصال.
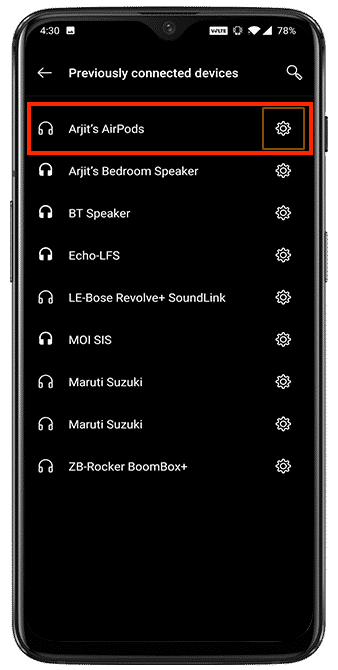
الخطوة 4
اضغط على أيقونة التحرير في أعلى اليمين للحصول على نافذة إعادة التسمية.
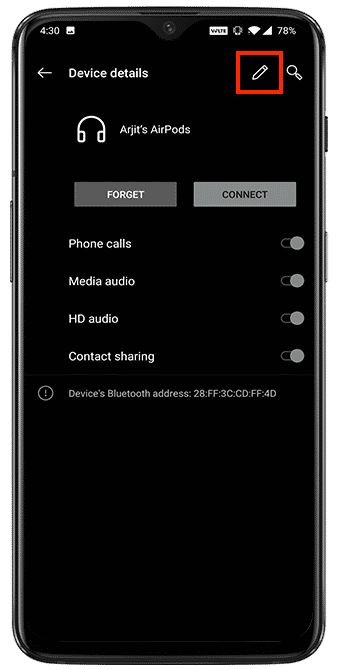
الخطوة 5
اكتب الاسم الجديد واضغط على إعادة تسمية أدناه. سيتم حفظ التغييرات الخاصة بك على الفور.
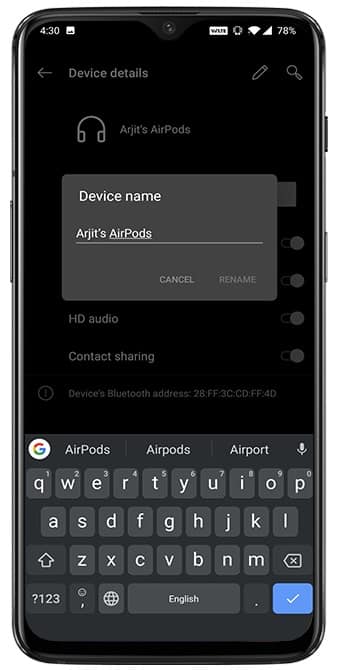
كيفية تغيير اسم AirPods الخاص بك على نظام التشغيل Windows
إنها تركيبة نادرة ، لكن لا يزال الكثير من الأشخاص متمسكين بجهاز الكمبيوتر الشخصي الذي يعمل بنظام التشغيل Windows للقيام بأعمال رسمية في الغالب إذا كنت تعمل في مجال التوثيق ، بينما تستخدم نظام Apple البيئي. لذا ، إليك الحيلة لإعادة تسمية AirPods على جهاز كمبيوتر يعمل بنظام Windows. أنا أستخدم المصطلح “خدعة” لأنه لا يشمل حتى قائمة Bluetooth.
الخطوة 1
افتح لوحة التحكم من قائمة ابدأ وابحث عن الأجهزة والصوت.
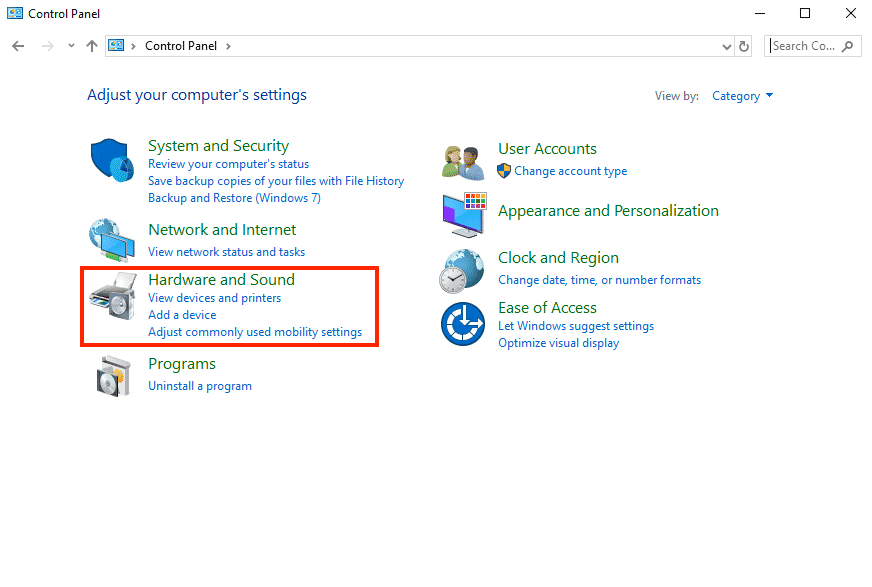
الخطوة 2
انقر فوق “الأجهزة والطابعات” لرؤية جميع الأجهزة الخارجية المتصلة بجهاز الكمبيوتر الخاص بك. قد لا تقوم الرموز الموجودة في هذا القسم بتصوير جهازك تمامًا ، بل تشير فقط إلى نوع الجهاز الموجود. أيقونات Windows لا تزال قديمة نوعا ما لهذه المسألة.
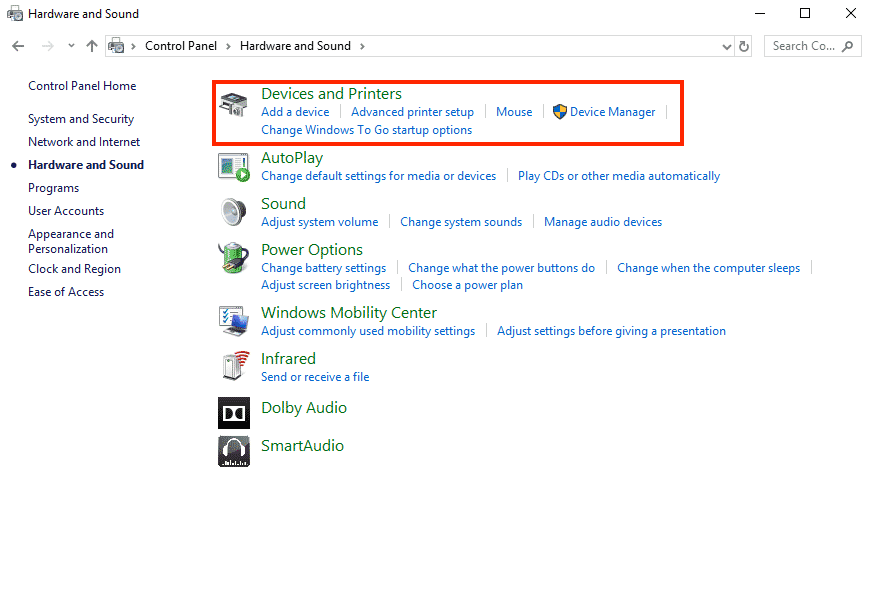
الخطوه 3
ابحث عن AirPods الخاص بك وانقر بزر الماوس الأيمن على الأيقونة. يجب أن يكون رمزًا مثل السماعة ولكنه قد يختلف من نظام إلى آخر. انقر فوق “خصائص” في قائمة النقر بزر الماوس الأيمن للدخول إلى نافذة الإعدادات لأجهزة AirPods.
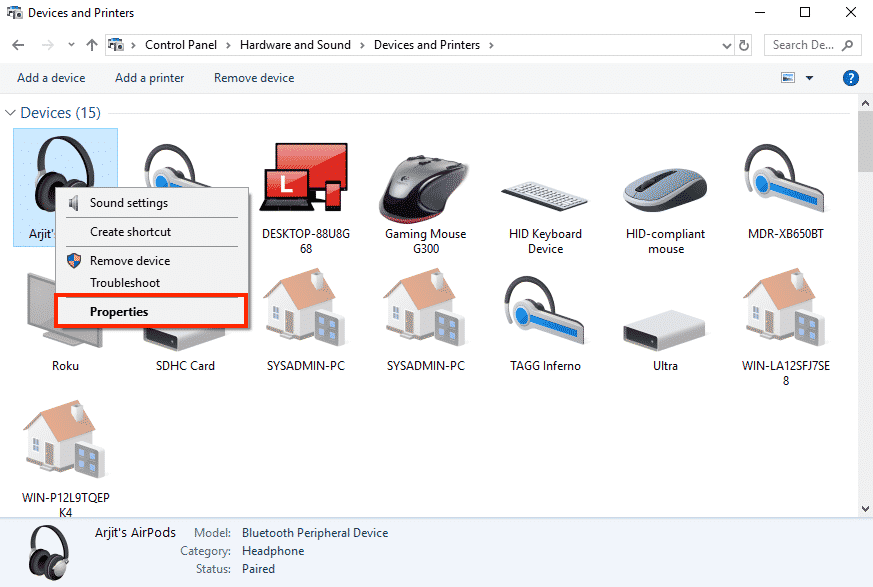
الخطوة 4
بمجرد دخولك إلى قائمة الخصائص ، انقر فوق علامة التبويب Bluetooth. سترى اسم AirPod الخاص بك مباشرة أعلى النافذة. ما عليك سوى تعديل الاسم وحفظ التغييرات. هناك القليل من استكشاف الأخطاء وإصلاحها لأولئك الذين لا يرون تأثير الاسم الذي تم تغييره ، ما عليك سوى قطع اتصال AirPods وإعادة توصيله من قائمة Bluetooth وستظهر التغييرات.
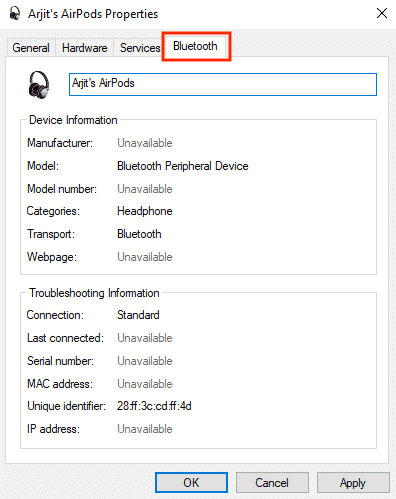
كيفية إعادة تسمية AirPods الخاص بك على أي جهاز
هذه إلى حد كبير جميع الأجهزة الممكنة التي قد تقوم بإقران AirPods بها. يمكنك المضي قدما وإعادة تسمية جهازك مع اسم غير تقليدي. فيما يلي بعض الاقتراحات مثل uʍop ǝpısdn ǝɥʇ و Mjolnir و Drogon و Night King و W1-H1 و Jarvis.







