روابط سريعة
لن يكون أي مساعد افتراضي مكتملًا إذا لم يكن يدعم التذكيرات. تخيل القول لمساعدك بأن يقوم بتعيين تذكير ، ويقول: “عذرًا ، لا يمكنني فعل ذلك.” ولحسن الحظ ، يدعم مساعد Google ذلك بالإضافة إلى وظائف أخرى رائعة.
كل ما عليك فعله هو قول “Okay Google remind me” متبوعًا بما تحتاج إلى تذكيرك به مع الوقت أو الموقع. سيُساعدك Google Assistant في الوقت المحدد (أو المكان) عن طريق إرسال إشعار على جهازك. ومع ذلك ، فإنه يستخدم صوت الإخطار الافتراضي لجهازك ، والذي عادة ما يكون لهجة منخفضة لا تعني أشياء مهمة مثل التذكيرات.
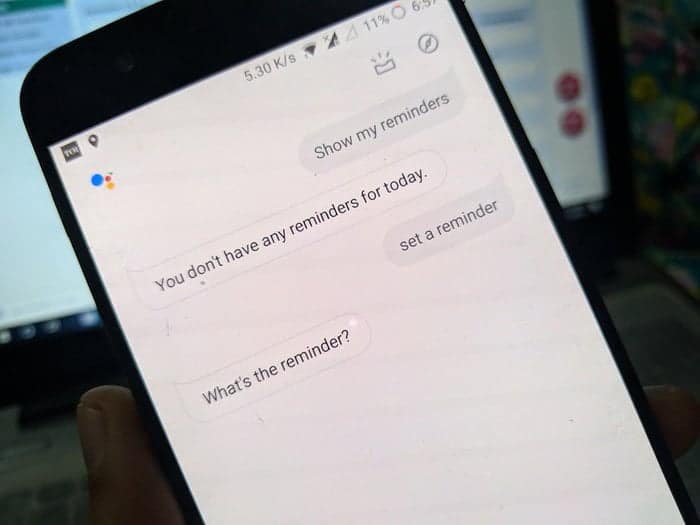
فاتني تذكيرات مساعد Google عدة مرات بسبب هذا الأمر خاصة. سأخبرك هنا بكيفية تغيير نغمة تذكير المساعد لأي صوت من اختيارك حتى لا يفوتك أي تذكير.
هيا بنا نبدأ!
تغيير صوت التذكير
للقيام بذلك، اتبع الخطوات التالية:
الخطوة 1: تشغيل تطبيق Google على جهازك والنقر على خيار المزيد في الركن السفلي الأيسر.
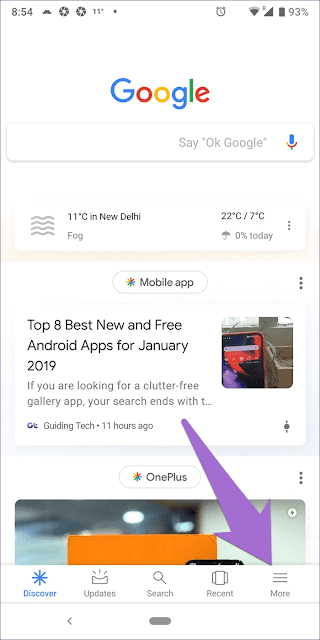
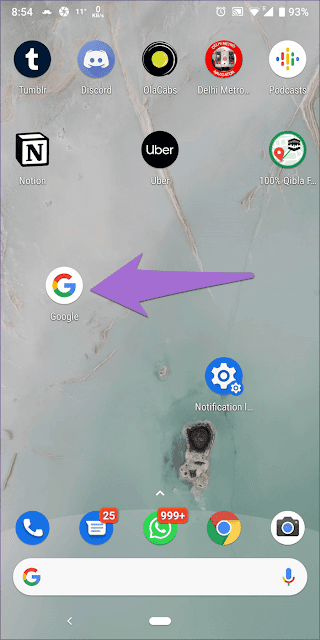
الخطوة 2: انقر على الإعدادات متبوعة بالإشعارات.
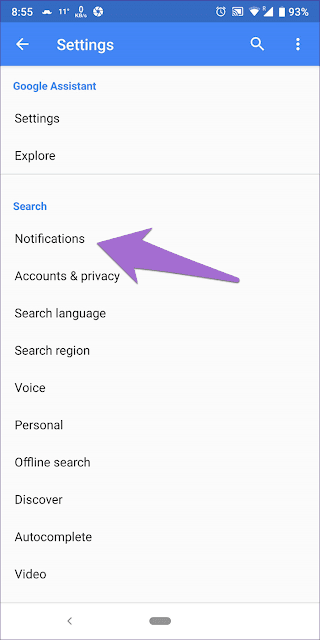
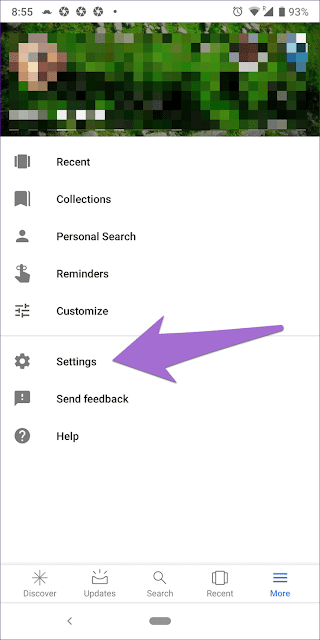
الخطوة 3: ضمن الإشعارات ، انقر على “اكتشاف”.
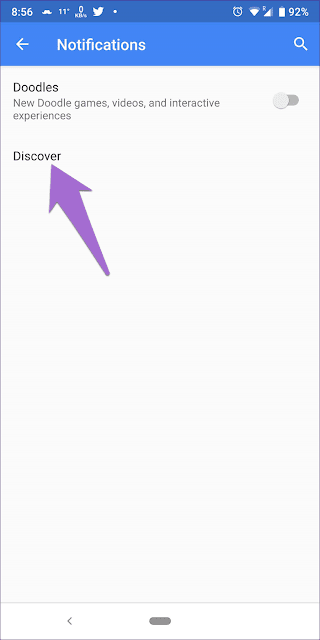
الخطوة 4: هنا ، اضغط على نغمة الرنين تحت إشعارات الأولوية واختر نغمة من اختيارك.
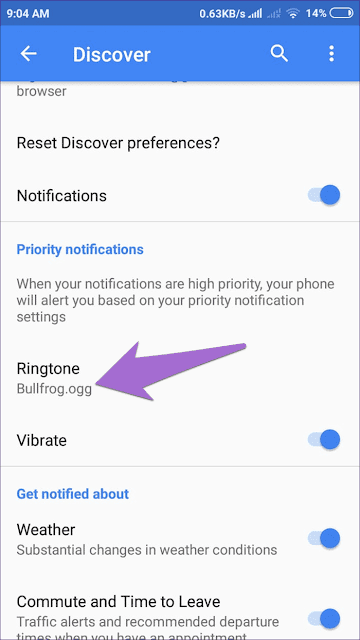
بالنسبة للأجهزة التي تعمل بنظام Android 8.0 Oreo وما فوقها ، لن تجد خيار Ringtone أو إشعارات الأولوية. بدلاً من ذلك ، ستحصل على تصنيف “الحصول على إشعارات بشأن”. تحت ذلك ، اضغط على التذكير. ثم اضغط على الصوت واختر نغمة ترضيك. يمكنك أيضا تمكين الاهتزاز.
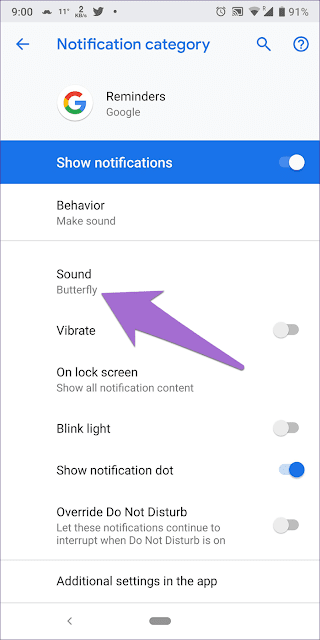
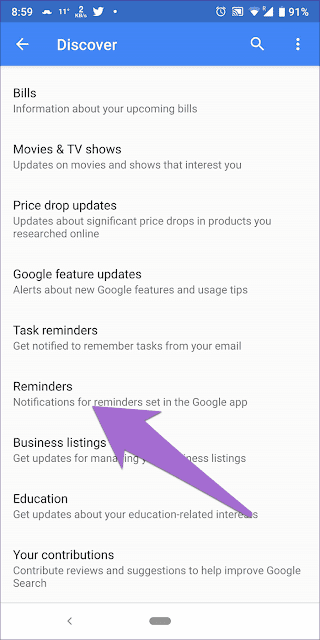
وبالمثل ، يمكنك تغيير الإشعارات للفئات الأخرى على الهواتف التي تعمل على تحديث Android 9.0 Pie.
تعديل التذكيرات
لعرض تذكيراتك الحالية أو تعديلها ، يمكنك إما إخبار المساعد أو التحقق منها بنفسك. فيما يلي الخطوات لكليهما.
باستخدام Assistant
لإجراء ذلك ، شغّل مساعد Google واطلب منه عرض التذكيرات. يمكنك استخدام الأوامر مثل التذكيرات ، أو عرض تذكيراتي ، أو تذكيري التالي ، وما إلى ذلك.
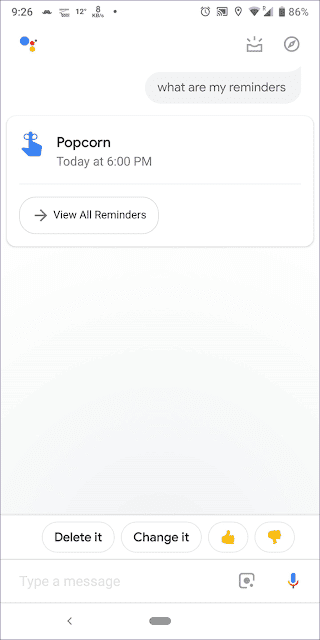
باستخدام الإعدادات
بمساعدة الإعدادات ، يمكنك عرض جميع التذكيرات السابقة والحالية. إليك كيفية التحقق من ذلك.
الخطوة 1: افتح تطبيق Google وانقر على خيار المزيد في الجزء السفلي.
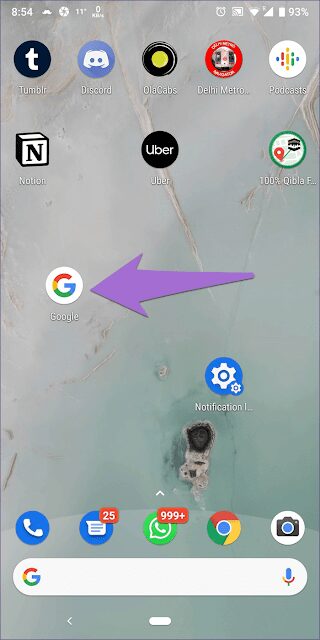
الخطوة 2: انقر على “الإعدادات” متبوعًا بخيار “الإعدادات” الموجود ضمن “مساعد Google”.
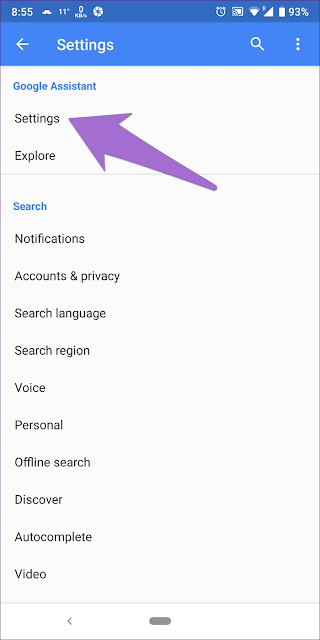
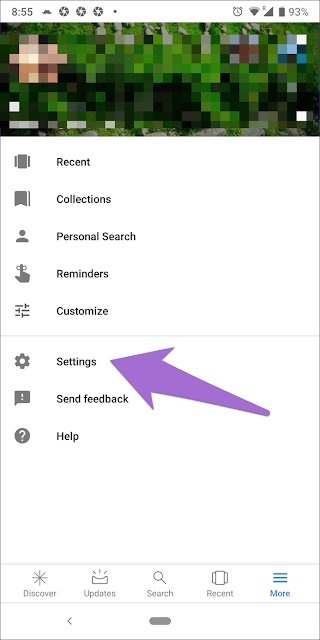
الخطوة 3: انتقل إلى علامة التبويب الخدمات وانقر على التذكيرات.
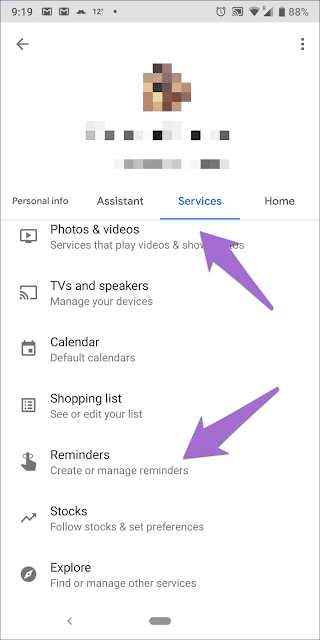
الخطوة 4: هنا ستجد كل التذكيرات. انقر على أي تذكير لتعديل الاسم والوقت والتردد ، وما إلى ذلك. يمكنك أيضًا حذف تذكير.
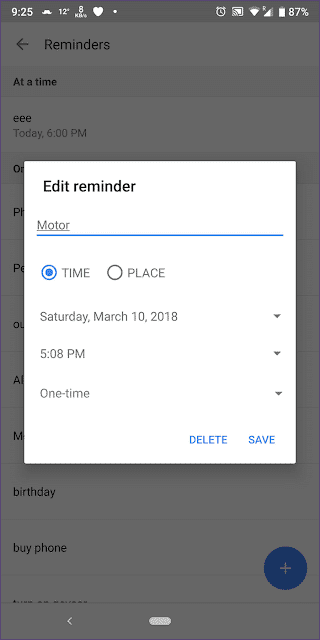
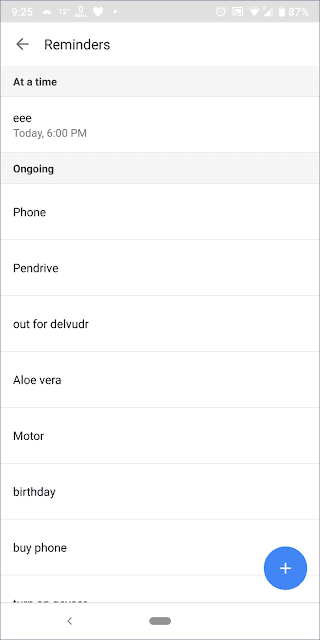
إعداد تذكير على جهاز الكمبيوتر
في بعض الأحيان ، أثناء العمل على جهاز الكمبيوتر الخاص بك قد ترغب في تقديم ملاحظة سريعة لشيء يجب القيام به في وقت لاحق. عادة ، سوف تلتقط هاتفك وتطلب من المساعد إنشاء تذكير. ومع ذلك ، يمكنك بسهولة إنشاء رسائل تذكير على جهاز الكمبيوتر الخاص بك. بمجرد القيام بذلك ، سيظهر التذكير على هاتفك أيضًا.
لإنشاء تذكير من سطح مكتب ، اتبع الخطوات التالية:
الخطوة 1: بدء تشغيل متصفح Google Chrome.
الخطوة 2: اكتب طلب البحث set a reminder أو remind me في شريط العناوين واضغط على Enter.
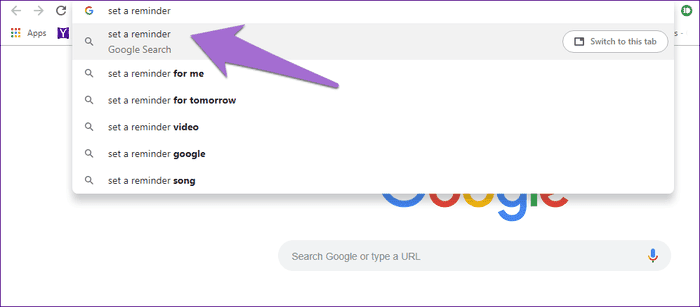
الخطوة 3: ستحصل على مربع تعيين تذكير. أدخل التفاصيل الضرورية مثل العنوان والتاريخ والوقت وما إلى ذلك ، ثم انقر على الرابط “تذكيري على Google Now”.
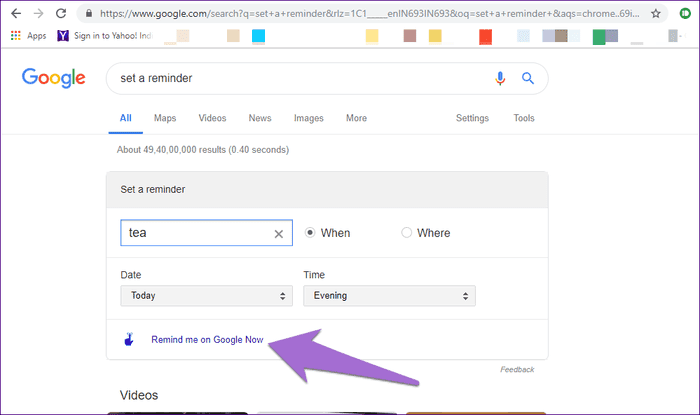
هذا هو. للتحقق مما إذا تم تعيين التذكير أم لا ، اسأل المساعد على جهازك عن التذكيرات. ثم يمكنك تحرير أو حذف التذكير من هاتفك.
عرض تذكير المساعد على جهاز الكمبيوتر
يمكنك عرض ، وتحرير ، وحذف تذكير المساعد على سطح المكتب الخاص بك كذلك. نظرًا لأن تذكيرات المساعد مرتبطة بتقويم Google ، فسيتعين عليك استخدام ذلك.
لذلك ، اتبع الخطوات التالية:
الخطوة 1: بدء تقويم Google باستخدام أي متصفح على جهاز الكمبيوتر الخاص بك.
الخطوة 2: قم بتسجيل الدخول باستخدام حساب Google الخاص بك.
الخطوة 3: في التقويم ، انقر على التذكير الذي تريد تعديله أو حذفه.
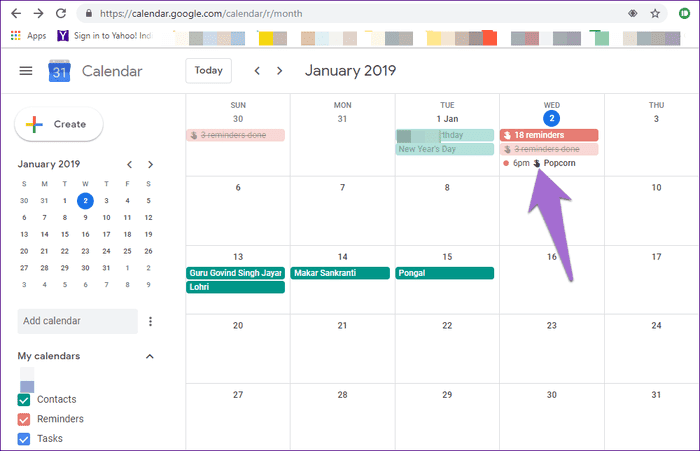
الخطوة 4: سيتم فتح نافذة منبثقة. اضغط على أيقونة تحرير أو حذف لتنفيذ الإجراء المطلوب. يمكنك أيضًا وضع علامة “تم” على التذكير إذا كنت لا تريد أن يذكرك مساعد Google به مرة أخرى.
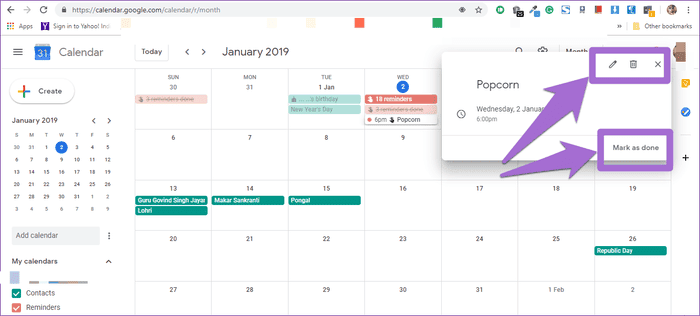
GOOGLE ، يمكنك فعل ذلك
لا تزال Google بحاجة إلى بذل المزيد من الجهد عندما يتعلق الأمر بالتذكيرات والتطبيقات الأخرى. بالتأكيد ، يُعد دمج المساعد أمرًا مهمًا ، ولكن سيكون من الجيد أن يكون لديك تطبيق تذكير مخصص مع مجموعة من الميزات. على سبيل المثال ، يفتقد المساعد حاليًا ميزات مثل تكرار التذكيرات ، ورموز الألوان ، ودعم الروابط والمزيد.
أطلقت Google مؤخرًا تطبيقًا مخصصًا لإدارة المهام – مهام Google. إذا كنت مختلفًا تمامًا عن Google Keep ، فقد كان مرتبكًا أن يكون تطبيقًا لتعيين التذكيرات. ومع ذلك ، فالحقيقة هي أن تطبيق Google Tasks الجديد يفتقر إلى التذكيرات ولا يتكامل مع مساعد Google أو التقويم أيضًا.
نأمل أن تطلق Google هذا العام تطبيقًا مخصصًا للتذكير.







