يُتيح جهاز Chromecast من Google تحويل أي تلفزيون عادي إلى تلفزيون ذكي مُتصل بالإنترنت. ومعه ، يُمكن للتلفزيون أيضًا التواصل مع الكمبيوتر الخاص بك. يُمكن لبعض التطبيقات البسيطة إرسال الأفلام والموسيقى والصور من القرص الصلب إلى التلفزيون ، مُتجاوزةً الإنترنت.
في هذه المقالة ، سنُوضح لك كيف يُمكنك بث الوسائط المحلية من Windows إلى Chromecast. تحقق من كيفية بث الوسائط المحلية من جهاز Mac إلى Chromecast.

ما الذي تحتاجه لمشاركة الوسائط المحلية على Chromecast؟

- Google Chromecast: سيعمل جهاز Chromecast الأصلي أو Chromecast 2.0 أو 3.0 أو Chromecast Ultra بشكل عادي مع هذا الدليل.
- الكمبيوتر: يعمل الدليل مع كل من أجهزة الكمبيوتر المكتبية والمحمولة ، أو أي نوع آخر من أجهزة الكمبيوتر التي تعمل بنظام Windows.
- اتصال Wi-Fi نشط: تأكد من توصيل كل من Chromecast والكمبيوتر الشخصي بالشبكة المنزلية نفسها ، ومن عدم تشغيل أي منهما لشبكة VPN.
- تم تثبيت Google Chrome على جهاز كمبيوتر يعمل بنظام Windows.
كيفية بث الأفلام من Windows إلى Chromecast
إذا كنت ترغب في بث فيلم من Windows إلى Chromecast ، فإليك بعض التطبيقات التي يُمكنها القيام بهذه المهمة.
1. Airflow
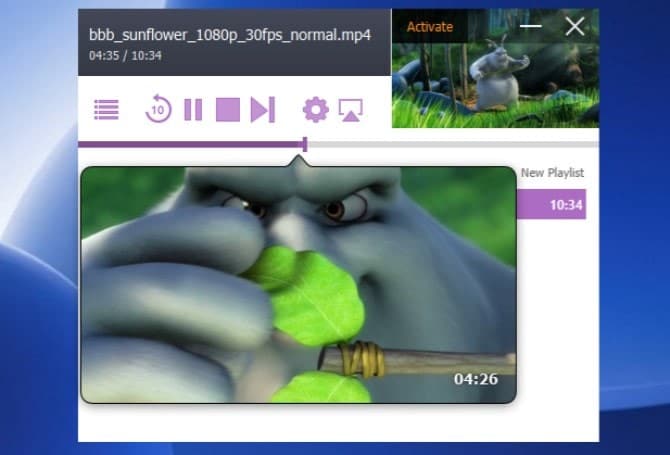
يُعد Airflow أحد أفضل تطبيقات بث الفيديو المدفوعة لنظام Windows. وهو بلا شك يستحق كل بنس تدفعه مُقابله. لحسن الحظ ، تحصل أيضًا على نسخة تجريبية مجانية للتحقق من التطبيق قبل الشراء. تُعتبر النسخة التجريبية المجانية طريقة جيدة لمعرفة ما إذا كنت تُريد الدفع مقابل النسخة الكاملة. باستخدامها ، يُمكنك مشاهدة ما يصل إلى 20 دقيقة من الفيديو في كل مرة. بمجرد أن تُدرك أن هذا هو الخيار الأفضل ، يُمكنك دفع 19.99 دولارًا واستخدامه.
ولكن ، ما الذي يجعله أفضل من التطبيقات المجانية؟ الأداء هو الجانب الرئيسي ، حيث يدعم Airflow التحويل المُسرع للأجهزة. علاوة على ذلك ، يحتوي أيضًا على دعم صوتي 5.1 قناة للصوت المُحيطي. يتضمن Airflow تحكمًا مُعقدًا في الترجمات ويتذكر قوائم التشغيل والمواضع الأخيرة أيضًا.
والمُثير للدهشة أنه الوحيد في القائمة بأكملها الذي سنمنحه علامة “إنه يعمل فقط” أيضًا. علاوة على ذلك ، إذا كان لديك جهاز Chromecast Ultra لبث مقاطع الفيديو بدقة 4K ، فيُمكنك رؤية اختلاف الأداء في تنسيقات ملفات Chromecast الأصلية غير المدعومة مثل MKV.
تنزيل: Airflow (19.99 دولارًا ، يتوفر إصدار تجريبي مجاني)
2. Soda Player

إذا كنت لا ترغب في الدفع مقابل تطبيق ما ، فعليك بالتأكيد التفكير في الحصول على Soda Player. بالنسبة لأي شخص يُريد تشغيل أي مقطع فيديو بسرعة على Chromecast ، فإنه يعمل بشكل لا تشوبه شائبة. افتح ملف الوسائط في Soda Player ، وانقر فوق رمز Chromecast 
هناك بعض الميزات الرائعة الشائعة في Soda Player والموجودة في Airflow. يتضمن ذلك تحويل الترميز المُسرع بالأجهزة لأي تنسيق ملف وترجمات تلقائية ومسارات صوتية مُتعددة وما إلى ذلك.
ومع ذلك ، يفتقر Soda Player إلى ميزتين رئيسيتين. فهو لا يحتوي على معاينات الصورة المُصغرة. لذلك عندما تقوم بالتقديم السريع أو الترجيع إلى نقطة مختلفة ، فليس لديك أي فكرة عن المكان الذي ستنتهي إليه.
أيضًا ، لسبب ما ، لا يسمح لك Soda Player بإنشاء قوائم تشغيل. لذلك ، إذا قمت بتنزيل برنامج تلفزيوني رائع ، فلن تتمكن من مشاهدته بشكل مُتواصل دون مقاطعة. سيتعين عليك بدء مقطع فيديو جديد في كل مرة ينتهي فيها الفيديو السابق. تحقق من كيفية إنشاء Chromecast بنفسك باستخدام Raspberry Pi.
تنزيل: Soda Player (مجانًا)
3. VideoStream for Chromecast
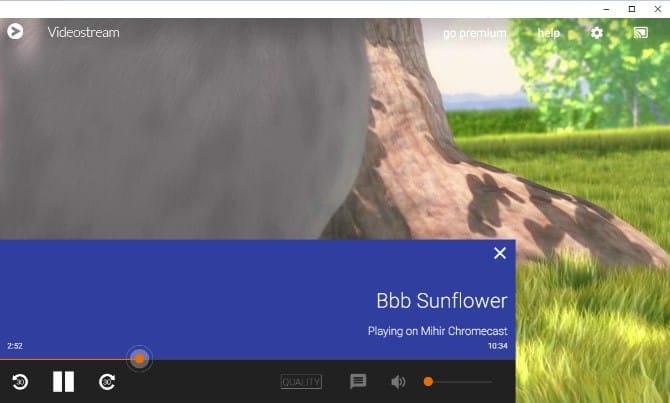
يُعد VideoStream هو التطبيق الأقدم لبث مقاطع الفيديو بنجاح وسهولة. لا يزال جيدًا ، والوحيد الذي لديه تطبيق للتحكم عن بُعد مجاني للهواتف المحمولة. يُمكن للتطبيق أيضًا المزامنة مع مجلد من مقاطع الفيديو على جهاز الكمبيوتر الخاص بك ، والتحكم في كل شيء من الهاتف.
مع ما قيل ، يُمكنك أيضًا استخدام مساعد Google كجهاز تحكم عن بُعد للتشغيل الأساسي: التشغيل / الإيقاف المؤقت ، والإرجاع ، والتقديم السريع.
بينما يعمل كما هو مُعلن عنه ، فهو جيد لمقطع فيديو واحد تُريد مشاهدته. توجد العديد من الميزات المهمة في الإصدار المدفوع ، بما في ذلك قوائم التشغيل وإعدادات الترجمة الإضافية والوضع الليلي والتشغيل التلقائي للفيديو التالي.
تبلغ تكلفة VideoStream المدفوع عند 1.49 دولارًا في الشهر ، أو 14.99 دولارًا في السنة ، أو 34.99 دولارًا للحصول على ترخيص مدى الحياة. تحقق من 17 من أفضل تطبيقات Chromecast لأجهزة Android.
تنزيل: VideoStream (مجانًا ، النسخة المدفوعة اختيارية)
كيفية بث الموسيقى من Windows إلى Chromecast
على الرغم من أنَّ جهاز Chromecast هو الأفضل لمقاطع الفيديو ، إلا أنه يُمكنك أيضًا إرسال الموسيقى أو البودكاست إليه ، خاصةً عندما يكون لديك إعداد Chromecast Audio. بغض النظر عن الجهاز الذي تستخدمه ، فهذه هي التطبيقات التي يجب أن تجربها.
1. VLC 3.0
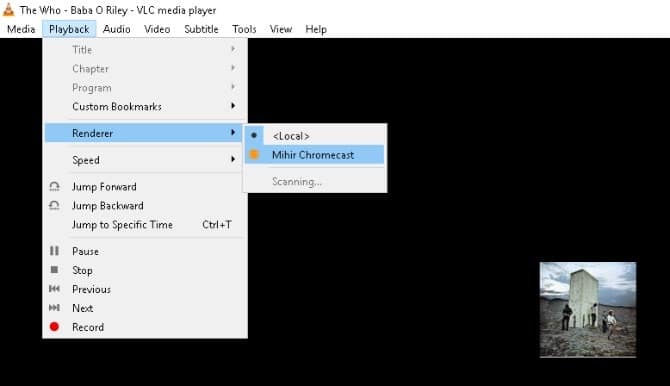
يعمل VLC 3.0 بشكل مثالي كمُشغِّل صوتي لجهاز Chromecast. سترغب في تنزيل إضافة مكتبة الوسائط وإعدادها. بمجرد الانتهاء ، ستتمكن من إرسال ملفات MP3 إلى Chromecast بنقرة واحدة.
التطبيق لائق بما يكفي لإنشاء قوائم التشغيل أيضًا. هذا كل ما ستفعله مع VLC. وإذا كانت لديك علامات ID3 الخاصة بها ، فستحصل على صورة الألبوم تقفز على التلفزيون أيضًا.
بصرف النظر عن ذلك ، يحتوي VLC على بعض الحيل المخفية في جعبته ، بما في ذلك المسارات المتقطعة إلى Last.FM. ربما ترغب في تطبيع الصوت أيضًا. تحقق من كيفية بث الفيديو من VLC إلى Chromecast.
تنزيل: VLC (مجانًا)
2. Chromecast Audio Stream
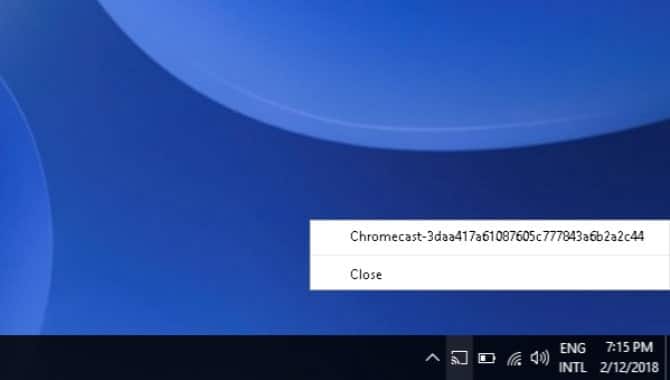
على الرغم من أنه يُنجز المهمة ، إلا أنَّ VLC ليس مُشغِّل موسيقى مثالي. إذا كنت ترغب في استخدام أحد أفضل مُشغلات الموسيقى لنظام التشغيل Windows ، فاحصل على Chromecast Audio Stream. والذي يُرسل الصوت من جهاز الكمبيوتر الخاص بك إلى Chromecast. يشبه استخدام مكبرات صوت Bluetooth ، ولكن عبر Wi-Fi بدلاً من ذلك.
إليك ما عليك القيام به:
- قم بتنزيل Chromecast Audio Stream.
- قم باستخراج ملف ZIP إلى مجلد جديد.
- انقر نقرًا مزدوجًا فوق ملف audio-cast.exe لتشغيله.
- سترى الآن أيقونة Chromecast Audio Stream في علبة النظام.
- انقر فوق الأيقونة في علبة النظام ، واختر Chromecast.
- الآن ، سيتم تشغيل أي صوت من جهاز الكمبيوتر الخاص بك من خلال مكبرات صوت التلفزيون.
كيفية بث الصور من Windows إلى Chromecast
حاليًا ، لا يوجد تطبيق رسمي يُتيح لك عرض الصور من محرك الأقراص الثابتة على التلفزيون باستخدام Chromecast.
هذا لأنَّ Chromecast يقلل من حجم الصور عالية الدقة إلى 1280 × 720 بكسل ، لذا فهو ليس أفضل وسيط لعرض الشرائح. ولكن إذا كنت لا تزال ترغب في القيام بذلك ، فهناك خدعة بسيطة لذلك.
اتبع الخطوات التالية لبث الصور من جهاز الكمبيوتر الخاص بك إلى Chromecast بسهولة:
- افتح المجلد أين يتم تخزين جميع الصور التي تُريد إرسالها إلى Chromecast. في حالتنا ، الصور موجودة في
C:\Users\Admin\Pictures. - حدد كل الصور التي تحتاجها لغرضك.
- الآن ، انقر فوق
أدوات الصورة -> عرض الشرائح.
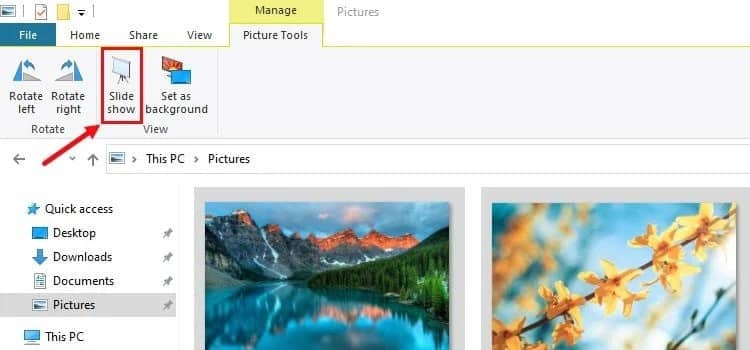
يجب أن يبدأ عرض الشرائح الآن من تلقاء نفسه. يُمكنك الآن استخدام Chromecast لبث سطح المكتب بالكامل إلى التلفزيون ، بما في ذلك عرض الشرائح.
لتجنب أي مناطق ميتة على شاشة التلفزيون الكبيرة ، اضبط نافذة عرض الشرائح على وضع ملء الشاشة.
يُمكنك أيضًا تحميل صورك على photos.google.com وبث ملفات الوسائط مباشرةً إلى التلفزيون. هذا شيء عظيم إذا كنت تُريد أن تظهر لفريقك شاشة سطح مكتب أو عرض PowerPoint تقديمي. تحقق من كيف مشاهدة Amazon Prime Video على تلفزيونك باستخدام Chromecast.
أفضل تطبيق الكل في واحد: Plex
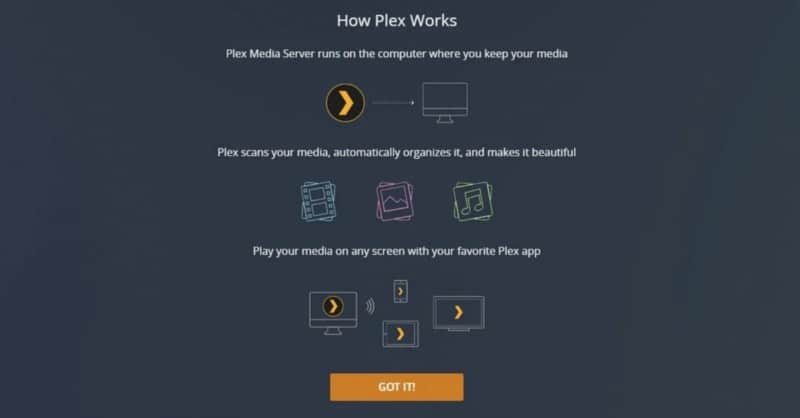
إذا كنت تُريد مُشغِّل وسائط مُتعدد الإمكانات بدلاً من تطبيقات مختلفة لملفات الفيديو والصوت والصور ، فهناك خيار واحد واضح: Plex. فهو يدعم جميع تنسيقات الفيديو والصوت ، ويمكن التحكم فيه عن بُعد عبر تطبيق على هاتفك.
يستغرق التثبيت بعض الوقت ، لكنه يستحق ذلك. بمجرد إعداد Plex ، فأنت تحتاج فقط إلى النقر على أيقونة Chromecast 
تنزيل: Plex Media Server (مجانًا)
أصبح إرسال الوسائط المحلية أسهل الآن
في هذه المقالة ، نظرنا في مجموعة مُتنوعة من الطرق لإرسال أنواع مختلفة من الوسائط على جهاز Windows الخاص بك إلى Chromecast.
تكون تطبيقات مثل Plex أو Airflow مفيدةً عندما تُريد إرسال فيلمك المفضل أو مجرد عرض شرائح لصورك من معرض الصور الخاص بك. يُمكنك الإطلاع الآن على إعدادات Plex المخفية التي يجب أن تستخدمها لتحسين تجربتك.







