عندما أشعر بالملل ، غالبًا ما أفتح Music Lab على Chrome وأجرّب الأدوات المُختلفة المجانية لإنشاء الموسيقى عبر الإنترنت. ولكن ماذا لو كنت قد قمت بعمل شيء جيد ومُميز مع عدم وجود أي وسيلة لحفظه؟ هذا هو بالضبط أحد أسباب رغبتك في التقاط صوت Chrome. قد يفقد البعض الآخر زر التنزيل في تطبيق الراديو عبر الويب. لذلك ، مهما كان السبب الذي قد يكون. إليك كيفية التقاط صوت Chrome على الكمبيوتر الشخصي و Mac.

كيفية التقاط صوت Chrome على جهاز الكمبيوتر (Mac & PC)
لالتقاط صوت Chrome ، سنستخدم إضافة تُسمى Audio Recorder From Any Tab. إنها أبسط طريقة لهذه المُهمة وتُتيح لك تسجيل الصوت من أي علامة تبويب في Chrome بضغطة زر. لذلك ، دعونا نرى كيفية استخدامها.
أولاً ، اضغط على الرابط أدناه أو انقر هنا لفتح صفحة إضافة Chrome وانقر فوق إضافة إلى Chrome لتنزيل الإضافة وتثبيتها تلقائيًا.
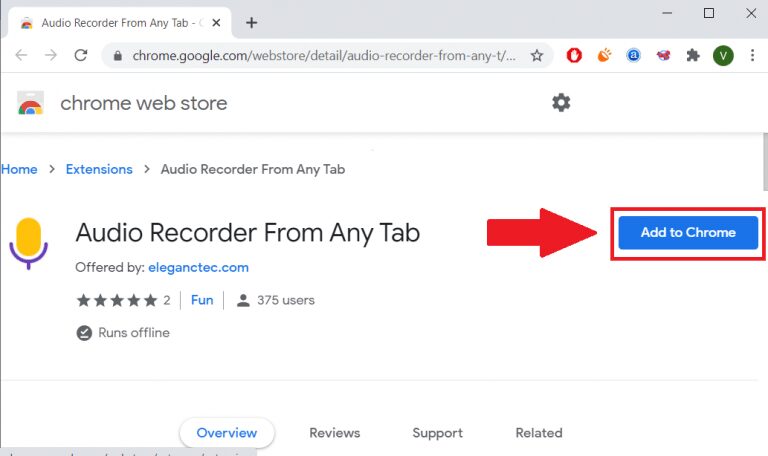
ستُصادف نافذة منبثقة جديدة للإذن. ببساطة انقر فوق تثبيت الإضافة للمتابعة.
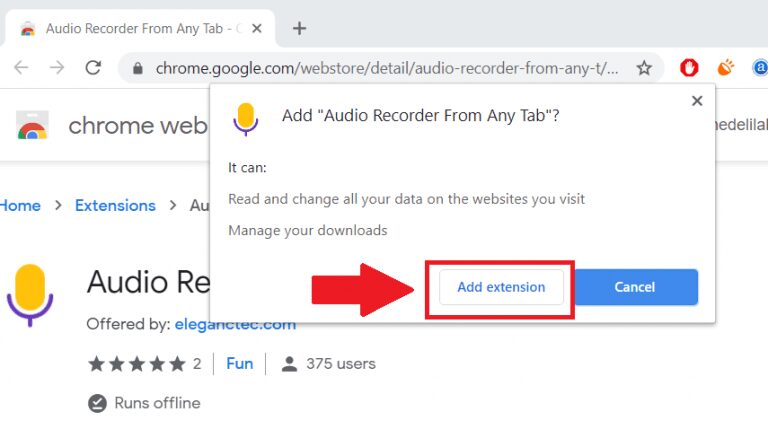
بمجرد تثبيت الإضافة بنجاح ، يُمكنك عرض أيقونة الإضافة (رمز الميكروفون الأصفر) في أعلى يمين الشاشة من علامة التبويب. افتح الآن صفحة الويب التي تُريد تسجيلها. يُمكنك تجربة Google Music Lab أو فتح أي من ملفات البودكاست المُفضلة لديك. بعد فتح موقع الويب المصدر ، اضغط على أيقونة الإضافة وانقر على زر البدء الأحمر لبدء التسجيل الصوتي.
حاول تشغيل الوسائط بعد النقر فوق “تسجيل الصوت” للتخلص من التشويش في الصوت.
بمجرد بدء تسجيل الصوت ، سيبدأ مؤقت العد التنازلي لمدة 20 دقيقة. ستحصل أيضًا على خيارين جديدين في نافذة الإضافة. يُمكنك إما الضغط على حفظ لحفظ التسجيل الصوتي في وضع عدم الاتصال أو يُمكنك إلغاء التسجيل الصوتي في أي وقت. اضغط على “حفظ” عند الانتهاء وانقر على “حفظ الالتقاط” للحصول على ملف MP3 مثلما هو معروض في صورة GIF أدناه.
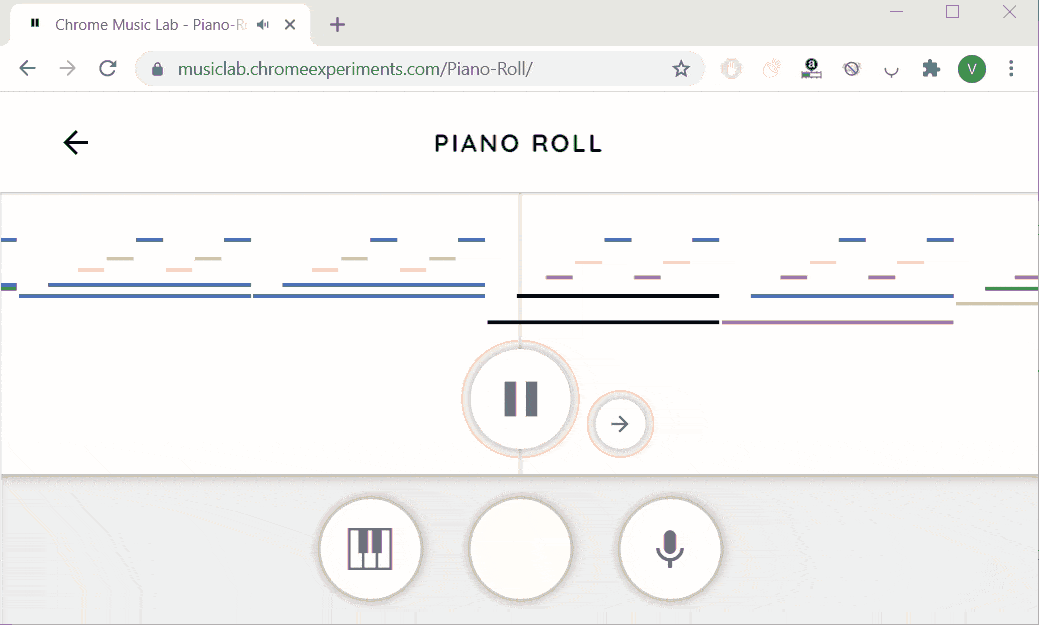
أعلم أن الأمر يبدو سهلاً ، لكن انتظر هناك المزيد مما يُمكنها فعله. إذا قمت بالنقر فوق أيقونة الإضافة في أعلى يمين الشاشة وفتح الإعدادات. لديك أيضًا خيار كتم صوت علامة التبويب أثناء التقاط الصوت وتغيير وقت التسجيل الصوتي والاختيار بين تنسيق ملف MP3 و WAV وحتى جودة الصوت.
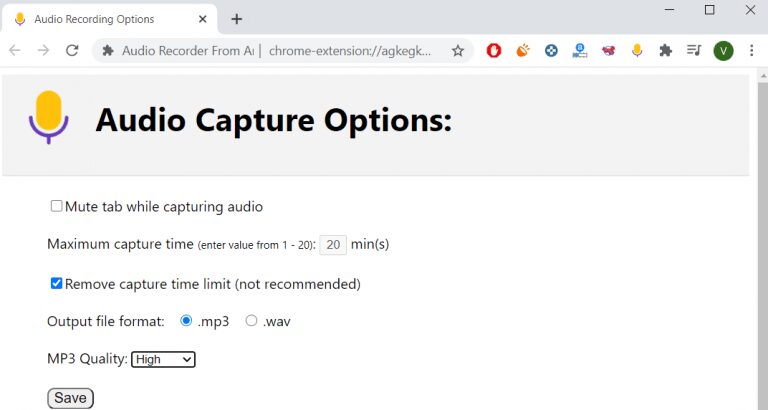
الحصول على Audio Recorder From Any Tab
كيفية التقاط صوت Chrome على جهاز الكمبيوتر (الطريقة المُضمنة)
البديل الآخر إذا كنت تستخدم جهاز كمبيوتر يعمل بنظام Windows هو استخدام خيار مُسجل الصوت المُضمن. ومع ذلك ، قبل أن تتمكن من القيام بذلك ، سيتعين عليك تغيير إعداد صوت التطبيق لاكتشاف صوت النظام. أفضل جزء هو أنه لا يوجد حد للتسجيل الصوتي مثل الطريقة السابقة. لذا ، دعونا نرى كيفية القيام بذلك.
أولاً ، من أسفل يمين الشاشة من شريط المهام ، ابحث عن رمز الصوت (مكبر الصوت) ، وانقر بزر الماوس الأيمن فوقه وانقر فوق فتح إعدادات الصوت.
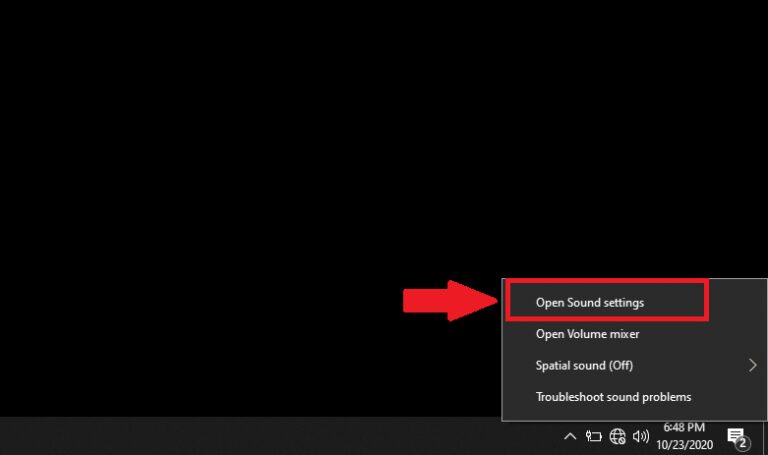
من نافذة إعدادات الصوت الجديدة ، افتح خيار لوحة التحكم في الصوت الذي يُمكن العثور عليه في اللوحة اليمنى.
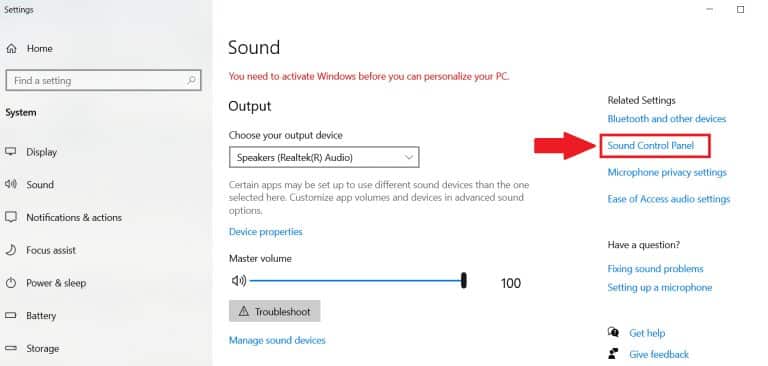
انقر الآن على التسجيلات لاختيار جهاز تسجيل الصوت ، وانقر بزر الماوس الأيمن على خيار مزيج الاستريو وانقر فوق تمكين.
انقر بزر الماوس الأيمن مرة أخرى على مزيج الاستريو ومن قائمة السياق ، انقر فوق تعيين كجهاز افتراضي. سيُمكِّن هذا المُسجّل من التقاط صوت النظام. اضغط على موافق لحفظ الإعدادات.
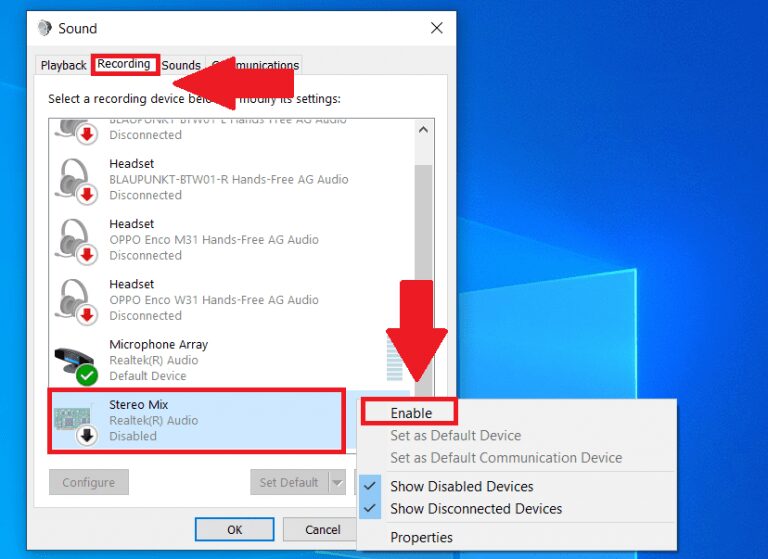
الآن من قائمة ابدأ في Windows ابحث عن مسجل الصوت وافتح التطبيق. افتح الآن صفحة الويب التي تحتوي على مصدر الصوت. افتح تطبيق مسجل الصوت واضغط على زر بدء التسجيل الصوتي قبل تشغيل الصوت. بمجرد الانتهاء ، اضغط على إيقاف في التطبيق وسيتم حفظ التسجيل الصوتي الخاص بك.
يُمكنك العثور على هذه التسجيلات في تطبيق المُسجل أو في C:\Users\Win\Documents\SoundRecordings.
لحسن الحظ ، يحتوي تطبيق مسجل الصوت المُضمن أيضًا على خيار التقليم في Windows حتى تتمكن من إزالة الصوتيات الإضافية الأولى والأخيرة بسهولة.
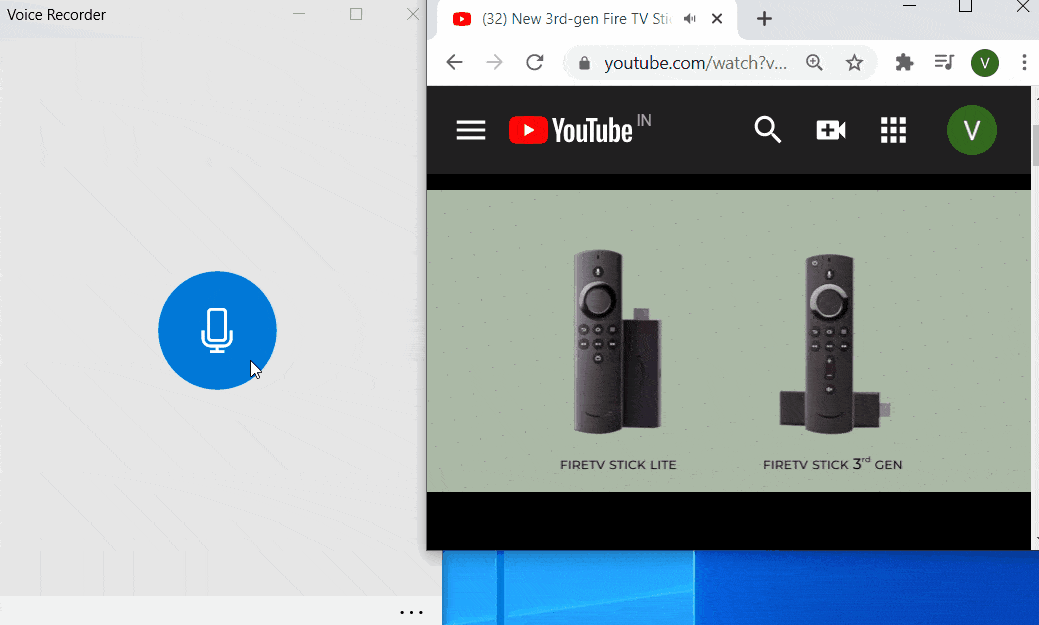
كيفية التقاط صوت Chrome على جهاز Mac
Soundflower هو التطبيق الأكثر شيوعًا الذي يُتيح لك تسجيل صوت النظام على Mac. لكنه بدأ في مواجهة بعض المشكلات منذ تحديث Catalina. بديل رائع هو استخدام Blackhole. إنه يعمل على نفس نهج Soundflower وهو سهل الإعداد.
إذا كنت تُريد البحث عن المزيد من الطرق التي يمكنك من خلالها التقاط الصوت على جهاز Mac الخاص بك ، فيمكنك قراءة مقالتنا التفصيلية أيضًا.
للبدء ، افتح الرابط أدناه وقم بتثبيت التطبيق. قد يتعين عليك تقديم عنوان بريدك الإلكتروني واسمك لتنزيل التطبيق. بمجرد الانتهاء ، يتم إرسال رابط التنزيل إلى بريدك الإلكتروني.
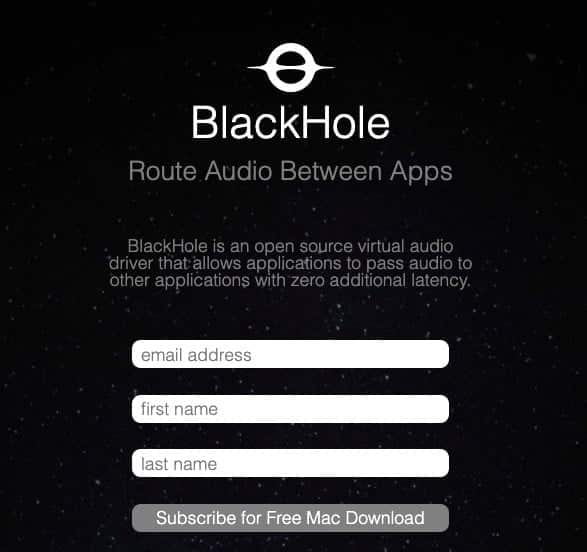
نظرًا لأن Blackhole ليس لديه واجهة مستخدم أصلية. سنقوم بتغيير إعدادات إخراج الصوت. لتغييره ، انتقل إلى تفضيلات النظام وافتح الصوت. انقر الآن على الإخراج من أعلى نافذة الإعدادات وحدد Blackhole 16ch. بعد ذلك ، افتح Chrome وقُم بتشغيل الفيديو / الصوت الذي تُريد تسجيله.
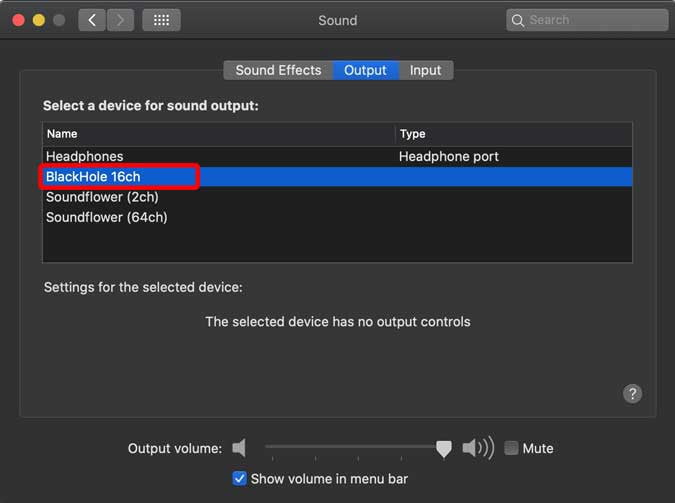
في هذه الخطوة ، سوف نستخدم مُسجّل Mac المُضمن. للوصول إلى تطبيق المُسجّل ، اضغط على CMD + Shift + 5 لفتح خيارات التسجيل الصوتي. في الجزء السفلي من قائمة المُسجل ، انقر فوق الخيارات واختر Blackhole 16ch مرة أخرى ، ثم انقر فوق تسجيل. هذا هو. سيتم حفظ هذه التسجيلات الصوتية على سطح المكتب الخاص بك.
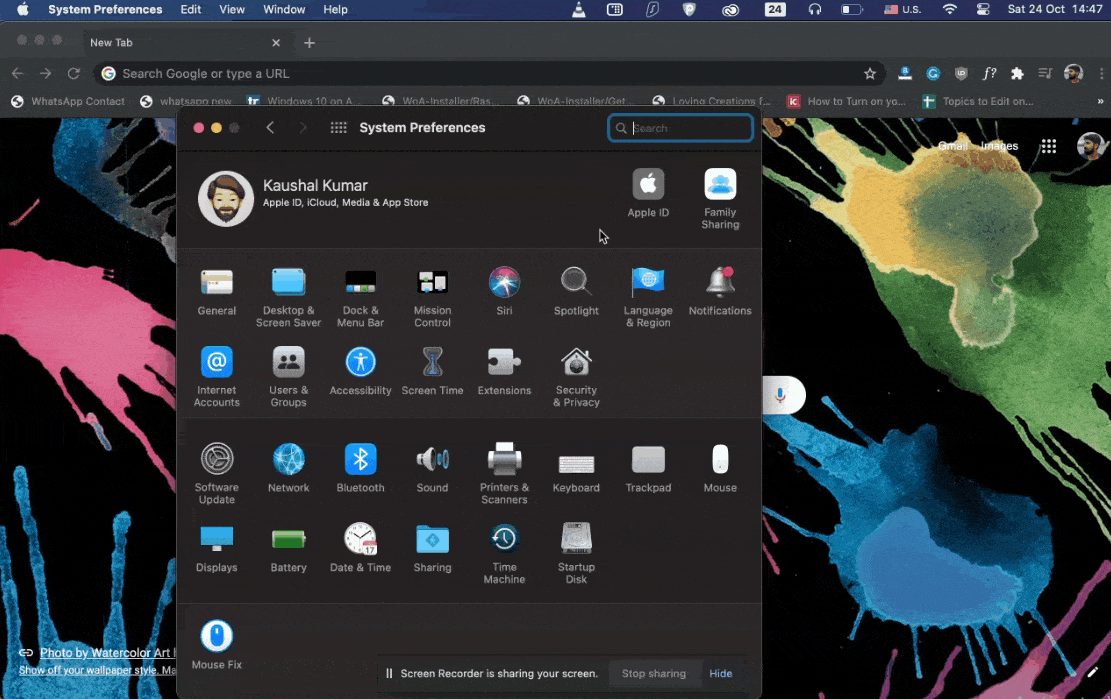
تثبيت Blackhole
الملاحظات الختامية
والآن بعد أن عرفت كيفية تسجيل صوت Chrome على جهاز الكمبيوتر. استمتع بتسجيل البودكاست المُفضل لديك أو الموسيقى التي لم تكن مُتاحة للتنزيل. ضع في اعتبارك عدم استخدامها مع محتوى له حقوق طبع ونشر. في رأيي ، إذا كنت من مستخدمي Chrome المُتقدمين ، فإن استخدام الإضافة هي أسهل طريقة. ولكن إذا قمت بتسجيل الكثير من أصوات النظام إلى جانب Chrome ، فإن الطرق الأخرى لكل من نظامي التشغيل Mac و Windows ستخدمك بشكل أفضل. إذا كان لديك أي أسئلة ، فاترك تعليقًا أدناه!







