روابط سريعة
يُمكن أن يكون التشغيل التلقائي لمتصفح Windows الافتراضي محبطًا. يمكن أن يقاطع نشاطك على جهاز الكمبيوتر الخاص بك إذا كان يحدث بشكل مُتكرر. تعود هذه المشكلة إلى عدة أسباب ، تتراوح من الإصابة بالبرامج الضارة إلى إعدادات التكوين البسيطة.
دعنا نلقي نظرة على بعض الأسباب المُحتملة والطرق المُختلفة لمعالجتها لمنع المُتصفح من التشغيل تلقائيًا بشكل غير مُتوقع.
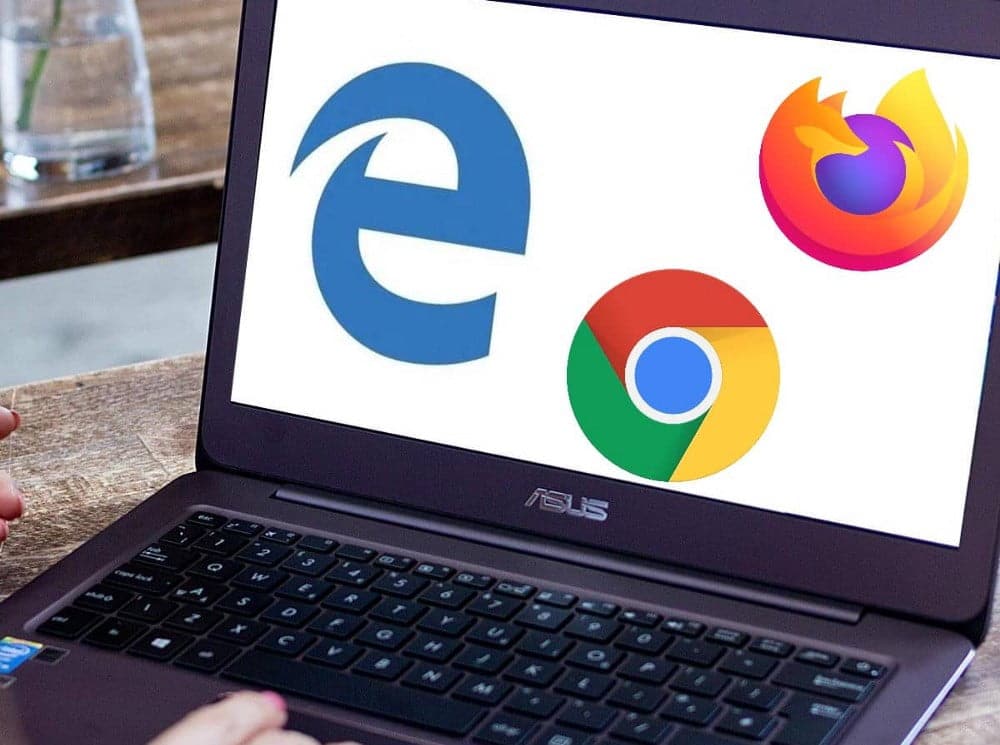
1. إزالة فيروسات النصوص البرمجية في الوضع الآمن
يمكن أن تكون عملية إزالة فيروس النصوص البرمجية من جهاز الكمبيوتر الخاص بك أمرًا صعبًا للغاية. ذلك لأن معظم هذه الفيروسات قادرة على التسلل بعيدًا عن فحص مكافحة البرامج الضارة عندما يكون Windows في الوضع النشط.
وحتى إذا قمت بإزالة المجلدات والملفات الملوثة باستخدام تطبيق مكافحة البرامج الضارة على Windows النشط ، فيمكن أن يستمر تشغيل هذا النص البرمجي. تحتوي هذه الفيروسات على أكواد ضارة تُعيد إنشاء ملفات البرامج الضارة في كل مرة تقوم فيها بتشغيل المتصفح.
إذا تم تشغيل متصفحك الافتراضي بشكل مستمر ، فهذا يحدث أحيانًا بسبب البرامج الضارة التي التقطتها عن طريق النقر فوق النصوص البرمجية للإعلانات الضارة من صفحات الويب غير الآمنة. لحسن الحظ ، لقد كتبنا بشكل شامل حول أفضل أدوات أمان الكمبيوتر للتخلص من البرامج الضارة والفيروسات.
لكن لسوء الحظ ، يفشل تشغيل تطبيق مكافحة فيروسات على Windows النشط أحيانًا ، خاصةً إذا كنت تتعامل مع فيروس نصي يقوم بتشغيل متصفحك خلال فترات زمنية مُعينة.
تتمثل إحدى طرق معالجة فيروسات النصوص البرمجية في تشغيل جهاز الكمبيوتر في الوضع الآمن وإجراء فحص إما باستخدام Windows Defender أو تطبيق مكافحة البرامج الضارة التابع لجهة خارجية.
هناك طريقة سهلة لتشغيل جهازك في الوضع الآمن وهي الضغط باستمرار على مفتاح Shift أثناء النقر فوق إعادة التشغيل في نفس الوقت. هذا يأخذك إلى قائمة الشاشة الزرقاء لاختيار الخيار الذي يُناسبك. في تلك القائمة ، انقر فوق خيار استكشاف الأخطاء وإصلاحها.
بعد ذلك ، في قائمة استكشاف الأخطاء وإصلاحها ، انقر فوق خيارات مُتقدمة. في الشاشة التالية التي تظهر ، انقر فوق خيار إعدادات بدء التشغيل ، وانقر فوق إعادة التشغيل.
بمجرد تحميل قائمة إعدادات بدء التشغيل بعد إعادة التشغيل ، اضغط على المفتاح رقم 5 لتشغيل الكمبيوتر في الوضع الآمن مع تمكين الشبكات. يُتيح لك هذا الخيار الاتصال بالإنترنت أثناء فحص جهاز الكمبيوتر الخاص بك في الوضع الآمن.
بمجرد بدء تشغيل الكمبيوتر في الوضع الآمن ، قم بفحصه باستخدام أحد تطبيقات مكافحة الفيروسات لعزل أي ملف أو مجلد ضار. أثناء وجودك في الوضع الآمن ، تحقق من الملفات المعزولة واحذف بقاياها يدويًا. على الرغم من أن عملية الحذف اليدوي للملفات المعزولة يمكن أن يأخذ بعض الوقت ، إلا أن الأمر يستحق القيام به لحماية جهاز الكمبيوتر الخاص بك.
2. تعطيل الإضافات وإزالة النوافذ المنبثقة في المُتصفح
يُمكن أن تتشبث الإضافات الخاطئة أو النوافذ المنبثقة الخبيثة بمتصفحك وتتسبب في تشغيله تلقائيًا دون علمك. عادةً ما تكون هذه الأنواع من النوافذ المنبثقة وعمليات إعادة التوجيه والإضافات الضارة نتيجة زيارة صفحات الويب غير الآمنة أو تنزيل حزم تنفيذ غير موثوق بها من الإنترنت.
النوافذ المنبثقة وعمليات إعادة التوجيه للأغراض الإعلانية. لكن تلك البرامج الضارة يمكن أن تخدع جهاز الكمبيوتر الخاص بك وتعطل الأداء الطبيعي لمتصفحك.
بناءً على ما هو متصفحك الافتراضي ، يمكن أن تؤدي إزالة مثل هذه النوافذ المنبثقة وعمليات إعادة التوجيه غير المرغوب فيها إلى حل مشكلتك. فيما يلي كيفية حظر النوافذ المنبثقة وتعطيل الإضافات على Google Chrome و Firefox و Microsoft Edge.
Google Chrome
إذا كنت تستخدم Google Chrome كمتصفحك الافتراضي ، فيمكنك إزالة النوافذ المنبثقة وإعادة التوجيه من خلال النقر على “المزيد” 
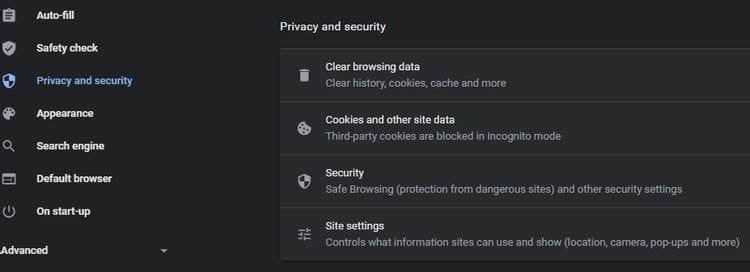
في قائمة الإعدادات ، انقر فوق الخصوصية والأمان ، ثم حدد خيار إعدادات موقع الويب. في قائمة إعدادات موقع الويب ، قم بالتمرير لأسفل وانقر فوق النوافذ المنبثقة وعمليات إعادة التوجيه. كإجراء وقائي ، يُمكنك أيضًا إيقاف تشغيل الزر “مسموح به” لمنع عمليات إعادة التوجيه والنوافذ المنبثقة المُحتملة.
إذا استمرت المشكلة بعد تعطيل النوافذ المنبثقة وعمليات إعادة التوجيه في متصفحك ، فهناك خيار آخر يتمثل في تعطيل الإضافات السيئة. للوصول إلى الإضافات على Google Chrome ، انتقل إلى الإعدادات -> الإضافات.
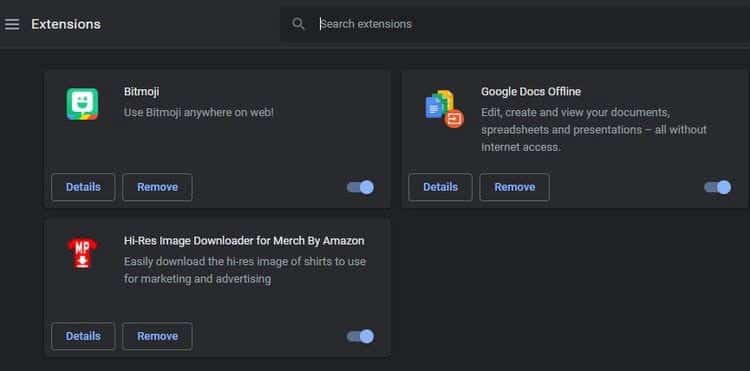
بمجرد دخولك إلى قائمة الإضافات ، يُمكنك بعد ذلك إزالة جميع الإضافات لمعرفة ما إذا كان يحل المشكلة. إذا كنت لا ترغب في إزالتها جميعًا مرة واحدة ، فيُمكنك تعطيلها واحدة تلو الأخرى لمعرفة أيها يتسبب في تشغيل المُتصفح تلقائيًا.
Firefox
في Firefox ، انتقل إلى الخيارات بالنقر فوق زر القائمة 
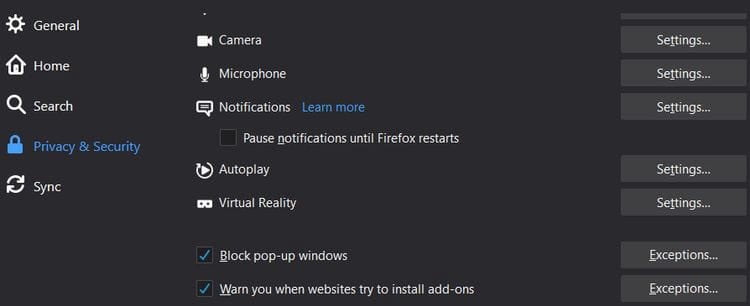
لتعطيل أو إزالة إضافة على Firefox ، انتقل إلى قائمة الخيارات ، وانقر فوق الإضافات أو السمات. في القائمة التالية ، حدد الإضافات 
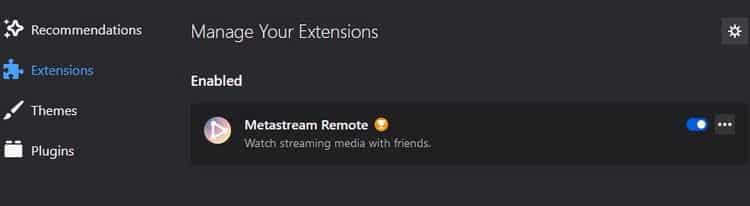
بعد ذلك ، قم بتعطيل شريط التمرير الموجود أمام الإضافة لتعطيلها. انقر فوق النقاط الثلاث الموجودة بجانب الإضافة وحدد “إزالة” لحذفها.
Microsoft Edge
يُمكنك أيضًا حظر عمليات إعادة التوجيه والنوافذ المنبثقة على Microsoft Edge بالنقر فوق خيار أذونات موقع الويب ضمن قائمة الإعدادات. ثم ، انقر فوق النوافذ المنبثقة وعمليات إعادة التوجيه ، وقم بتمكين شريط التمرير بجانب الحظر.
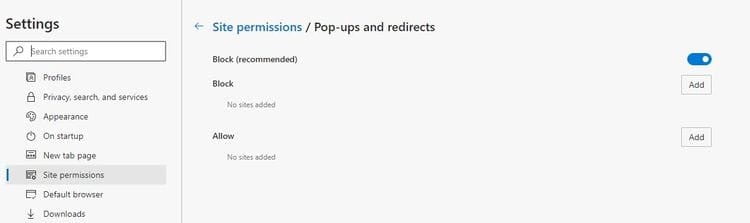
لتعطيل الإضافات على Edge ، انقر فوق زر المزيد 
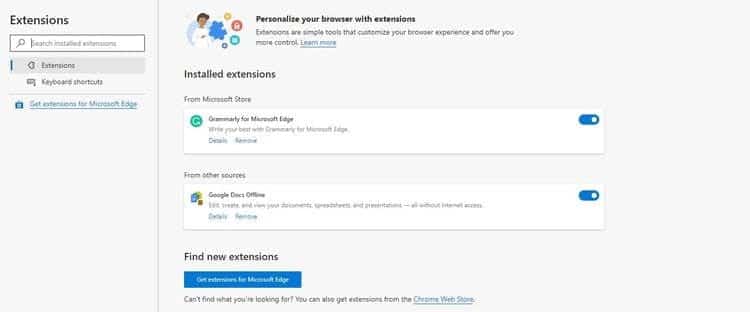
3. تعطيل تطبيقات بدء التشغيل
إذا تم تشغيل متصفحك تلقائيًا عند بدء التشغيل ، فربما تكون قد قمت بتمكينه كتطبيق بدء التشغيل. لتعطيل تطبيقات بدء التشغيل ، افتح مدير المهام بالضغط على Ctrl + Shift + Esc.
بمجرد دخولك إلى مدير المهام ، انقر فوق بدء التشغيل لعرض تطبيقات بدء التشغيل. إذا كان المُتصفح الخاص بك مدرجًا في القائمة وتم تمييزه على أنه مُمكّن ، فحدده ، وانقر فوق الزر تعطيل في الزاوية اليمنى السفلية من القائمة.
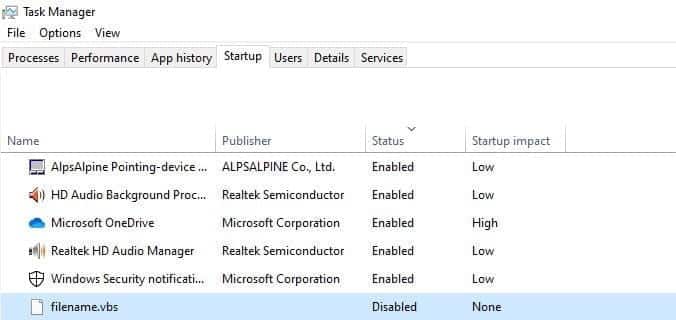
حتى إذا اتبعت الخطوات الخاصة بفحص وإزالة فيروسات النصوص البرمجية في الوضع الآمن ، فيجب عليك التحقق منها في تطبيقات بدء تشغيل “مدير المهام”. تأكد من تعطيلها إذا كانت مُدرجة.
4. إعادة تعيين المتصفح الخاص بك
إذا لم تعمل الحلول المذكورة أعلاه على حل مشكلتك ، فقد يكون فقدان بعض بيانات اعتماد المتصفح المحفوظة أمرًا لا مفر منه. تؤدي إعادة تعيين المتصفح إلى إعادته إلى إعداداته الافتراضية ، ومحو جميع الإضافات وملفات تعريف الارتباط.
دعنا نتعرف على كيفية إعادة تعيين متصفحك لـ Google Chrome و Firefox و Microsoft Edge.
Google Chrome
لإعادة تعيين متصفح Chrome ، انتقل إلى الإعدادات ، وانقر فوق الخيارات المُتقدمة ، وحدد إعادة التعيين والتنظيف. بعد ذلك ، حدد استعادة الإعدادات إلى الإعدادات الافتراضية الأصلية لإعادة تعيين المُتصفح.
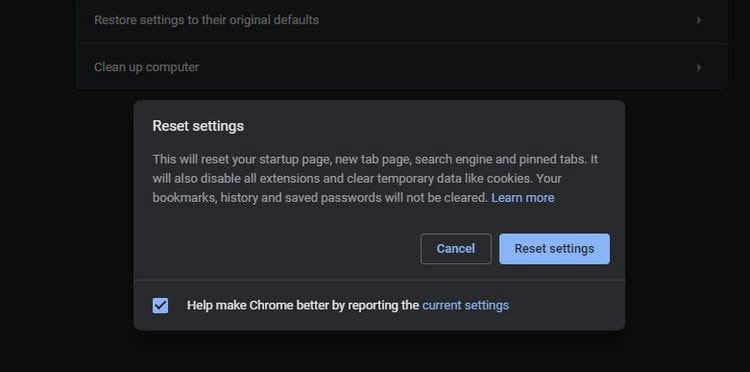
Firefox
إذا كنت تستخدم متصفح Firefox ، فانقر فوق زر القائمة 
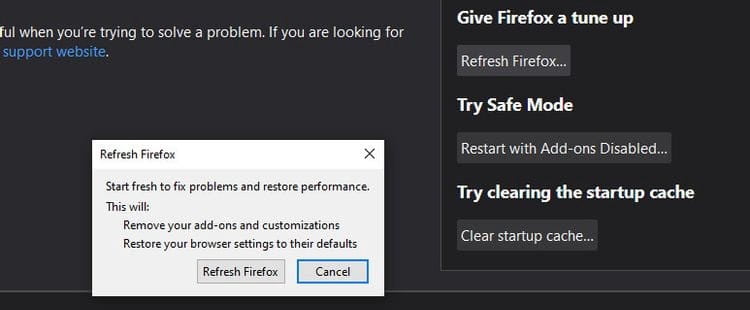
في القائمة التالية ، انقر فوق خيار تحديث Firefox. قم بتأكيد هذه الخطوة من خلال النقر فوق تحديث Firefox مرة أخرى لإعادة المتصفح إلى إعداداته الافتراضية.
Microsoft Edge
يُمكنك إعادة تعيين Microsoft Edge عن طريق النقر فوق زر المزيد 
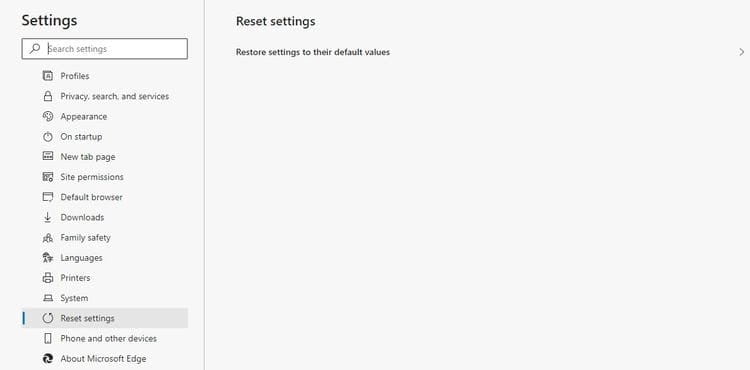
5. استعادة جهاز الكمبيوتر الخاص بك
إذا فشلت جميع الطرق الأخرى ، فقد يكون الملاذ الأخير هو إعادة جهاز الكمبيوتر الخاص بك إلى نقطة استعادة مُعينة.
لاستعادة جهاز الكمبيوتر الخاص بك ، اكتب Restore في شريط بحث Windows وانقر على Restore System.
أو ، كبديل ، انقر بزر الماوس الأيمن فوق هذا الكمبيوتر وحدد خصائص. في الزاوية اليسرى من قائمة الخصائص ، حدد خيار حماية النظام ، وانقر فوق استعادة النظام.
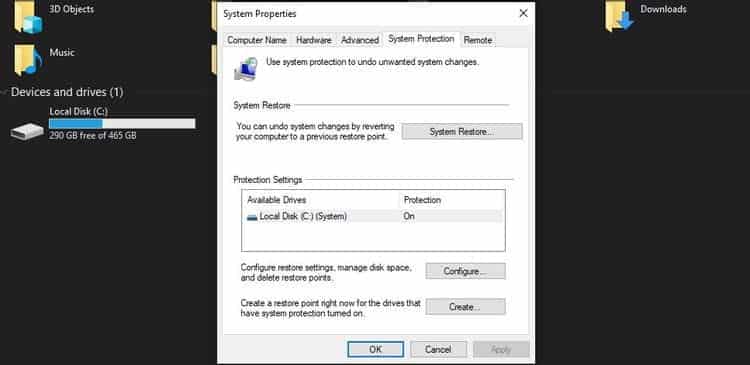
قد تؤدي إعادة تعيين نظامك إلى نقطة استعادة إلى حل المشكلة المزعجة المتمثلة في تشغيل المتصفح تلقائيًا. والأفضل من ذلك ، كل هذا دون الحاجة إلى إجراء إصلاح كبير على جهاز الكمبيوتر الخاص بك.
الوقاية دائما أفضل
على الرغم من أننا قمنا بإدراج بعض الحلول لمنع التشغيل التلقائي للمتصفح الخاص بك ، إلا أنها لا تزال مشكلة يمكن تجنبها. وعلى الرغم من عدم وجود حل واحد سهل لهذه المشكلة ، إلا أن اتباع بعض الخطوات المُوضحة هنا يُمكن أن يكون مفيدًا.
كما ذكرنا سابقًا ، تُعد النوافذ المنبثقة أو عمليات إعادة التوجيه أو الإضافات السيئة من الأسباب الرئيسية للمشكلة. لذا ، كن حذرًا بشأن مواقع الويب التي تزورها وما تنقر عليه أثناء تصفح الإنترنت. تعرف على كيفية تحسين خصوصيتك وأمانك على الإنترنت.







