يحتوي Adobe Acrobat Reader DC المجاني على خيار طباعة رائع ودعم للمحتوى ثلاثي الأبعاد وجسر إلى Adobe Document Cloud. يُمكنك أيضًا الحصول على 2 جيجا بايت من التخزين السحابي المجاني عبر خدمة Adobe Document Cloud.
لكنه لا يزال يفتقر إلى إحدى الميزات الأساسية التي يجب أن تتوفر في أي تطبيق لقراءة ملفات PDF: القدرة على وضع إشارة مرجعية على صفحة.
دعونا نجد بعض الحلول البديلة لإضافة إشارات مرجعية إلى ملف PDF في Acrobat Reader DC.
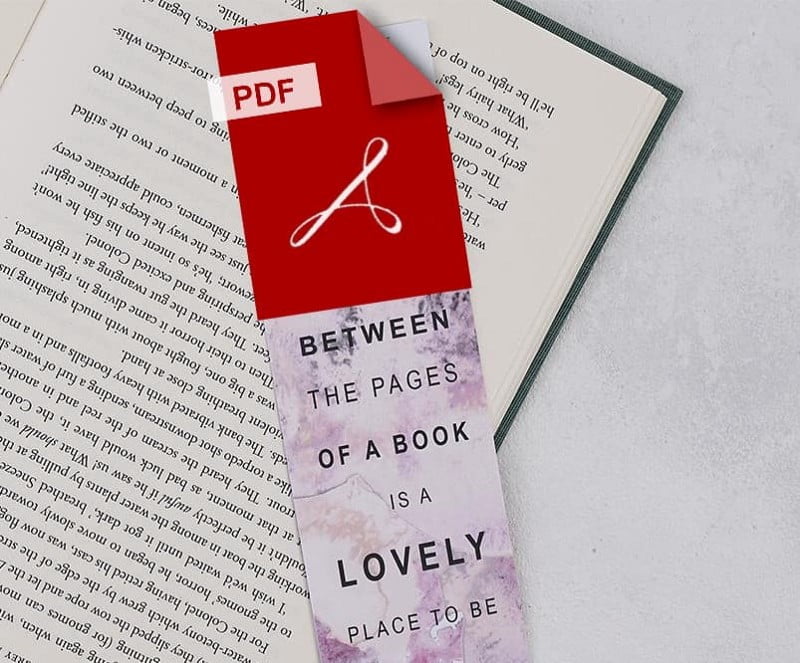
كيف يُساعدك وضع إشارة مرجعية على الصفحات في ملف PDF؟
تخيل أنك تقرأ مستندًا مُهمًا أو كتابًا كبيرًا مثل “حرب العروش”. لقد تركته للتو في الصفحة رقم 312. إذا تركتَ جانباً حقيقة أنه لا يجب عليك قراءته في ملف PDF ، فكيف من المفترض أن تعود إلى نفس الصفحة عندما تعود إلى القراءة مرة أخرى؟
لا تزال المشكلة دون حل. يحتوي Adobe على أداة إشارة مرجعية سهلة الاستخدام على الشريط الجانبي الأيسر. يُمكنك الانتقال إلى الصفحات المفهرسة في كتاب ، ولكن لا يمكنك إنشاء صفحاتك الخاصة من هناك. لذلك ، دعونا نحل مشكلة الإشارة المرجعية.
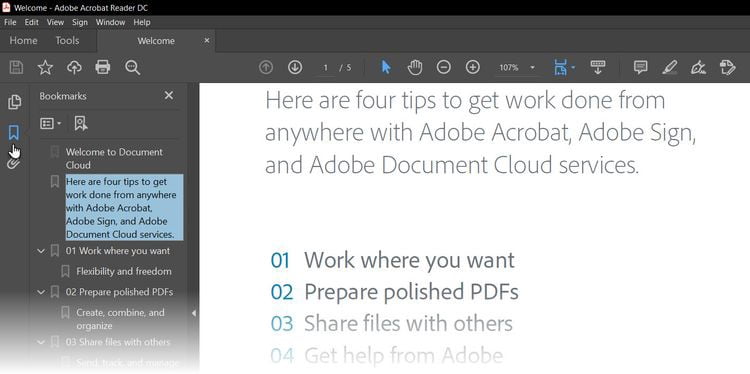
الطريقة السهلة لوضع إشارة مرجعية على صفحة في Adobe Reader
لا يسمح لك Adobe Reader بإنشاء إشارات مرجعية جديدة ووضعها ، ولكن هناك إعداد واحد صغير يُمكنك استخدامه بحيث يُساعد التطبيق على تذكر الصفحة الأخيرة التي تم فتحها بواسطة قارئ PDF. إنه “من الناحية الفنية” ليس إشارة مرجعية ، ولكنها علامة اختيار بسيطة يجب تمكينها دائمًا.
اتبع الخطوات أدناه لتمكين الميزة الأصلية.
- انتقل إلى
Edit -> Preferences(في Windows) أوAcrobat / Adobe Acrobat Reader -> Preferences(Mac OS). يُمكنك أيضًا استخدام اختصار لوحة المفاتيحControl + K. - انقر فوق المستندات ضمن الفئات المدرجة على اليسار.
- كما هو موضح في لقطة الشاشة أدناه ، قم بتمكين الميزة التي تقول — — استعادة إعدادات العرض الأخير عند إعادة فتح المستندات. انقر فوق “موافق” والخروج.
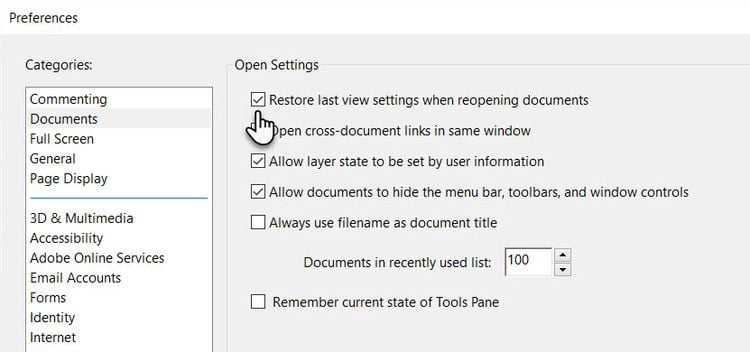
الآن ، افتح أي عدد من مستندات PDF ؛ وسيتذكر Adobe Reader الصفحة التي تركتها عليها. قد لا يكون هذا حلاً مثاليًا لوضع إشارة مرجعية ، وقد لا يمنحك خيار تحديد نقاط مُتعددة في الكتاب ، ولكنه إجابة بسيطة وأنيقة لمتطلباتنا الأساسية عندما نفتح كتابًا إلكترونيًا في قارئ PDF.
وضع إشارة مرجعية على ملف PDF باستخدام أدوات “التوصيف”
تُوفر أدوات التوصيف حلين لإنشاء إشارة مرجعية.
- استخدام قلم التمييز.
- استخدام بالون التعليق.
1. تمييز النص لتقليد الإشارة المرجعية
قد لا تكون شخصًا يُميز مستندات PDF ويعلق عليها. ولكن يُمكنك استخدم هذه الميزة لوضع إشارة مرجعية على آخر مكان تم قراءته إذا كنت تستخدم ميزة Highlight في Acrobat Reader بشكل مقتصد.
- يتم تمثيل Highlight برمز قلم
- قم بتمييز جزء النص الذي تُريد “وضع إشارة مرجعية عليه” ثم عد إليه لاحقًا. احفظ ملف PDF عند إغلاق القارئ.
- يُمكن أن يكون التمرير عبر الصفحات للوصول إلى النص المُرمز عملاً روتينيًا. استخدم عرض الصور المصغرة على الشريط الجانبي الأيسر بدلاً من ذلك.
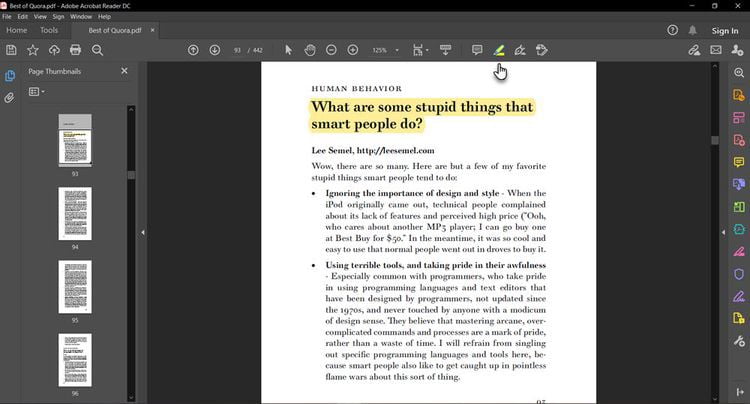
تذكر أنه يُمكنك دائمًا حذف التمييز أثناء المضي قدمًا في المستند. انقر بزر الماوس الأيمن فوق النص المميز (أو الصورة) وحدد حذف من قائمة السياق المنبثقة.
2. وضع إشارة مرجعية باستخدام الملاحظة المُثبّتة والتعليق
تُعد أداة Sticky Note 
تمنحك Sticky Note أيضًا ميزة الطابع الزمني ومنطقة النص أين يُمكنك إضافة تعليقاتك الخاصة — في أفضل تقاليد إضافة ملاحظات الكتاب إلى الهوامش.
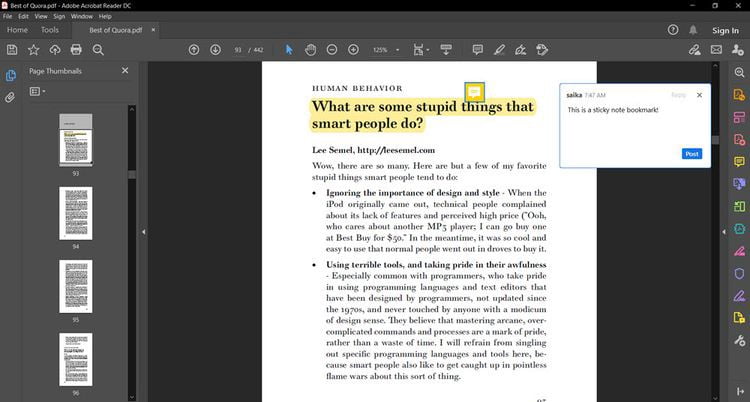
الآن ، يُمكنك الانتقال بسهولة إلى التعليق المحدد الذي أضفته إلى الملاحظة. افتح مستند PDF في Acrobat Reader.
- انتقل إلى
عرض -> أدوات -> تعليق -> فتح. - تظهر قائمة التعليقات في الجزء الأيمن من نافذة المُستند. يتم عرض جميع التعليقات في ملف PDF ويعرض أيضًا شريط أدوات به خيارات شائعة ، مثل الفرز والتصفية وخيارات أخرى للعمل مع التعليقات. انقر فوق التعليق وانتقل إلى المكان المُحدد في المستند.
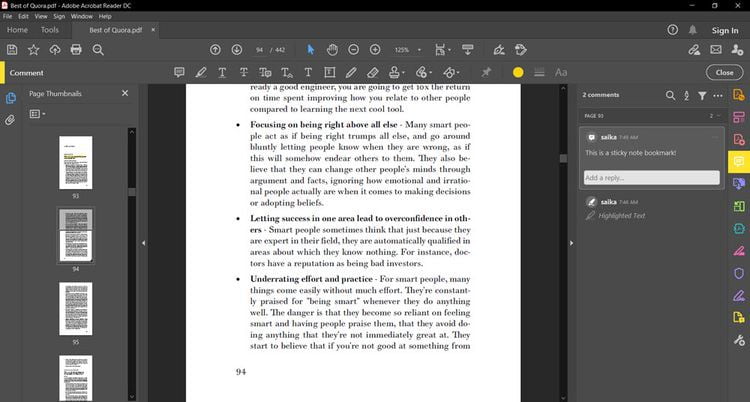
هل لاحظت وجود العديد من التعليقات التوضيحية وأدوات علامات الرسم في شريط أدوات التعليقات؟ تُعد هذه الخيارات طرقًا قوية بشكل لا يصدق لجعل قراءتك أكثر شمولاً وانخراطًا. يقع التفصيل الكامل لكل أداة خارج نطاق هذه المقالة ، ولكن صفحة تعليمات Adobe هذه ستأخذك عبرها جميعًا.

يُمكنك استخدام أدوات النص والرسم في شريط الأدوات لتمييز الأجزاء أو الجمل المُهمة. أفضل طريقة لتذكر كل ما تقرأه هي ربط المعلومات بالتفاصيل الموجودة خارج مستند PDF.
لكننا لم نتوصل بعد إلى طريقة دقيقة لوضع إشارة مرجعية على مستند PDF في Acrobat Reader. حان الوقت لإلقاء نظرة على الحيل المقدمة من جهات خارجية.
كيفية وضع إشارة مرجعية في Adobe Reader باستخدام JavaScript Hack
أقوم بتسمية هذا الحل إما مُكوّنًا إضافيًا أو حيلة Adobe ، لكنه الحل الوحيد الذي يُمكنني العثور عليه لتقديم ميزة الإشارة المرجعية في Adobe Reader عن عمد. يتم حزم ملف JavaScript الصغير بحجم 5 كيلوبايت في ملف ZIP قابل للتنزيل في PDF Hacks.
- قم بتنزيل وفك ضغط الملف الصغير. انسخ الملف (“bookmark_page”) إلى دليل Acrobat Reader JavaScript. في جهاز Windows 10 ، والذي يوجد في —
C:\Program Files (x86)\Adobe\Acrobat Reader DC\Reader\Javascripts.
- قم بتشغيل ملف PDF باستخدام Adobe Acrobat Reader وافتح قائمة العرض. تظهر أربعة عناصر جديدة بوضوح في القائمة:
- وضع إشارة مرجعية على هذه الصفحة.
- انتقل إلى الإشارة المرجعية.
- إزالة إشارة مرجعية.
- مسح الإشارات المرجعية.
- تُشير الأرقام (5،6) الموجودة بجوار الخيارين العلويين إلى مفاتيح اختصار لوحة المفاتيح.
- الوظائف تشرح نفسها بنفسها. من الصفحة التي تُريد وضع إشارة مرجعية عليها ، انقر فوق وضع إشارة مرجعية على هذه الصفحة. سيتم فتح المربع التالي ، ويُمكنك تعيين اسم للإشارة المرجعية.
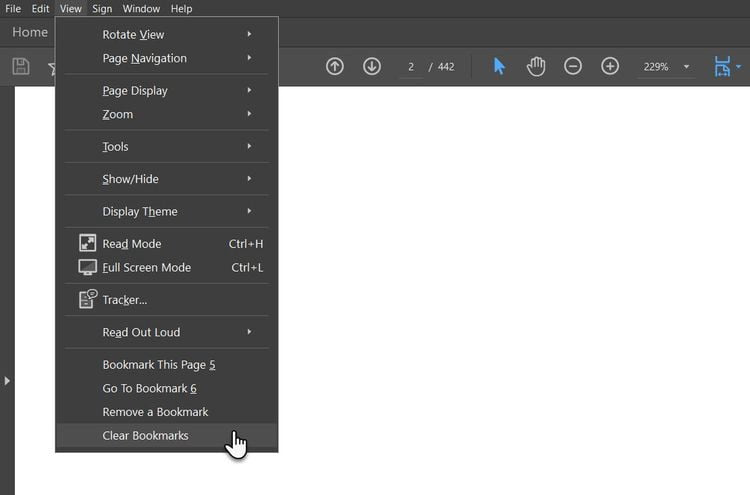
- يؤدي النقر فوق انتقل إلى الإشارة المرجعية إلى فتح مربع عائم وتنقلك كل نقرة إلى كل إشارة مرجعية متتالية قمت بتعيينها. يُمكنك وضع إشارة مرجعية على أي عدد تريده من الصفحات.
- الخياران الآخران في القائمة واضحان أيضًا. يسمح لك أمر إزالة إشارة مرجعية بإزالة إشارة مرجعية واحدة بينما مسح الإشارات المرجعية يقوم بإزالة جميع الإشارات دفعة واحدة.
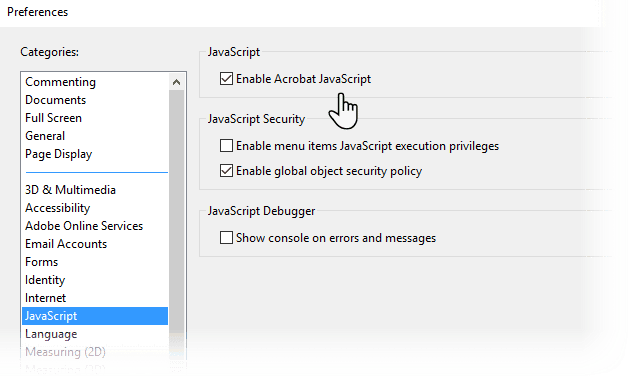
أدوات أكثر قوة لتحرير ملف PDF
ما زلنا بحاجة إلى ملفات PDF وقارئ قوي. إنَّ Adobe Acrobat Reader هو مجرد قارئ بسيط لملفات PDF. من المفترض أن يكون بمثابة نقطة انطلاق Adobe Acrobat Pro DC الكامل الذي يسمح بإنشاء الإشارات المرجعية.
نظرًا لأنَّ ملفات PDF عالمية جدًا ، فلا يجب الاعتماد على Adobe Acrobat وحده. هناك العديد من تطبيقات PDF البديلة ذات ميزات التحرير القوية.








