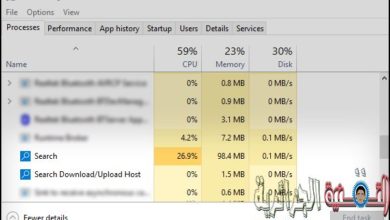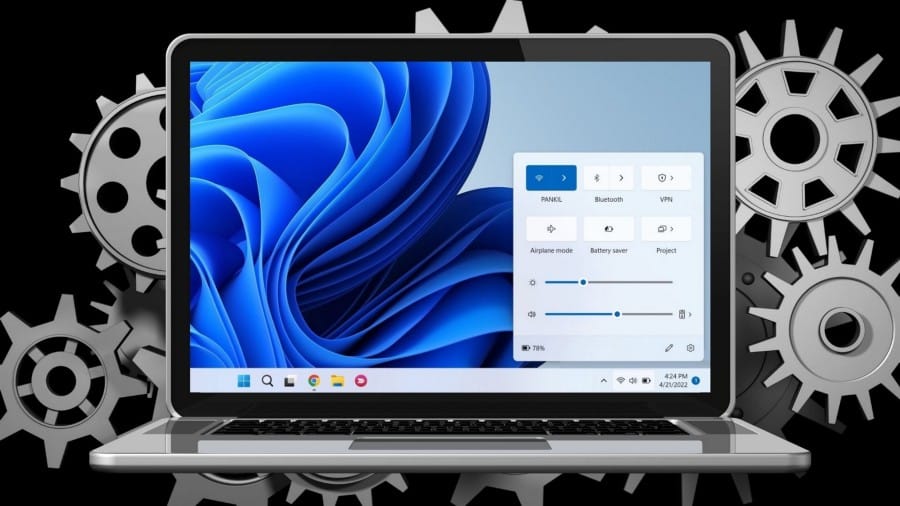يدعم Windows ما يصل إلى 128 مليون بكسل من دقة الكمبيوتر. لذلك ، من الناحية النظرية ، يُمكنك استخدام شاشات مُتعددة عالية الدقة ومن المُفترض أن لا تواجه أي مشاكل في العرض. لكن العديد من المُستخدمين أبلغوا عن مشكلات شاشة ضبابية على Windows 11. المشكلة تُدمر التجربة البصرية بشكل كامل لأنَّ عناصر الشاشة تبدو مُشوهة ومُتشابهة.
إذا كنت تواجه نفس المشكلة ، فلا داعي للقلق. سنقوم بإدراج جميع الطرق المُمكنة لإزالة تشويش الشاشة وجعل عناصر الشاشة واضحة وسهلة القراءة. تحقق من هل أنت مُصاب بقصر النظر أو طول النظر؟ إليك كيفية جعل Windows أكثر قابلية للوصول.

كيفية إصلاح مشكلات الشاشة الضبابية على Windows 11
فيما يلي الطرق التالية التي يُمكنك تجربتها لإزالة مشكلة الشاشة الضبابية على نظام Windows 11 الخاص بك.
1. إعادة تشغيل النظام
قبل تجربة أي طريقة رئيسية ومُتقدمة لاستكشاف الأخطاء وإصلاحها ، أعد تشغيل النظام. يُمكن أن تؤدي إعادة تشغيل الكمبيوتر إلى إصلاح المشكلات الشائعة والمُؤقتة المُتعلقة بالخدمات وبرمجيات الخلفية. اضغط على Alt + F4 وحدد خيار إعادة التشغيل من القائمة. بعد إعادة تشغيل الكمبيوتر ، قم بتشغيل أي تطبيق وتحقق مما إذا كانت مشكلة التشويش والضبابية لا تزال قائمة.
2. تعديل دقة الشاشة والتحجيم
يمكن أن تجعل إعدادات دقة الشاشة المُنخفضة عنصر الشاشة يبدو مُحببًا. ومع ذلك ، فإنَّ إعدادات الحجم المُنخفضة على شاشة عالية الدقة يمكن أن تجعل الأمور أسوأ. لذلك ، تحتاج إلى ضبط الإعدادين للعرض.
لضبط دقة الشاشة والتحجيم على Windows 11 ، قم بما يلي:
- اضغط على
Win + Rلفتح مربع الحوار “تشغيل”. اكتب مايلي واضغط على مفتاح Enter.
ms-settings:display
- انقر فوق خيار دقة الشاشة واضبطه على الدقة التي يُوصي بها Windows لشاشتك.
- قم بتطبيق الدقة وإذا كان التشويش لا يزال ملحوظًا ، فانقر فوق خيار “الحجم”.
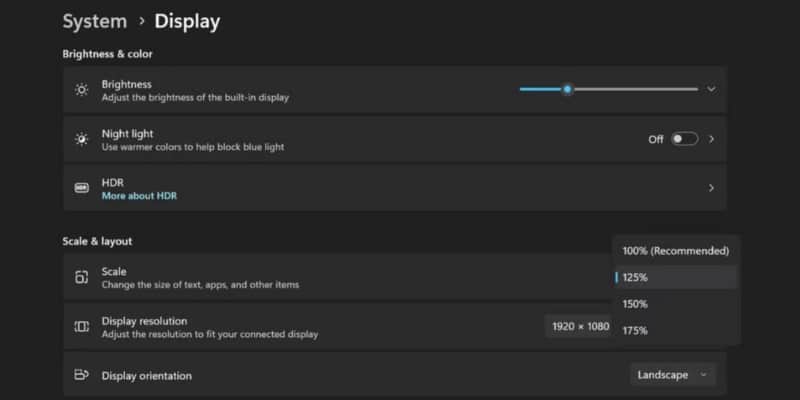
- إذا كانت إعدادات الحجم الموصى بها تبدو صغيرة جدًا وغير قابلة للقراءة ، فاختر قيمة نسبة الحجم الأعلى من القائمة.
3. تمكين ClearType Text
تجمع Microsoft تقنية ClearType التي تُقلل البيكسل المرئي في الخطوط. إذا واجهت عناصر غير واضحة في الشاشة بما في ذلك النص ، فيمكنك استخدام ClearType Text Tuner لإصلاح المشكلة.
لتمكين ClearType Text على Windows 11 ، عليك المرور من خلال الخطوات التالية:
- اضغط على
Win + Sواكتب ClearType. انقر فوق خيار ClearType Text Tuner في نتائج البحث. - انقر فوق مربع الاختيار تشغيل ClearType. ثم اضغط على زر التالي.
- اختر عينة النص التي تبدو أفضل على شاشتك وانقر على زر التالي.
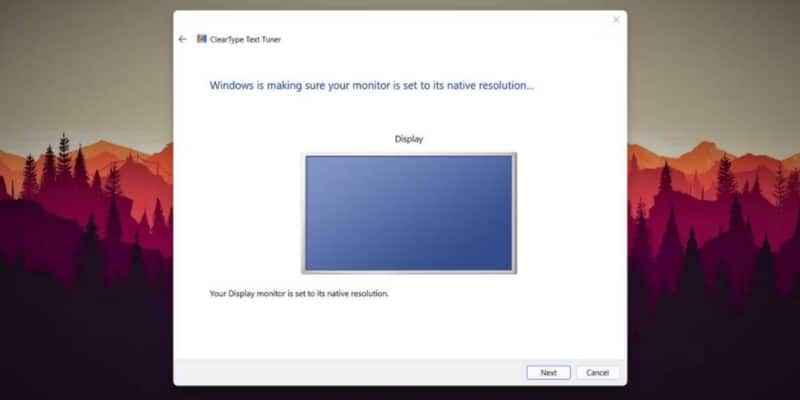
- كرر هذه العملية لجميع عينات النص.
- أخيرًا ، انقر فوق الزر “إنهاء” لتطبيق إعدادات عرض النص الجديدة.
4. تغيير تفضيلات رسومات التطبيق
إذا واجهت تشويشًا في تطبيق مُعين ، فيمكنك ضبط إعدادات الرسومات لحل المشكلة. سيؤدي ذلك إلى زيادة قوة وحدة معالجة الرسومات للتطبيق وتحسين مظهره المرئي.
إليك كيفية تغيير إعدادات الرسومات لتطبيق ما على Windows 11:
- اضغط على
Win + Iلتشغيل تطبيق الإعدادات. - انتقل إلى
النظام -> العرض -> الرسومات. - حدد التطبيق لتغيير إعدادات الرسومات الخاصة به وانقر فوق الزر “خيارات”.
- الآن ، انقر فوق زر الاختيار عالي الأداء.

- أخيرًا ، انقر فوق الزر حفظ لحفظ إعدادات الرسومات الجديدة.
- قم بتشغيل التطبيق وتحقق مما إذا كان عنصر الشاشة يبدو ضبابيًا أم لا.
5. التبديل إلى أفضل إعدادات للمظهر
يُقدم Windows ثلاثة أوضاع للتأثيرات المرئية. إذا كنت تستخدم وضع “أفضل أداء” ، فإنه يزيل جميع التأثيرات المرئية وتبدو النتيجة باهتة ومحببة. ومع ذلك ، يُمكن أن يوفر التبديل إلى وضع “أفضل مظهر” أفضل تجربة مرئية مُمكنة وإزالة ضبابية الشاشة.
كرر الخطوات التالية لتطبيق أفضل إعدادات المظهر على نظامك:
- اضغط على
Win + Rلفتح مربع الحوار “تشغيل”. اكتب sysdm.cpl واضغط على Enter لفتح الأداة المساعدة “خصائص النظام”. - انتقل إلى قسم الأداء وانقر على زر الإعدادات.
- حدد زر الاختيار بجوار الضبط للحصول على أفضل مظهر. انقر فوق الزر “تطبيق”.
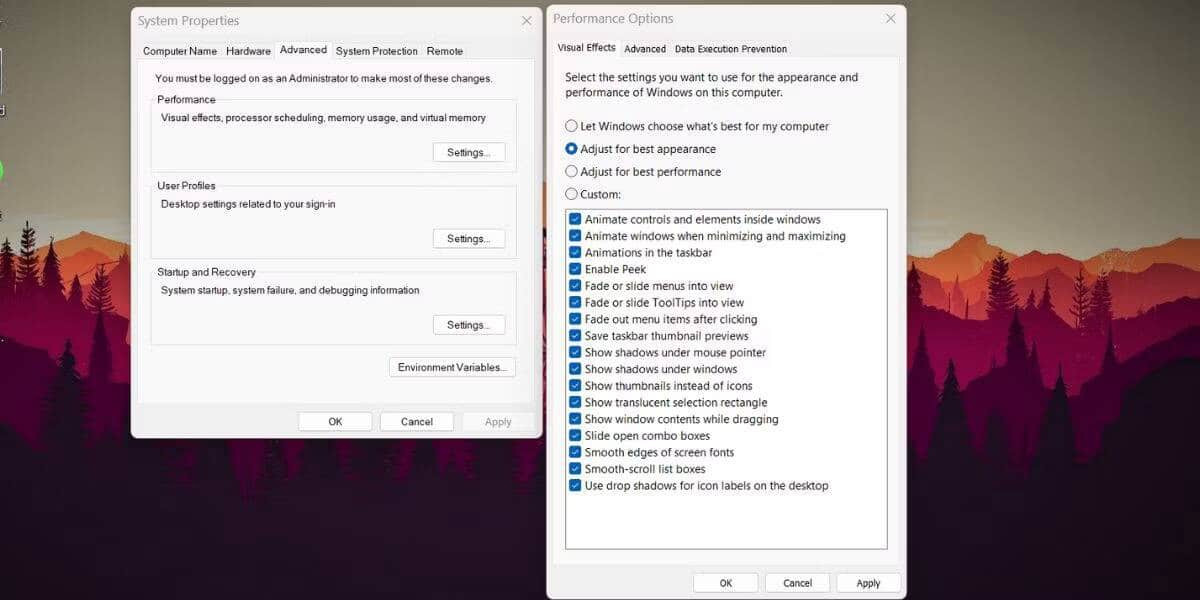
- أخيرًا ، انقر فوق موافق واخرج من نافذة خصائص النظام.
6. ضبط إعدادات DPI للتطبيق
طريقة أخرى للتخلص من ضبابية النصوص على Windows هي استخدام إعدادات DPI. إذا لم يتم ضبط التطبيق تلقائيًا على الإعدادات الافتراضية ، فيُمكنك تجاوز مقياس DPI العالي لتحسين الوضوح ودقة النص.
اتبع الخطوات التالية لضبط إعدادات “نقطة لكل بوصة” للتطبيق:
- اضغط على
Win + Eلتشغيل مُستكشف الملفات وانتقل إلى مكان الملف القابل للتنفيذ للتطبيق. - انقر فوق أيقونة التطبيق ثم اضغط على
Alt + Enterلفتح نافذة الخصائص. - قم بالتبديل إلى علامة التبويب التوافق وانقر فوق الزر تغيير إعدادات DPI العالية.
- الآن ، انقر فوق خانة الاختيار بجوار استخدام هذا الإعداد لإصلاح مشكلات الحجم لهذا التطبيق بدلاً من تلك الموجودة في خانة الإعدادات.
- بعد ذلك ، قم بتمكين خانة الاختيار بجوار تجاوز حجم DPI العالي للحجم أيضًا.
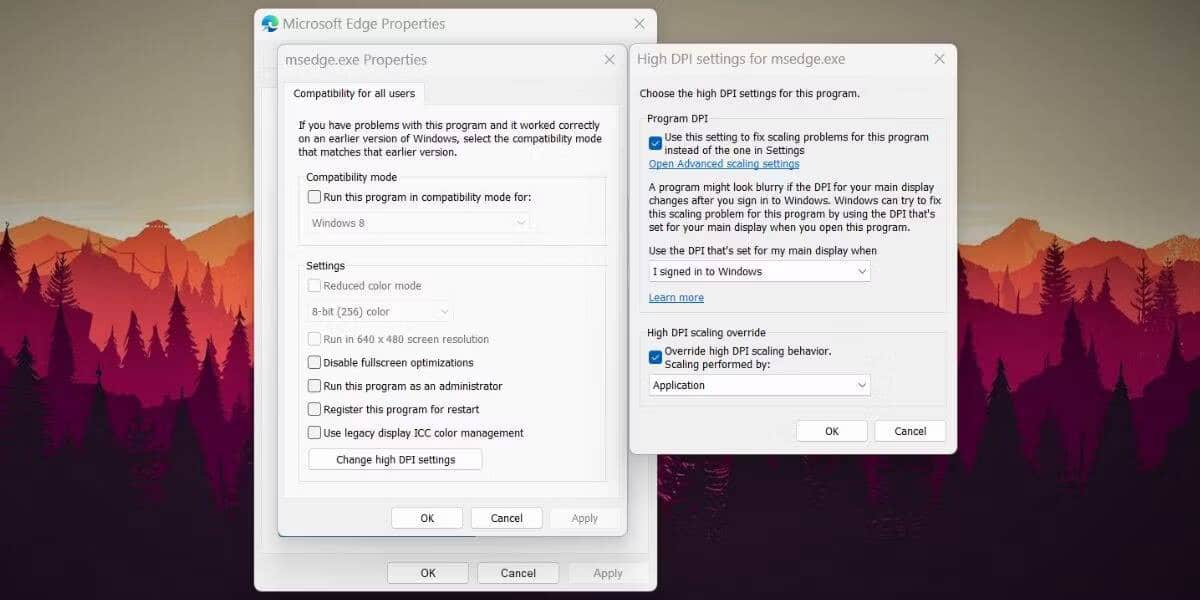
- أخيرًا ، انقر فوقموافق وأغلق نافذة الخصائص.
تحقق من مقارنة بين معدل الإطارات المرتفع ودقة الشاشة الأفضل: ما الأكثر أهمية للألعاب؟
7. تحديث برنامج تشغيل بطاقة الرسومات
يمكن أن يواجه برنامج تشغيل GPU القديم مشكلات التوافق مع التطبيقات الأحدث. يُمكن أن يؤدي تحديث برامج تشغيل وحدة معالجة الرسومات إلى حل المشكلة. إليك كيفية تحديث برامج تشغيل GPU على نظامك:
- اضغط على
Win + Xللوصول إلى قائمة الإرتباط السريع وانقر فوق خيار إدارة الأجهزة. - قم بالتمرير لأسفل وقم بتوسيع قسم محولات العرض.
- انقر بزر الماوس الأيمن على وحدة معالجة الرسومات وحدد خيار تحديث برنامج التشغيل من القائمة.
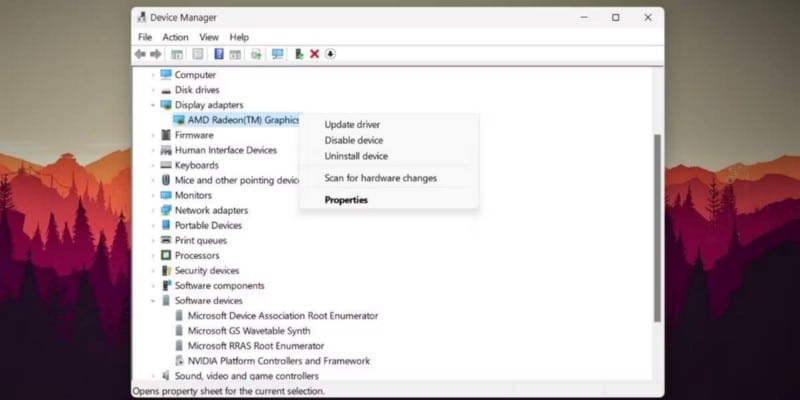
- انقر فوق خيار البحث تلقائيًا عن برامج التشغيل وانتظر الأداة المساعدة لتنزيل أحدث برامج تشغيل GPU وتثبيتها.
- أعد تشغيل نظامك وقم بتشغيل التطبيق للتحقق مما إذا كانت عناصر الشاشة تبدو واضحة أم لا.
إدارة الأجهزة ليست هي الأفضل للعثور على برامج تشغيل جديدة ، لذلك إذا لم تنجح الحيلة المذكورة أعلاه ، تحقق من كيفية تحديث بطاقات رسومات AMD أو كيفية تحديث بطاقات رسومات Nvidia ، اعتمادًا على طراز وحدة معالجة الرسومات لديك.
8. التراجع عن آخر تحديث لـ Windows
إذا ظهرت مشكلة الشاشة الضبابية بعد تحديث Windows مُؤخرًا ، يُمكنك محاولة الرجوع إلى الإصدار السابق. يمكن أن تحتوي التحديثات الجديدة على أخطاء تُقوض أداء نظامك.
إليك كيفية التراجع عن تحديث Windows الأخير:
- اضغط على
Win + Rلبدء تشغيل مربع الحوار “تشغيل”. - اكتب appwiz.cpl واضغط على Enter لتشغيل الأداة المساعدة “البرامج والميزات”.
- انقر فوق خيار عرض التحديثات المُثبَّتة.
- قم بالتمرير لأسفل وحدد مكان أحدث تثبيت تحديث.
- بعد ذلك ، انقر فوق الزر إلغاء التثبيت واتبع التعليمات التي تظهر على الشاشة لإزالة التحديث من نظامك.
تحقق من أفضل الطرق لإلغاء تثبيت تحديثات Windows يدويًا.
9. استخدام استعادة النظام أو إعادة تعيين الكمبيوتر
تُتيح لك أداة “استعادة النظام” إمكانية استعادة Windows إلى حالة سابقة. إذا واجهت مشكلة ضبابية الشاشة بعد تثبيت أو تحديث تطبيق جديد، يُمكنك استخدام استعادة النظام للعودة إلى الحالة التي تعمل فيها الأمور بشكل أفضل. ومع ذلك ، يحتاج نظامك إلى حفظ نقاط استعادة موجودة لاستخدام هذه الميزة.
إذا كنت لا ترى أي نقاط استعادة مُتاحة في الأداة المساعدة لاستعادة النظام ، فإنَّ إعادة تعيين Windows 11 هو الملاذ الأخير لك. تأكد من نسخ جميع بياناتك احتياطيًا أو استخدام الترقية الموضعية للحفاظ على جميع ملفاتك سليمة.
يُمكنك التحقق من كيفية القيام بكلا الأمرين في دليلنا حول كيفية إعادة ضبط Windows على إعدادات المصنع أو استخدام استعادة النظام.
تم التخلص من مشكلة ضبابية الشاشة في Windows 11
يمكن أن يؤدي عدم وضوح الشاشة إلى إعاقة إنتاجية العمل. ابدأ بضبط دقة الشاشة وحجم العرض وتمكين ClearText Type على نظامك. بعد ذلك ، تجاوز إعدادات DPI العالية واضبط النظام للحصول على أفضل مظهر مرئي. أخيرًا ، قم بتحديث برنامج تشغيل بطاقة الرسومات أو قم بإجراء استعادة للنظام لإعادة النظام إلى تجربة المشاهدة العادية. يُمكنك الإطلاع الآن على محتوى ضبابي وتشويش على شاشة بدقة 4K؟ أفضل الحلول السريعة.