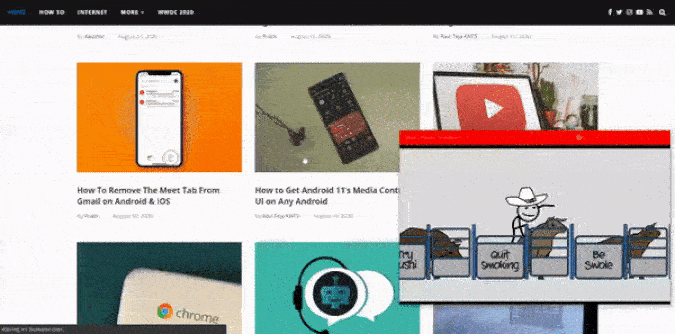يدعم إصدار الويب من YouTube وضع صورة داخل الصورة (PiP) افتراضيًا. لتنشيط PiP على YouTube ، ما عليك سوى النقر على أيقونة MiniPlayer الصغيرة في الركن الأيمن السفلي من مُشغّل الفيديو. إذا كنت لا ترى الأيقونة ، فقم بإجراء نقرتين متتاليتين بزر الماوس الأيمن على فيديو YouTube وحدد خيار صورة داخل الصورة من القائمة المُنسدلة. سيؤدي هذا إلى تشغيل الفيديو في نافذة عائمة ، والتي يُمكنك نقلها إلى أي موضع ، أو تغيير حجمها عن طريق السحب من أحد الجوانب أو الزوايا.
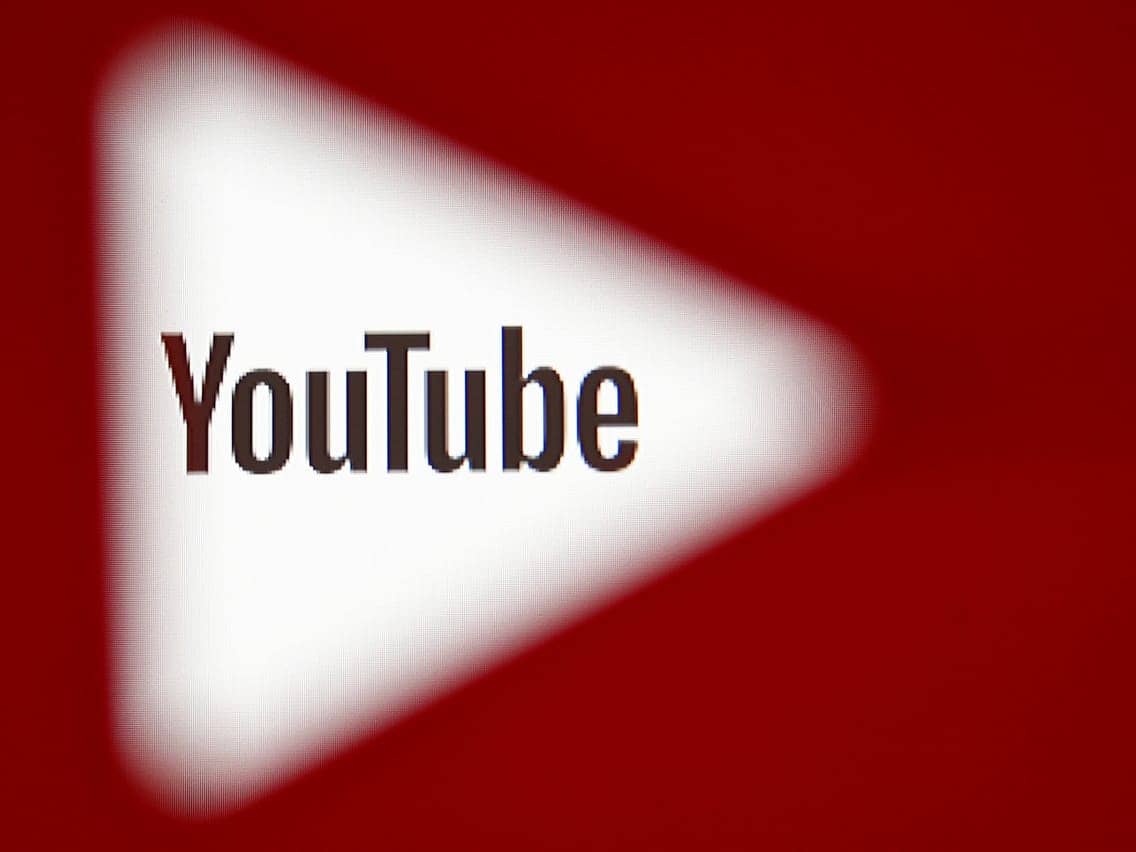
بينما يعمل وضع PiP الأصلي بشكل جيد ، إلا أنه محدود جدًا من حيث الوظائف التي يتم توفيرها. لا يُمكنك استخدامه في علامات تبويب أخرى خارج YouTube ، ولا يُمكنك التحقق من التعليقات ، وأكثر من أي شيء ، لا يُمكنك تغيير حجم نافذة PiP إلى الحجم الذي تُريده. لحسن الحظ ، يُمكنك الحصول على كل هذه الميزات مع تطبيقات الطرف الثالث. هذه عملية إعداد طويلة لمرة واحدة ، ولكن بمجرد إكمالها ، لا يتطلب الأمر سوى نقرة واحدة لتنشيطها. دعونا نقوم بالتحقق منها.
وضع PiP المتقدم لـ YouTube
للبدء ، افتح YouTube على سطح المكتب وانقر على زر المزيد 
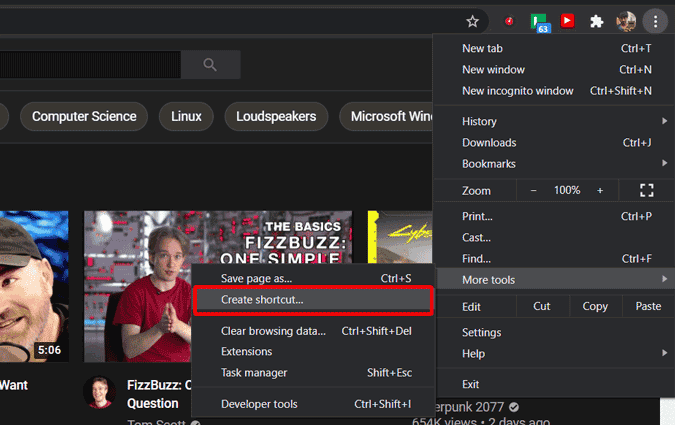
يُمكنك الآن رؤية نافذة منبثقة ، حدد مربع الإختيار بجانب “فتح كنافذة” وانقر على زر “إنشاء“. سيؤدي هذا إلى تثبيت YouTube كتطبيق على نظام Windows الخاص بك.
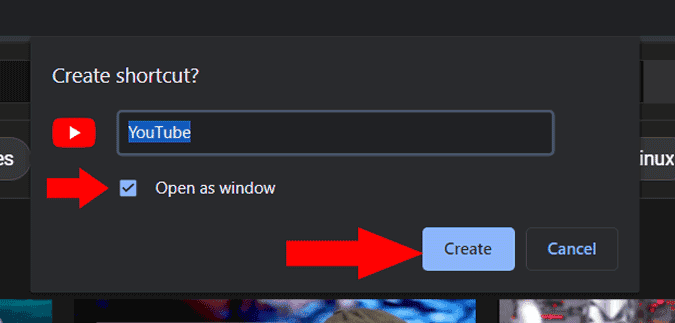
الآن قم بتنزيل التطبيق المسمى “Stay On Top” ، بحيث سيبقى التطبيق الكامل مثل وضع PiP. بمجرد التنزيل ، افتح علبة النظام الخاصة بـ Windows وانقر بزر الماوس الأيمن على أيقونة Stay On Top.
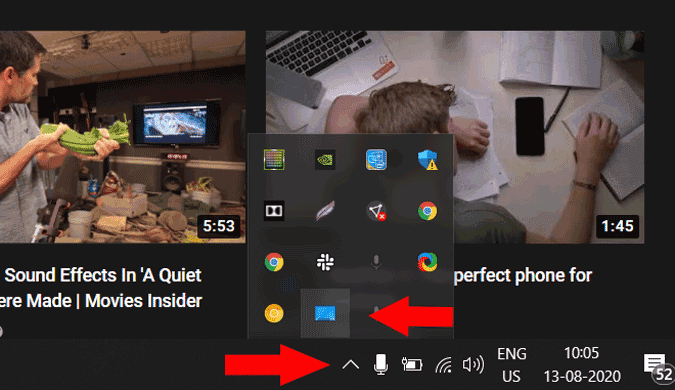
هنا يُمكنك مشاهدة جميع التطبيقات المفتوحة حاليًا ، ما عليك سوى اختيار تطبيق YouTube. هذا هو التطبيق الذي سيتم عرضه أعلى النوافذ المفتوحة. يُمكنك إغلاقه وتصغيره وإعادة فتحه ، ولكن عندما يكون تطبيق YouTube مفتوحًا ، سيكون في المقدمة تمامًا مثل وضع PiP.
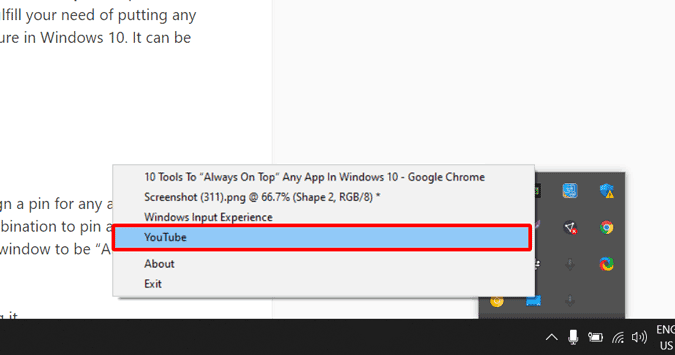
ولكن لا يزال هذا بعيدًا عن وضع PiP لأنه عند النقر فوق ملء الشاشة ، فإنه يشغل الشاشة بأكملها. ولكن عندما لا تكون في وضع ملء الشاشة ، فهذا مجرد تطبيق YouTube يُمكنك تحريكه.
لاستخدامه مثل وضع PiP الكامل ، قم بتثبيت الإضافة التي تُسمى YouTube Windowed Fullscreen. بمجرد الانتهاء من ذلك ، ستتم إعادة توجيهك إلى صفحة الإعدادات ، حيث يُمكنك إضافة مفتاح اختصار. حدد اختصارًا لا تستخدمه عادةً وانقر على “حفظ“.
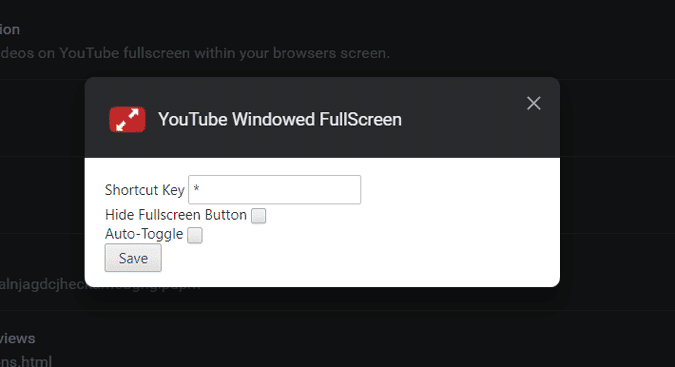
هذا هو. الآن إذا كنت تُريد فتح وضع PiP ، فما عليك سوى النقر فوق رمز الاختصار في شريط العناوين والنقر فوق مفتاح اختصار ملء الشاشة الخاص بك.
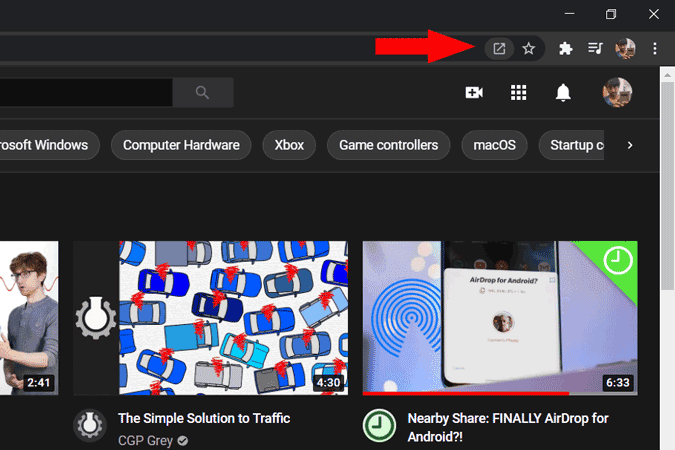
باستخدام هذا الإعداد ، يُمكنك تغيير حجم شاشة PiP بالشكل الذي تُريد ، والوصول إلى جميع الأدوات بما في ذلك المخطط الزمني فقط عن طريق التمرير على PiP ، والتمرير لأسفل والتحقق من التعليقات ، وإلا يمكنك العودة والتنقل عبر YouTube بالكامل من شاشة PiP فقط .
تغليف
أفضل جزء هو أنه يُمكنك تصغير النافذة على الفور من خلال النقر على زر التصغير والاستماع إلى الفيديو وفتح التطبيق مرة أخرى تمامًا مثل وضع PiP. يكون هذا مفيدًا عندما تُريد إزالة الإلهاء لبعض الوقت وهو أمر لا يُمكنك فعله مع وضع PiP الأصلي.