يُمكن أن يتسبب Google Chrome أحيانًا في إفساد يومك أو التأثير سلبًا على سير عملك عندما يفشل في تحميل الصفحات ويعرض الخطأ “عذرًا!” مع ظهور الرسالة “حدث خطأ ما أثناء عرض صفحة الويب هذه”.
إذا ظهرت لك رسالة الخطأ “عذرًا” أو رمز خطأ آخر بدلاً من صفحة ويب، فهذا يعني أنَّ Chrome يُواجه مشاكل في تحميل الصفحة. وربما تلاحظ أيضًا تحميل الصفحة ببطء أو أنها لا تفتح على الإطلاق.
إذا كنت تواجه نفس المشكلة ، فإنَّ هذا الدليل يحتوي على بعض الحلول المُفيدة التي يجب أن تجعل Google Chrome يعمل مرة أخرى على جهاز الكمبيوتر الذي يعمل بنظام Windows. تحقق من كيفية إصلاح خطأ Err_cache_miss في Google Chrome.
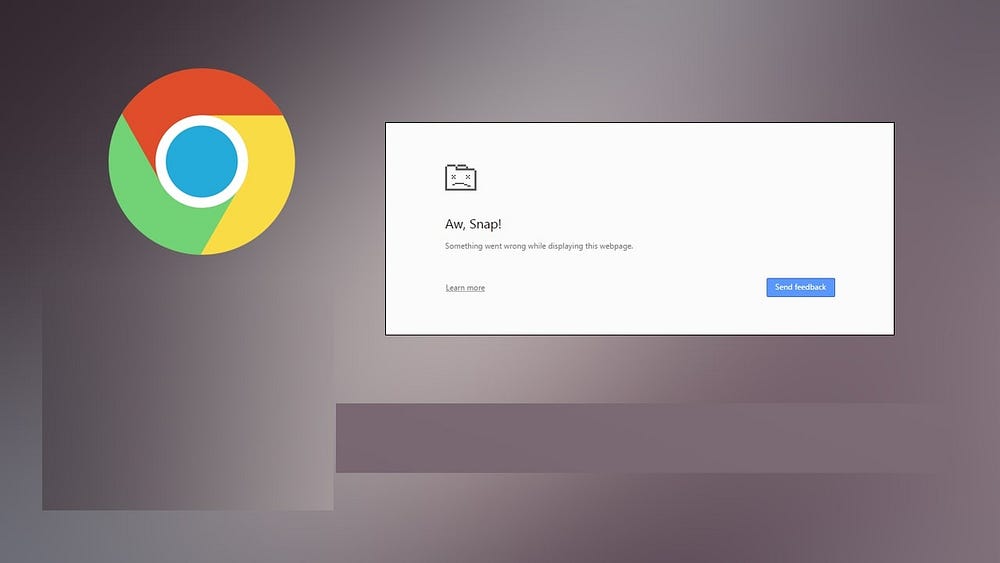
1. البدء بالإصلاحات العامة
إنها لفكرة جيدة أن تبدأ ببعض النصائح الأساسية لتحرّي الخلل وإصلاحه ومعرفة ما إذا كان ذلك سيؤدي إلى إصلاح رسالة الخطأ “عذرًا!” في Chrome على Windows.
- تحديث صفحة الويب: عادةً ما يُساعد تحديث صفحة الويب في Chrome في حل أخطاء التحميل هذه ، لذا يجب أن تجرب ذلك أولاً. ما عليك سوى الضغط على
F5أوCtrl + Rعلى لوحة المفاتيح أو في أعلى يمين الصفحة ، انقر على إعادة تحميل - أعد تشغيل Chrome: في بعض الأحيان ، يُمكن أن تمنع مواطن الخلل المُؤقتة في Chrome من تحميل الصفحات. في معظم الحالات ، يمكنك إصلاح هذه المشكلات ببساطة عن طريق إعادة تشغيل Google Chrome على الكمبيوتر الشخصي الذي يعمل بنظام Windows.
- تحديث Google Chrome: لا يمنحك استخدام أحدث إصدار من Chrome إمكانية الوصول إلى الميزات الجديدة فحسب ، بل يضمن أيضًا تنفيذ إصلاحات الأخطاء الضرورية. وبالتالي ، يوصى بتحديث Google Chrome على الكمبيوتر الخاص بك إذا كنت تُريد الابتعاد عن مثل هذه المشكلات.
- محو ذاكرة التخزين المؤقت وملفات تعريف الارتباط: ليس من غير المعتاد أن تتلف بيانات متصفح Chrome بمرور الوقت. عندما يحدث هذا ، قد تتعطل صفحات الويب في Google Chrome. لإصلاح ذلك ، يُمكنك محاولة محو ذاكرة التخزين المؤقت وملفات تعريف الارتباط في Google Chrome.
- تحقق من الكمبيوتر بحثًا عن مشاكل الذاكرة: يُمكن أن تتسبب مشكلات الذاكرة في الكمبيوتر الذي يعمل بنظام Windows أيضًا في حدوث مثل هذه الحالات الشاذة. للتحقق من هذا الاحتمال ، يُمكنك استخدام أداة تشخيص الذاكرة على Windows لفحص الكمبيوتر الخاص بك بحثًا عن مشاكل الذاكرة.
2. استبعاد المشكلات المُتعلقة باتصالك بالإنترنت
يُمكن أن يؤدي اتصال الإنترنت الضعيف أو غير المُستقر إلى منع Google Chrome من تحميل الصفحات ، مما يؤدي إلى ظهور رسالة الخطأ “عذرًا!”. وبالتالي ، من المهم التأكد من أن اتصالك بالإنترنت يعمل بشكل صحيح. هناك طريقة سريعة لاختبار اتصالك بالإنترنت على Windows وهي فتح تطبيق يستخدم الإنترنت ، مثل Microsoft Store ، ومعرفة ما إذا كان يتم تحميله بشكل جيد.
إذا كانت هناك مشكلة في الإنترنت لديك ، فجرّب بعض الاقتراحات المُفيدة لحل مشكلات الإنترنت على Windows أو التبديل إلى اتصال شبكة بديل.
3. استخدام نافذة التصفُّح المتخفِّي
عند استكشاف المشكلات وإصلاحها في أي متصفح ، مثل Chrome ، تتمثل إحدى الطرق الفعَّالة في تحميل مواقع الويب في نافذة التصفُّح المتخفِّي. يُمكن أن يساعدك هذا في تحديد ما إذا كانت المشكلة خاصة بملف تعريف Chrome أو إذا كانت ناتجة عن إضافة سيئة لجهة خارجية.
لفتح نافذة التصفُّح المتخفِّي في Chrome ، انقر فوق رمز المزيد 
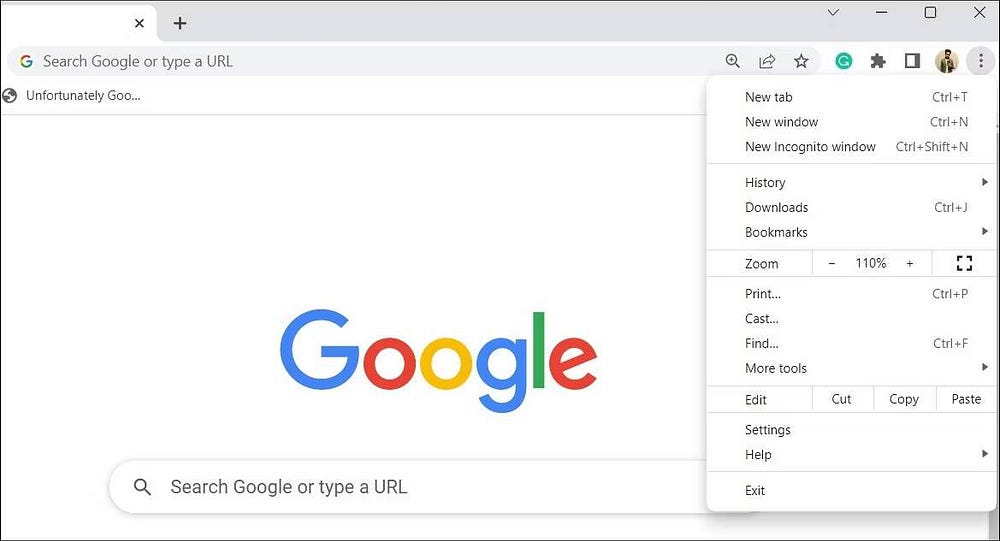
إذا لم تحصل على خطأ “عذرًا!” هذه المرة ، من المحتمل أن تكون المشكلة ناتجة عن إحدى الإضافات أو ملف تعريف Chrome تالف.
4. تعطيل إضافاتك
يُعد التوفر الواسع للإضافات سببًا رئيسيًا وراء تفضيل العديد من مُستخدمي Windows لمتصفح Chrome. بينما تُساعد هذه الإضافات في تحسين تجربة التصفح بعدة طرق ، لا يمكن اعتبارها جميعها موثوقة.
من المحتمل أن تكون إحدى إضافاتك تالفة وتتسبب في تعطل صفحات الويب في Chrome. يُمكن أن يحدث هذا إذا كنت تستخدم إضافة قديمة أو لم تعد مدعومة.
يُمكنك تعطيل جميع إضافاتك مُؤقتًا وإعادة تمكينها واحدة تلو الأخرى للعثور على الإضافة التي تُسبب المشكلة. لتعطيل الإضافات في Google Chrome:
- افتح Google Chrome وانقر فوق رمز المزيد
- قم بتمرير المؤشر فوق المزيد من الأدوات ثم حدد الإضافات من القائمة الفرعية.
- استخدم مفاتيح التبديل لتعطيل جميع الإضافات المُثبتة.
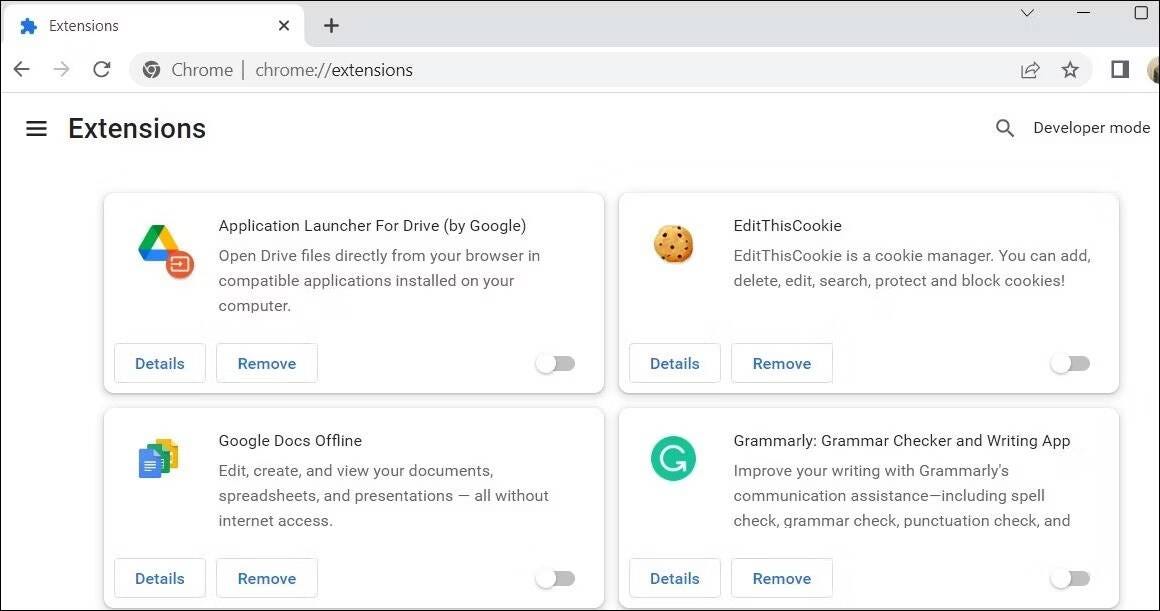
أعد تشغيل Chrome بعد ذلك وأعد تمكين الإضافات واحدة تلو الأخرى. ستحتاج إلى تحميل صفحة ويب بعد تمكين كل إضافة لتحديد السبب الذي يُؤدي إلى المشكلة. بمجرد العثور على الإضافة المُتسببة ، فكر في إزالتها لتجنب مثل هذه المشكلات في المستقبل. تحقق من كيفية تغيير أذونات أي إضافة على Chrome.
5. تعطيل تسريع الأجهزة
يُعد تسريع الأجهزة ميزة مفيدة في Chrome تتيح للمتصفح استخدام وحدة معالجة الرسومات لتنفيذ المهام التي تتطلب رسومات مُكثفة. بينما تعمل هذه الميزة على تحسين استجابة Chrome عند تحميل الرسوم المتحركة ومقاطع الفيديو والمحتويات الرسومية الأخرى ، يمكن أن تتداخل أحيانًا مع عمليات المتصفح وتؤدي إلى حدوث مشكلات. وبالتالي ، قد تتعطل صفحات الويب في Chrome وتؤدي إلى ظهور رسالة الخطأ “عذرًا!”.
للتحقق من هذا الاحتمال ، يُمكنك تعطيل تسريع الأجهزة مؤقتًا في Google Chrome باتباع الخطوات أدناه.
- افتح Google Chrome على الكمبيوتر الخاص بك.
- انقر فوق رمز المزيد
- حدد النظام من الشريط الجانبي.
- قم بتعطيل مفتاح التبديل بجوار استخدام تسريع الأجهزة عند توفره.
- انقر فوق زر إعادة التشغيل لتطبيق التغييرات وإعادة تشغيل Chrome.
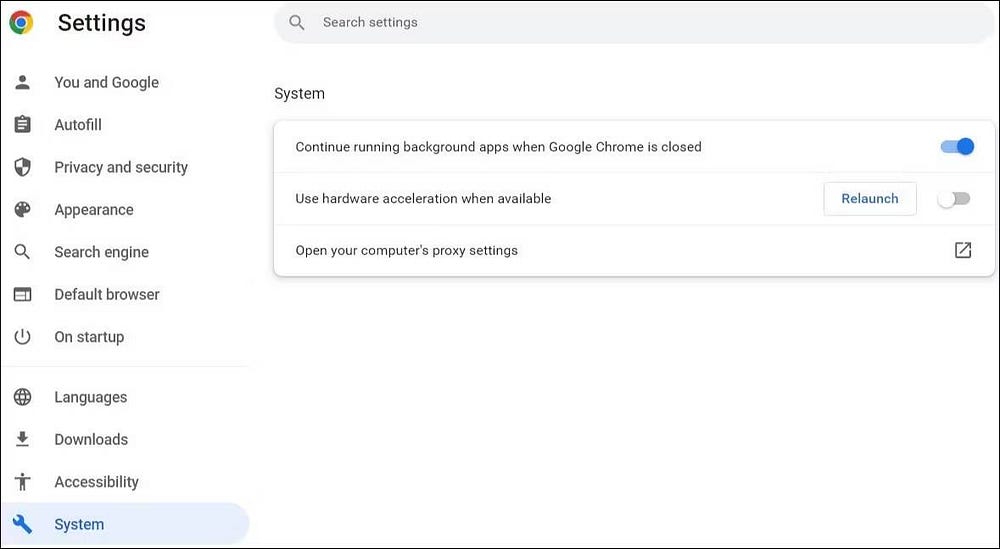
6. إنشاء ملف شخصي جديد في Chrome
يُمكن أن تتسبب المشكلات المُتعلقة بالملف الشخصي في Chrome أيضًا في أنَّ المتصفح يسيء التصرف في بعض الأحيان. يحدث هذا عادةً عندما يتلف ملفك الشخصي. يُمكنك محاولة إنشاء واستخدام ملف شخصي جديد في Chrome لمعرفة ما إذا كان ذلك يساعدك.
- قم بتشغيل Google Chrome على الكمبيوتر الخاص بك.
- انقر فوق أيقونة ملفك الشخصي في الزاوية العلوية.
- حدد إضافة من القائمة الناتجة.
- اختر ما إذا كنت تُريد تسجيل الدخول باستخدام حساب أو بدونه.
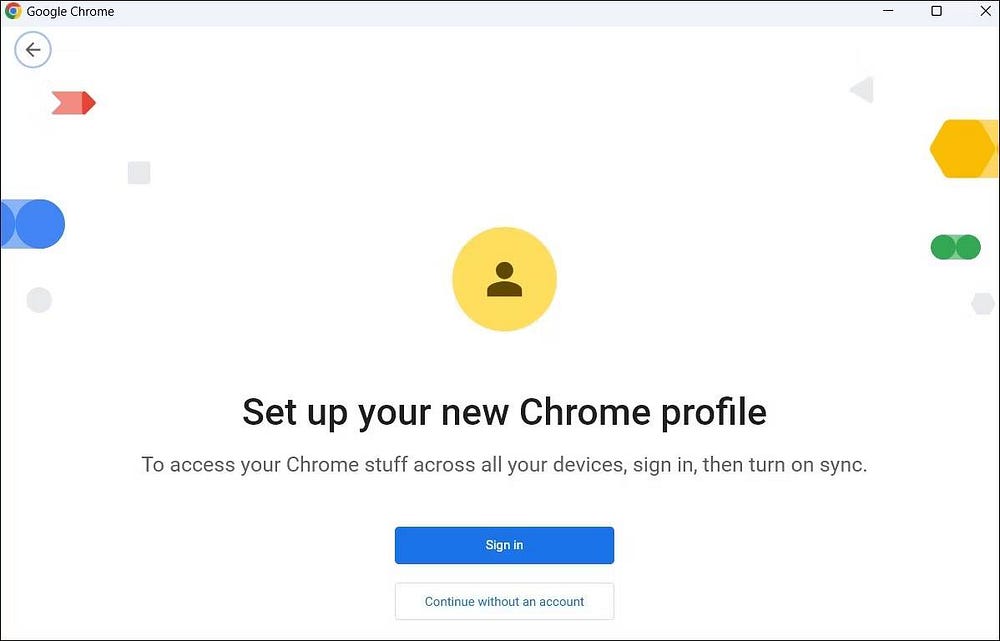
بعد إنشاء ملف شخصي جديد ، حاول تحميل بعض مواقع الويب ومعرفة ما إذا كان لديك أي أخطاء. تحقق من أفضل الملفات الشخصية المُخصصة لـ Chrome التي يجب أن تبدأ في استخدامها.
7. إعادة تعيين Google Chrome
إذا ثبت أنَّ جميع الإصلاحات المذكورة أعلاه غير فعَّالة ، فيُمكنك التفكير في إعادة تعيين Google Chrome كحل أخير. سيؤدي القيام بذلك إلى إعادة جميع إعدادات المتصفح إلى قيمها الافتراضية ، مما يؤدي إلى حل أي مشاكل ناجمة عن الإعدادات الخاطئة بشكل فعَّال.
لإعادة تعيين Chrome ، اتبع الخطوات التالية:
- انقر فوق رمز المزيد
- حدد الإعدادات من القائمة.
- حدد علامة التبويب إعادة التعيين والتنظيف من الجزء الجانبي.
- انقر فوق خيار استعادة الإعدادات إلى الإعدادات الافتراضية الأصلية الخاصة بها.
- حدد خيار إعادة تعيين الإعدادات للمتابعة.
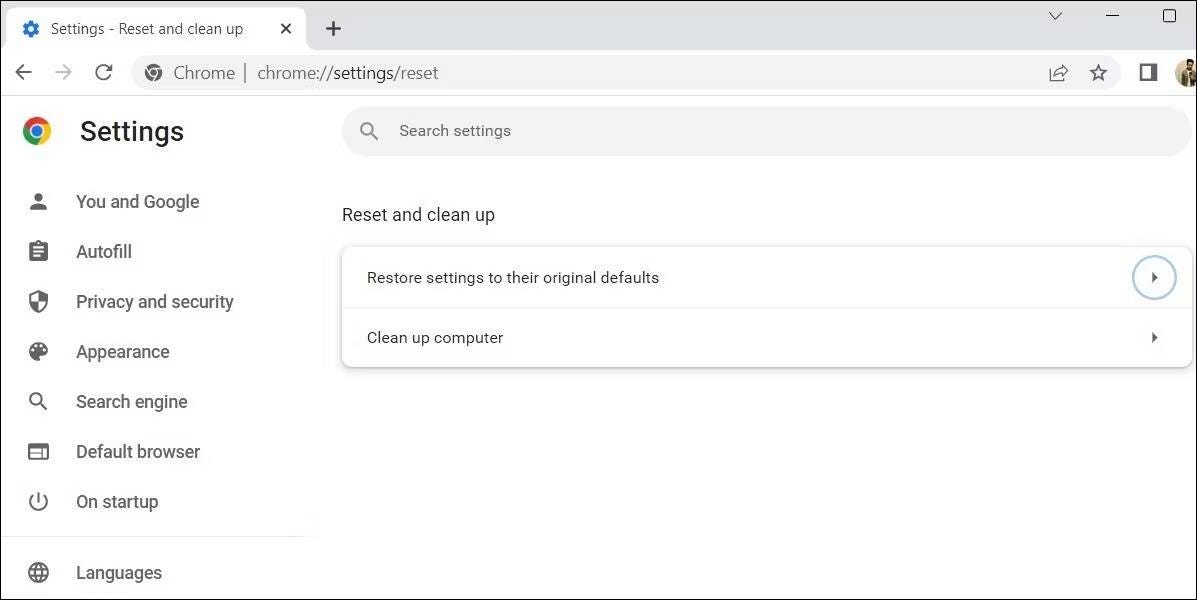
تحقق من كيفية إصلاح المشكلات في Chrome و Firefox من خلال إعادة تعيين المتصفح للحصول على مزيد من المعلومات.
مشاكل تحميل الصفحة ورموز الأخطاء الخاصة بها
تشير رموز الأخطاء التالية إلى وجود مشكلة في فتح الصفحة.
- “عذرًا!”: يواجه Chrome مشاكل في تحميل الصفحة.
- ERR_NAME_NOT_RESOLVED: اسم المضيف (عنوان الويب) غير موجود.
- ERR_INTERNET_DISCONNECTED: الجهاز غير متصل بالإنترنت.
- ERR_CONNECTION_TIMED_OUT أو ERR_TIMED_OUT: استغرقت الصفحة وقتًا طويلاً جدًا للاتصال. قد يكون الاتصال بالإنترنت بطيئًا جدًا أو الصفحة مشغولة جدًا.
- ERR_CONNECTION_RESET: حدثت مشكلة أدت إلى قطع اتصالك بالصفحة.
- ERR_NETWORK_CHANGED: انقطع اتصال الجهاز بالشبكة أو تم الاتصال بشبكة جديدة أثناء تحميل الصفحة.
- ERR_CONNECTION_REFUSED: لقد منعت الصفحة متصفح Chrome من الاتصال.
- ERR_CACHE_MISS: يجب إعادة إرسال المعلومات التي أدخلتَها قبل قليل في الصفحة.
- ERR_EMPTY_RESPONSE: لم يرسل الموقع الإلكتروني أي بيانات وقد يكون معطّلاً.
- ERR_SSL_PROTOCOL_ERROR: أرسلت الصفحة بيانات لا يتعرّف عليها Chrome.
- ERR_ BAD_SSL_CLIENT_AUTH_CERT: يتعذّر تسجيل الدخول إلى الموقع الإلكتروني (مثل موقع إلكتروني لمصرف أو للعمل) بسبب خطأ في شهادة العميل.
للحصول على قائمة كاملة من رموز الأخطاء، انتقِل إلى chrome://network-errors/.
قد تظهر لك أيضًا إحدى هذه المشاكل أو أكثر:
- لا يُمكن الوصول إلى موقع إلكتروني.
- يتعذّر فتح موقع إلكتروني.
- يتعذّر فتح موقع إلكتروني يستخدم بروتوكول HTTPS.
- يتعذّر تحميل صورة.
- يتعذّر فتح علامة تبويب جديدة.
تصفح باستخدام Google Chrome مرة أخرى على Windows
في معظم الحالات ، تكون الحلول الأساسية مثل إعادة تحميل صفحة الويب أو محو بيانات التصفح كافية لإصلاح الخطأ “عذرًا!” عند تعطل الصفحة في Chrome على Windows. إذا لم يكن الأمر كذلك ، فقد تضطر إلى العمل من خلال النصائح الأخرى المذكورة أعلاه لحل المشكلة الأساسية. يُمكنك الإطلاع الآن على كيفية الوصول إلى مواقع الويب التي لم يتم تحميلها: أفضل الطرق لتجربتها.








