في معظم الحالات ، عندما يرغب المُستخدم في استخدام جهاز تلفزيون كشاشة ثانية لجهاز الكمبيوتر ، سيقوم بتوصيل كابل HDMI طويل من جهاز الكمبيوتر الخاص به إلى جهاز التلفزيون. هذا هو الحل الأسهل ، ولكن من يُريد تمرير كابل عبر الغرفة عندما يكون هناك الكثير من الحلول للقيام بذلك لاسلكيًا؟
لذا قد تُفكر في أن إرسال الشاشة باستخدام جهاز Chromecast هو الحل الوحيد ، أو الأكثر تفضيلاً هنا. لكن هذا ليس صحيحًا تمامًا. وإذا لم يكن لديك جهاز Chromecast ، فلن يُحالفك الحظ.
في هذه المقالة ، ستتعرف على أربع طرق أخرى يُمكنك من خلالها استخدام التلفزيون كشاشة ثانية بدون إرسال البث باستخدام Chromecast.

استخدام HDMI اللاسلكي
يُعد استخدام جهاز إرسال واستقبال لاسلكي من أسهل الطرق لاستخدام التلفزيون كشاشة ثانية ، بغض النظر عن بُعد الشاشة في الغرفة.
يُمكنك توصيل هذا الجهاز الصغير بمنفذ HDMI بجهاز الكمبيوتر الخاص بك والآخر بمنفذ HDMI بجهاز التلفزيون.
يُرسل جهاز الإرسال (الموجود على جهاز الكمبيوتر الخاص بك) إشارة الفيديو والصوت إلى جهاز الاستقبال (على التلفزيون) عبر إشارة لاسلكية بنطاق 5 جيجاهرتز. يُقلل هذا التردد من فرص التداخل مع الأجهزة اللاسلكية الأخرى في المنزل.

مُعظم هذه الأجهزة مُتوافقة مع كل من أجهزة كمبيوتر Windows و Mac ، وتدعم بث الصوت والفيديو عالي الدقة.
ومع ذلك ، فإن هذه الأجهزة ليست رخيصة. يُكلف معظمها أكثر من 100 دولار ، وهو ضعف تكلفة جهاز Google Chromecast. مع ذلك ، يُعد الإعداد أسهل وأسرع بكثير ولا يتطلب أي إعداد Wi-Fi مُعقد للقيام بالمُهمة.
شراء تلفزيون ذكي
أحد أسهل الحلول ، ولكن ربما أكثرها تكلفة ، للحصول على شاشة ثانية بشكل لاسيكي ، هو شراء تلفزيون ذكي.
على الرغم من أن أجهزة التلفزيون الذكية قد تبدو باهظة الثمن على السطح ، ولكن فكر في جميع الأجهزة التي لا تحتاج إلى شرائها إذا اشتريت Smart TV.

- أجهزة البث اللاسلكية.
- مُحولات HDMI اللاسلكية.
- أسلاك ومحولات للاتصال بالإنترنت.
يأتي التلفزيون الذكي مُرفقًا مع كل ما تحتاجه للاتصال بشبكة Wi-Fi. بمجرد الاتصال ، ستجد أنه يُمكنك أيضًا الاتصال لاسلكيًا بأجهزة التلفزيون هذه دون أي أجهزة إضافية.
هذا بفضل تقنية Miracast المُدمجة مباشرةً في أجهزة التلفزيون ، والمتاحة افتراضيًا على أجهزة Windows و Android.
استخدام هذه التقنية سهل. على جهاز الكمبيوتر الذي يعمل بنظام Windows 10 ، ما عليك سوى تحديد مركز الإجراءات (رمز الإشعار) على الجانب الأيمن من شريط المهام. حدد Project في القائمة المنبثقة.
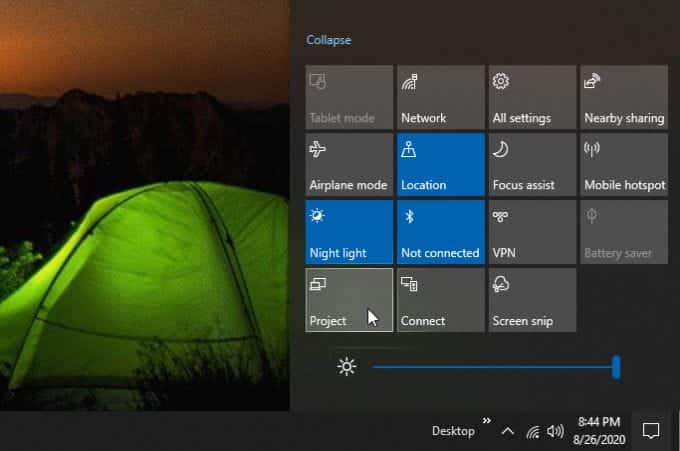
في النافذة التالية ، حدد الاتصال بالشاشة اللاسلكية. بعد ذلك ، سترى قائمة بالأجهزة المُتوفرة لاسلكيًا. سترى أيًا من أجهزة التلفزيون الذكية الخاصة بك معروضة في هذه القائمة.
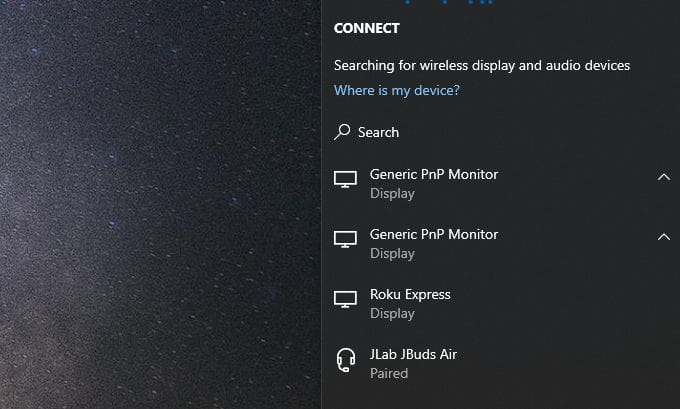
ما عليك سوى تحديد هذه الشاشة أو التلفزيون وسيستخدم جهاز الكمبيوتر الذي يعمل بنظام Windows 10 هذا الخيار كشاشة ثانية.
بالنسبة لأجهزة Samsung ، يُمكنك استخدام ميزة Smart View للاتصال بالأجهزة التي تدعم Miracast. على أجهزة Android بخلاف Samsung ، يُمكنك التمرير لأسفل بإصبعين وتحديد زر إنعكاس الشاشة.
إذا كنت تمتلك أجهزة Apple ، فقد تعلم أن Miracast ليس خيارًا. إذا كان الأمر كذلك ، فلا يزال بإمكانك استخدام حل Smart TV عن طريق شراء جهاز بث Apple TV مع جهاز تلفزيون غير ذكي أقل تكلفة.
استخدام Roku أو Amazon Fire Stick
لا يُعد Chromecast هو الحل الوحيد لاستخدام التلفزيون كشاشة. هناك أجهزة بث تنافسية في السوق مُتوافقة مع تقنية Miracast.
جهازي البث الرائدين مع تقنية البث هذه هما Roku TV و Amazon Fire Stick.

تمنحك أجهزة Roku أكثر بكثير من مجرد القدرة على تحويل التلفزيون إلى شاشة ثانية. حيث تمنحك أيضًا الوصول إلى مجموعة متنوعة من المحتوى وتقريباً جميع خدمات البث عبر الإنترنت النموذجية مثل Netflix و Amazon Prime و Hulu.
لإعداد جهاز Roku ، عليك فقط توصيله بمنفذ HDMI على التلفزيون عبر كابل HDMI المرفق. يأتي مزودًا بجهاز تحكم عن بُعد حتى تشعر وكأنك تتنقل عبر القنوات مثل الاشتراك العادي الخاص بالكابل.
يعمل Amazon Fire Stick بنفس الطريقة تقريبًا. يتيح لك هذا الجهاز الذي يدعم Alexa مشاهدة Netflix و YouTube و Prime Video وبالطبع استخدام مهارات وتطبيقات Alexa.

لا يتطلب Amazon Fire Stick كابل HDMI لأنك تقوم بتوصيل العصا مباشرةً بمنفذ HDMI.
الأهم من ذلك ، يُتيح لك Amazon Fire Stick استخدام تقنية Miracast لعرض شاشة مُمتدة من جهاز كمبيوتر يعمل بنظام Windows 10 أو جهاز Android.
لاستخدام جهاز التلفزيون كشاشة ثانية باستخدام أي من هذه الأجهزة ، استخدم نفس الطريقة المذكورة أعلاه للاتصال بجهاز تلفزيون ذكي. ما عليك سوى اختيار جهاز Roku أو Amazon Fire Stick من قائمة الأجهزة اللاسلكية المُتاحة.
استخدم الكمبيوتر المحمول و Miracast
إذا كنت لا ترغب في شراء أي أجهزة جديدة ، ولكن لديك جهاز كمبيوتر محمول أو كمبيوتر مكتبي احتياطي لاستخدامه ، فلا يزال بإمكانك استخدام التلفزيون كشاشة مُمتدة بدون إرسال الشاشة.
لاستخدام هذه التقنية ، ستحتاج إلى كل مما يلي:
- كمبيوتر محمول أو مكتبي ثانٍ.
- كابل HDMI متصل من كمبيوتر يعمل بنظام Windows 10 بمنفذ HDMI للتلفزيون.
- تم تثبيت آخر تحديثات Windows.
توسيع شاشة جهاز الكمبيوتر الخاص بك إلى التلفزيون كشاشة ممتدة لا يتطلب سوى بضع خطوات بسيطة.
قم بتشغيل الكمبيوتر المحمول أو المكتبي الثاني وتأكد من توصيله بالتلفزيون كشاشة عرض خاصة به.
حدد مركز الإجراءات على الكمبيوتر الأساسي الخاص بك ، وحدد Project ، واختر الكمبيوتر المحمول أو المكتبي الثاني.
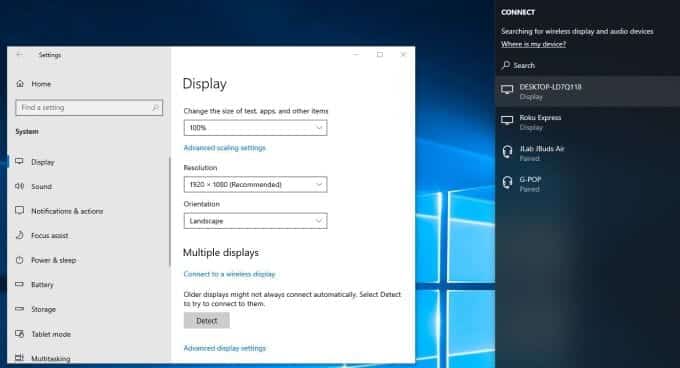
بمجرد الاتصال ، يُمكنك ضبط إعدادات العرض لهذه الشاشة المُوسعة الإضافية.
ستُلاحظ أنه في ثلاث خطوات بسيطة فقط ، يُمكنك استخدام التلفزيون كشاشة ثانية. لا يتطلب هذا الأسلوب شراء أي تلفزيون ذكي أو أجهزة بث. وبالتأكيد لا يوجد جهاز Chromecast مطلوب أيضًا.
يعتمد الأسلوب الذي تختاره على مقدار الأموال التي يتعين عليك إنفاقها ، وما إذا كنت تُريد تضمين الميزات الموسعة في شراء أجهزة مثل التلفزيون الذكي أو أجهزة البث.







