يُعد “جداول بيانات Google” تطبيقًا مثاليًا لإدارة البيانات وعرضها وتحليلها إذا كنت تُريد البساطة والنتائج السريعة. يُعد إنشاء المخططات أو الرسوم البيانية أو الجداول بجودة عالية ودقيقة أمرًا سهلاً للغاية في تطبيق الإنتاجية من Google.
يُوفر لك “جداول بيانات Google” إمكانية إبراز بياناتك من خلال مُخططات ورسوم بيانية مُلونة. كما يُوفر خيارات الصيغ والجداول المحورية والتنسيق الشرطي المُضمنة الوقت وتُسهل من المهام الشائعة لجداول البيانات ، وكل ذلك مجانًا. كما يُمكنك الدخول إلى جداول بياناتك وإنشائها وتعديلها أينما ذهبت ، سواء أكان ذلك من الهاتف أو الجهاز اللوحي أو الكمبيوتر ، حتى إذا لم تكن متصلاً بالإنترنت.
يُمكنك تحسين مهارات استخدام “جداول بيانات Google” إلى مستوى احترافي من خلال تعلم بضع خطوات سهلة. سيُؤدي القيام بذلك أيضًا إلى تسليم المهام بوتيرة سريعة ومُتسقة بالإضافة إلى زيادة الإنتاجية بشكل عام. تُقدم لك هذه المقالة الوصفة السرية التي يُطبقها كل مُستخدم مُحترف لـ “جداول بيانات Google” لإنجاز المهام! تحقق من كيفية ترتيب الأعمدة في “جداول بيانات Google” مثل المحترفين.
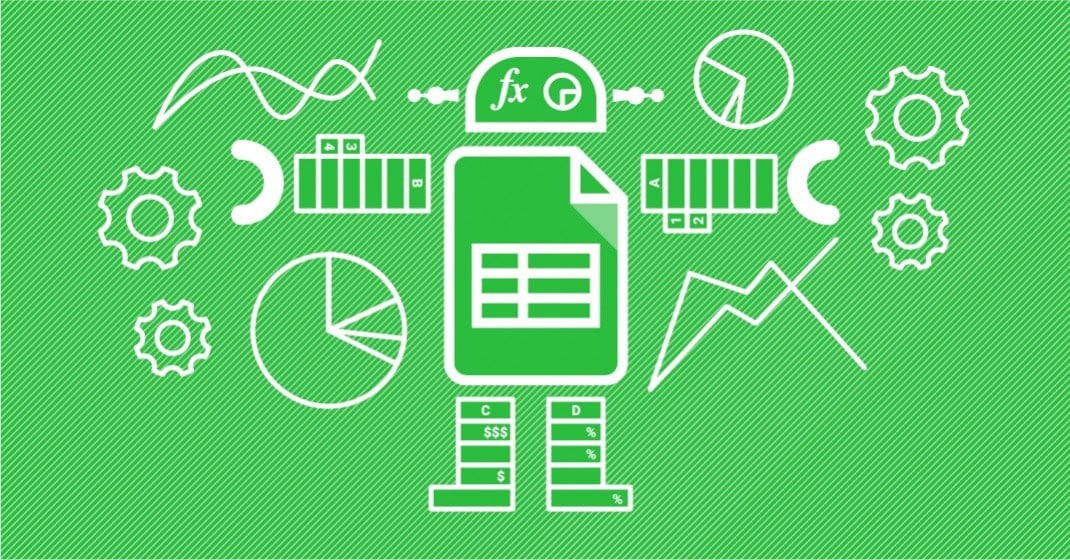
1. تجميع البيانات التلقائية باستخدام “نماذج Google”
“نماذج Google” هو تطبيق ويب قوي لجمع البيانات والاستبيانات من خلال “جداول بيانات Google”. يُمكنك إنشاء استبيان أو فحص السوق بإجراءات بديهية. يمكنك دائمًا تعديل عدد الأسئلة وتنسيق الإجابة وحتى من يُمكنه التفاعل مع النموذج الذي تم إنشاؤه.
يُمكنك إضافة نموذج إلى ورقة العمل الخاصة بك باتباع الخطوات التالية:
- في شريط الأدوات ، انقر فوق “أدوات” ثم حدد إنشاء نموذج جديد.
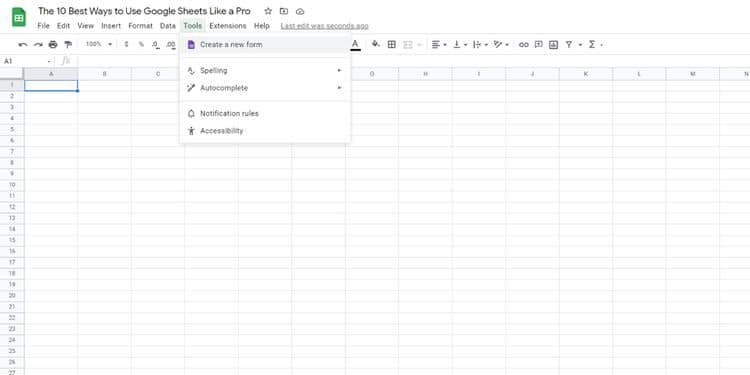
- انقر فوق تسمية إضافة أسئلة هنا لإنشاء النموذج المُخصص.

- ستظهر بيانات النموذج في ورقة الردود على النموذج 1. يُمكنك تخصيص هذا الاسم.
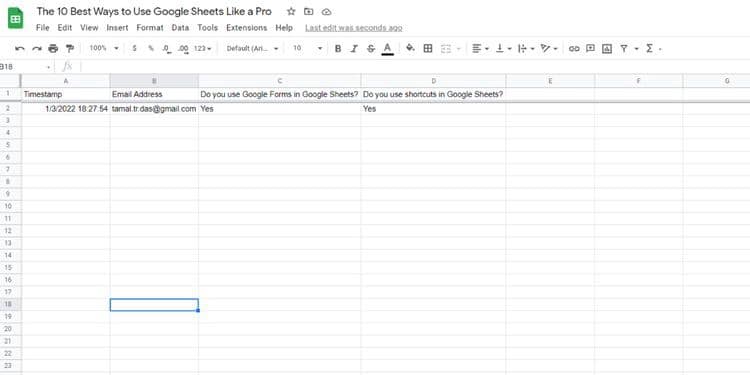
- من قائمة الأدوات ، انقر فوق “إدارة النموذج” للوصول إلى إجراءات نماذج Google الحيوية على “جداول بيانات Google” مثل إرسال النموذج ، وإلغاء ارتباط النموذج ، وما إلى ذلك.
يُمكنك الآن إنشاء نماذج Google مُذهلة بسرعة على جداول بيانات Google وجمع البيانات الحيوية لعملك دون الاعتماد على شخص آخر من أجل الاستقصاء.
2. تقليل تفاعلات واجهة المستخدم باستخدام الاختصارات
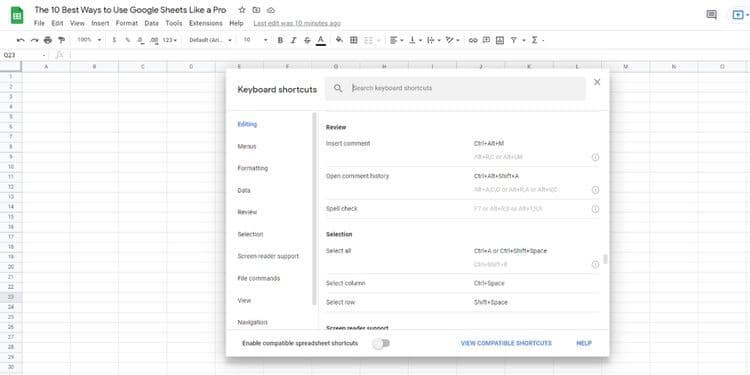
يُمكنك التنقل بشكل أسرع في “جداول بيانات Google” باستخدام الاختصارات. يحفظ كل مستخدم مُحترف لتطبيقات Google العديد من الاختصارات لتجنب استخدام الماوس. اضغط على Ctrl + / لعرض قائمة باختصارات “جداول بيانات Google” المُفيدة على شاشتك.
يُمكنك إنشاء جداول المحتوى اليدوية ، وارتباطات المحتوى ، وروابط مواقع الويب ، وإعادة التوجيه إلى ورقة أخرى باستخدام الارتباطات التشعبية في “جداول بيانات Google”. جرب الخطوات التالية لإنشاء ارتباطات تشعبية:
- انقر بزر الماوس الأيمن فوق أي خلية ثم حدد إدراج ارتباط.
- يُمكنك لصق عنوان URL من موقع ويب في مربع البحث.
- يُمكنك اختيار الاقتراحات التلقائية أسفل مربع البحث.
- يُمكنك أيضًا النقر فوق “جداول البيانات” والنطاقات المُسماة للربط بأي عنصر من عناصر ورقة العمل الحالية.
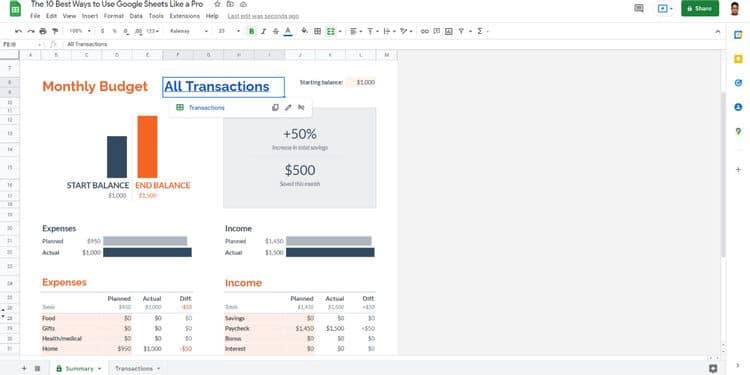
3. تضمين بيانات جداول البيانات في “المستندات” أو “العروض التقديمية”
استيراد البيانات إلى “المستندات” أو “العروض التقديمية” بسرعة من “جداول البيانات”. تُوفر هذه الحيلة الكثير من الوقت وتعرضك كمُحترف للجمهور. جرِّب هذه الخطوات لاستيراد / تصدير البيانات إلى “المستندات” أو “العروض التقديمية” من “جداول البيانات”:
- في ملف المستندات الهدف ، انقر فوق “إدراج” ثم حدد “مخطط”.
- سترى خيارًا من جداول البيانات. انقر فوقه.
- حدد أي صفحات تحتوي على مُخططات لمشاهدة المعاينة.
- اختر واحدة وانقر على استيراد.
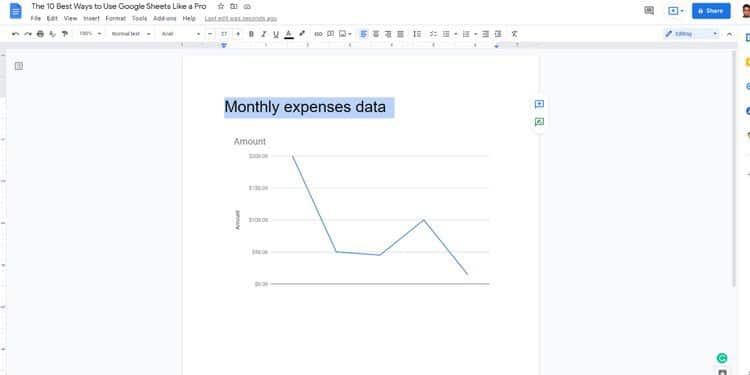
- بدلاً من ذلك ، انسخ المُخطط من “جداول البيانات” والصقه في ملف “المستندات”. تعمل هذه الطريقة مع البيانات الجدولية أيضًا.
- حدد ارتباط إلى جدول البيانات من أجل رسم بياني مباشر ، أو يُمكنك لصق مخطط غير متصل بدون أي ارتباط.
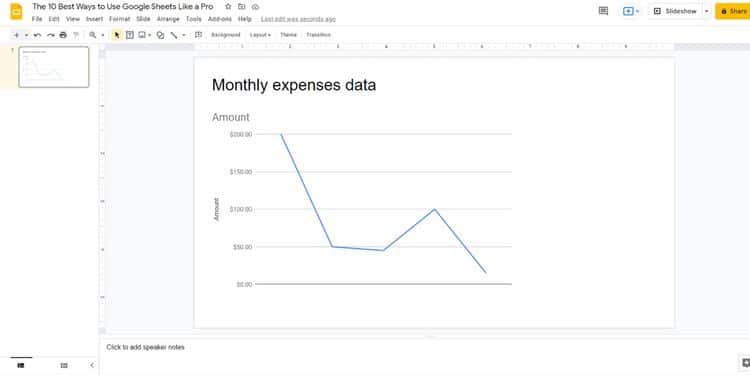
في “العروض التقديمية من Google” ، يُمكنك اتباع نفس الخطوات المذكورة أعلاه لاستيراد البيانات من جداول البيانات.
4. تأمين الخلايا في جداول البيانات التعاونية
يُمكنك حماية جدول البيانات لمنع الآخرين من تغيير محتواه ، ولكن يجب عدم استخدام هذه الحماية كإجراء أمني. سيظلّ بإمكان المستخدمين طباعة نُسخ من جدول البيانات المحمي ونسخها ولصقها واستيرادها وتصديرها. لذلك يجب عدم مشاركة جداول البيانات إلا مع من تثق بهم.
إذا كنت تُضيع الكثير من الوقت من أجل التحقق من تكامل الصيغ ، فقد حان الوقت لاستخدام ميزة “قفل تنسيق الخلايا”. إنها مُفيدة لجداول البيانات التعاونية أين يجب أن تظل نطاقات الخلايا المُحددة دون تغيير.
ملاحظة مهمة: عندما تحمي ورقة، لا يُمكنك تنفيذ ما يلي:
- السماح للمستخدمين بتعديل قيم الإدخال وقفل تنسيق الخلايا بشكل متزامن.
- حماية البيانات باستخدام كلمة مرور.
لحماية نطاق أو ورقة من الخلايا ، اتبع هذه الخطوات السريعة:
- قم بتمييز نطاق من الخلايا أو خلية واحدة.
- انقر فوق “البيانات” في شريط الأدوات ثم حدد الأوراق والنطاقات المحمية.
- على اللوحة اليمنى ، بدّل بين إضافة ورقة أو نطاق أو انقر على الحماية الحالية لتعديلها
- لحماية نطاق، انقر على نطاق. لحماية ورقة، انقر على ورقة.
- النطاق: لتغيير أو إدخال النطاق الذي تُريد حمايته، انقر على رمز جدول البيانات وحدد النطاق في جدول البيانات.
- الورقة: لاختيار الورقة التي تُريد حمايتها. لإلغاء حماية مجموعة من الخلايا في ورقة، حدد المربع بجانب “استبعاد خلايا معينة”.
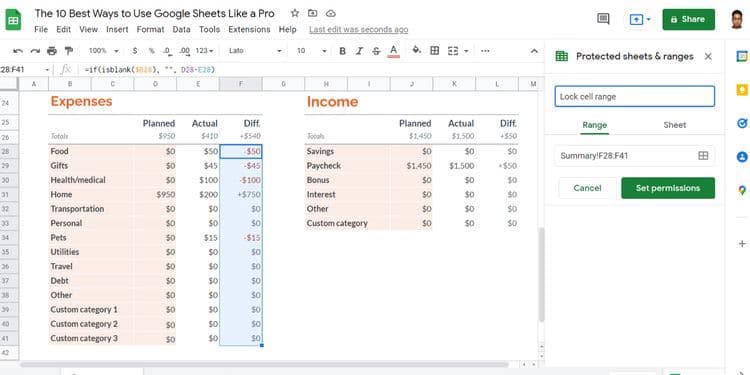
- حدد اختيارك ، ثم انقر على ضبط الأذونات أو تغيير الأذونات.
- اختَر الطريقة التي تُريد تقييد إمكانية التعديل من خلالها:
- لعرض تحذير عندما يُجري أي مستخدم تعديلاً: اختَر “إظهار تحذير عند تعديل هذا النطاق”. لن يؤدي هذا الإجراء إلى منع المستخدمين من التعديل، ولكن ستظهر لهم رسالة تطلب منهم تأكيد ما إذا كانوا يريدون حقًا إجراء تعديل.
- لاختيار المستخدمين الذين يمكنهم تعديل النطاق أو الورقة: اختَر “تقييد إمكانية تعديل هذا النطاق”.
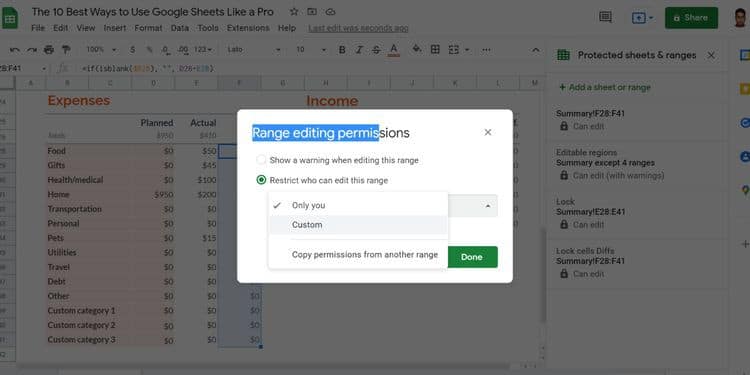
للاطّلاع على الخلايا المحمية، انقر على عرض وبعد ذلك النطاقات المحمية. ستظهر خلفية مخطّطة فوق الخلايا.
تُساعدك تأمين الخلايا على حماية أدلة أنماط ورقة العمل والصيغ وقواعد إدخال البيانات.
5. إضافة قيمة لبياناتك من خلال الصور
الصور هي عناصر رائعة تُحول البيانات الجدولية المُملة إلى تقارير حية. تُوجد طرق عديدة لإدراج الصور في ورقة العمل الخاصة بك.
هناك أيضًا العديد من الأسباب ، مثل إنشاء مخزون لأجهزة تكنولوجيا المعلومات ، أو الإشارة إلى محتوى موقع الويب ، أو إنشاء مُخططات انسيابية ذات مغزى. يُمكنك البدء باتباع هذه التعليمات:
- من شريط الأدوات ، انقر فوق “إدراج” ثم حدد “صورة”. يُمكنك الاختيار بين إدراج صورة في الخلية أو إدراج صورة فوق الخلايا. من المصادر الستة التي تراها حدد: عنوان URL ، الصور ، و Google Drive ، وما إلى ذلك.
- استخدم صيغة الصورة (“URL”) في استيراد الصور إلى الخلايا مباشرةً من مواقع الويب.
- من شريط الأدوات “إدراج” ، يُمكنك أيضًا تحديد “رسم” لإنشاء مخُططات انسيابية ومهام سير عمل يدوية. تحتوي لوحة الرسم على عناصر مثل الخطوط والأشكال والصور ومربعات النص.
تحقق من كيفية إنشاء وتخصيص مُخطط دائري في”جداول بيانات Google”.
6. نماذج مُخصصة لإدارة البيانات
تُمكّنك النماذج مُسبقة الإنشاء من إكمال مهامك بشكل أسرع. يُقدم لك “جداول بيانات Google” قوالب سهلة الاستخدام تُناسب تمامًا سيناريوهات العمل الواقعية المُختلفة. أيضًا ، هذه النماذج مجانية تمامًا ، على عكس تطبيقات جداول البيانات الأخرى التي تتقاضى رسومًا مقابل استخدامها.
ستجد نماذج مُخصصة ومُنظمة وفقًا لوظائفها مثل الشخصية وإدارة العمل والمشاريع. إذا كنت بحاجة إلى مساعدة في معالجة البيانات ، فيُمكنك تجربة نماذج مثل قائمة المهام ، ومتتبع الاستثمار المالي من Google ، وقائمة الفريق ، والجدول الزمني الأسبوعي ، وتقرير المصاريف ، وما إلى ذلك.
يُمكنك الوصول بسهولة إلى النماذج المذكورة أعلاه باتباع الخطوات التالية:
- من جدول بيانات مفتوح ، انقر فوق “ملف” وقم بتمرير المؤشر فوق جديد.
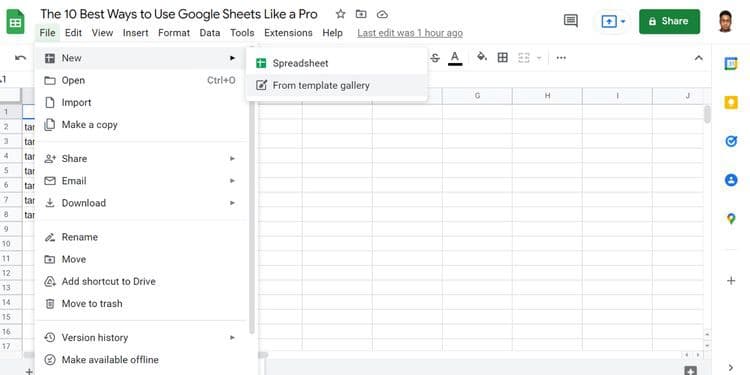
- سترى من معرض النماذج. انقر فوقه للوصول إلى مكتبة القوالب.
7. التحقق من صحة البيانات
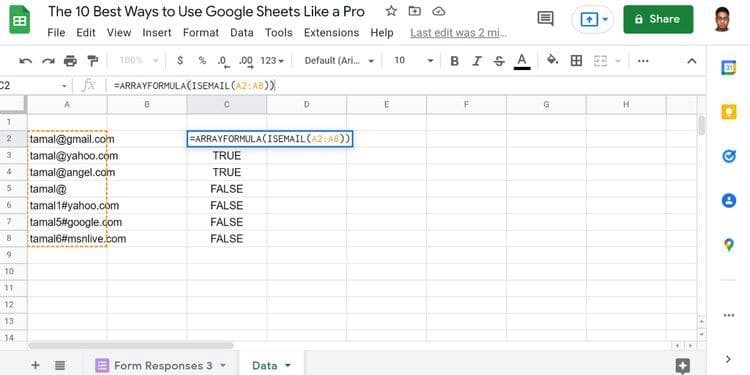
هل تقوم في كثير من الأحيان بسحب تنسيقات البريد الإلكتروني أو عناوين URL غير الصحيحة من قاعدة بيانات ورقة العمل للعملاء أو المُشتركين في الرسائل الإخبارية؟ يُمكنك تجنب ذلك عن طريق التحقق من صحة بيانات جداول البيانات الحالية باستخدام صيغ مختلفة مثل:
ARRAYFORMULA(ISEMAIL(cell range))
على سبيل المثال ، تتحقق الصيغة أعلاه من صحة مجموعة من عناوين البريد الإلكتروني أو عناوين URL للتنسيق الصحيح. لا يُمكن أن تخبرك الصيغة ما إذا كان البريد الإلكتروني نشطًا أم لا. ولكن ، يمكنك تجنب الأخطاء البسيطة مثل فقدان علامة @ أو أسماء النطاق.
8. أتمتة جداول بيانات Google باستخدام وحدات الماكرو
يُمكنك استخدام وحدات الماكرو لأتمتة الخطوات المُتكررة في جداول البيانات. يمكن أن يكون ذلك من أجل تخصيص لون الخلية ، والتصفية ، والفرز ، وإنشاء صيغة ، وضبط حجم الخط ، وما إلى ذلك. ستتمتع بإكمال المهام بشكل أسرع من خلال النقر على بعض أزرار لوحة المفاتيح.
لنفترض أنك تحتاج إلى الحصول على تفاصيل المنتج مثل التقييم ، وحجم التعليقات ، والسعر ، وما إلى ذلك ، من مواقع التسوق عبر الإنترنت. ثم تقوم بتصفيتها وفقًا للسعر أو التصنيف وإعادة توجيه البيانات إلى عضو آخر في الفريق لمزيد من العمل.
سيكون مصدر بيانات بحث المنتج الخاص بك من مواقع التسوق. بعد ذلك ، ابدأ في تسجيل ماكرو عن طريق تحديد تسجيل الماكرو في وحدات الماكرو داخل شريط أدوات الإضافات. تابع مع المراجع النسبية وقم بتنفيذ الخطوات التي عادة ما تفعلها. الآن ، احفظ الماكرو وقم بتعيين اختصار له.
بالنسبة للمنتج التالي ، ما عليك سوى الضغط على اختصار لوحة المفاتيح لهذا الماكرو لتحليل البيانات تلقائيًا بعد خطوة إدخال البيانات. تحقق من مزايا وقيود استخدام وحدات الماكرو في “جداول بيانات Google”.
كن مُستخدمًا محترفًا لـ “جداول بيانات Google” دون عناء
يُمكنك تجربة الخطوات المذكورة أعلاه في المرة التالية التي تحتاج فيها إلى إنشاء ميزانية مصروفات شخصية شهرية أو فاتورة أو بعض الرسوم البيانية لعملك. ستختبر العمل على المستوى الاحترافي بأقل جهد.
هناك المزيد من الحيل التي يُمكنك تعلمها وتنفيذها في “جداول بيانات Google” ، مثل الصيغ وتصور البيانات. يُمكنك الإطلاع الآن على مقارنة بين Google Workspace و Microsoft 365: أيهما أفضل للإنتاجية؟







