تطبيق Sticky Notes موجود في Windows منذ فترة طويلة. في نظام التشغيل Windows 10 ، قررت Microsoft التخلص من إصدار سطح المكتب القديم من Sticky Notes وإعادة إنشائه كتطبيق عالمي جديد وحديث. يبدو تطبيق Sticky Notes الجديد ويعمل تمامًا مثل القديم. ومع ذلك ، فهو يدعم أيضًا التكامل مع Cortana ، وهو أمر لا يستطيع Sticky Notes القديم القيام به. أيضًا ، الميزة الجديدة الأكثر إثارة هي القدرة على مزامنة الملاحظات عبر الأجهزة. إليك كيفية استخدام تطبيق Sticky Notes في نظام التشغيل Windows 10.
حيث غيرت Microsoft الكثير من الأشياء مع إطلاق Windows 10 وكان أحد التغييرات المُرحب بها هو Sticky Notes. تطبيق Sticky Notes المتواضع لم يعد مقصورًا على Windows. تم دمجه مع OneNote للتوافق عبر المنصات الأساسية و Microsoft Launcher لمستخدمي Android. لكوني مستخدمًا مُتقدمًا ، فأنا أبحث دائمًا عن طرق لتحقيق أقصى استفادة منه وعلى مر السنوات ، اكتشفتُ بعض اختصارات Sticky Notes الرائعة لتسريع سير العمل.
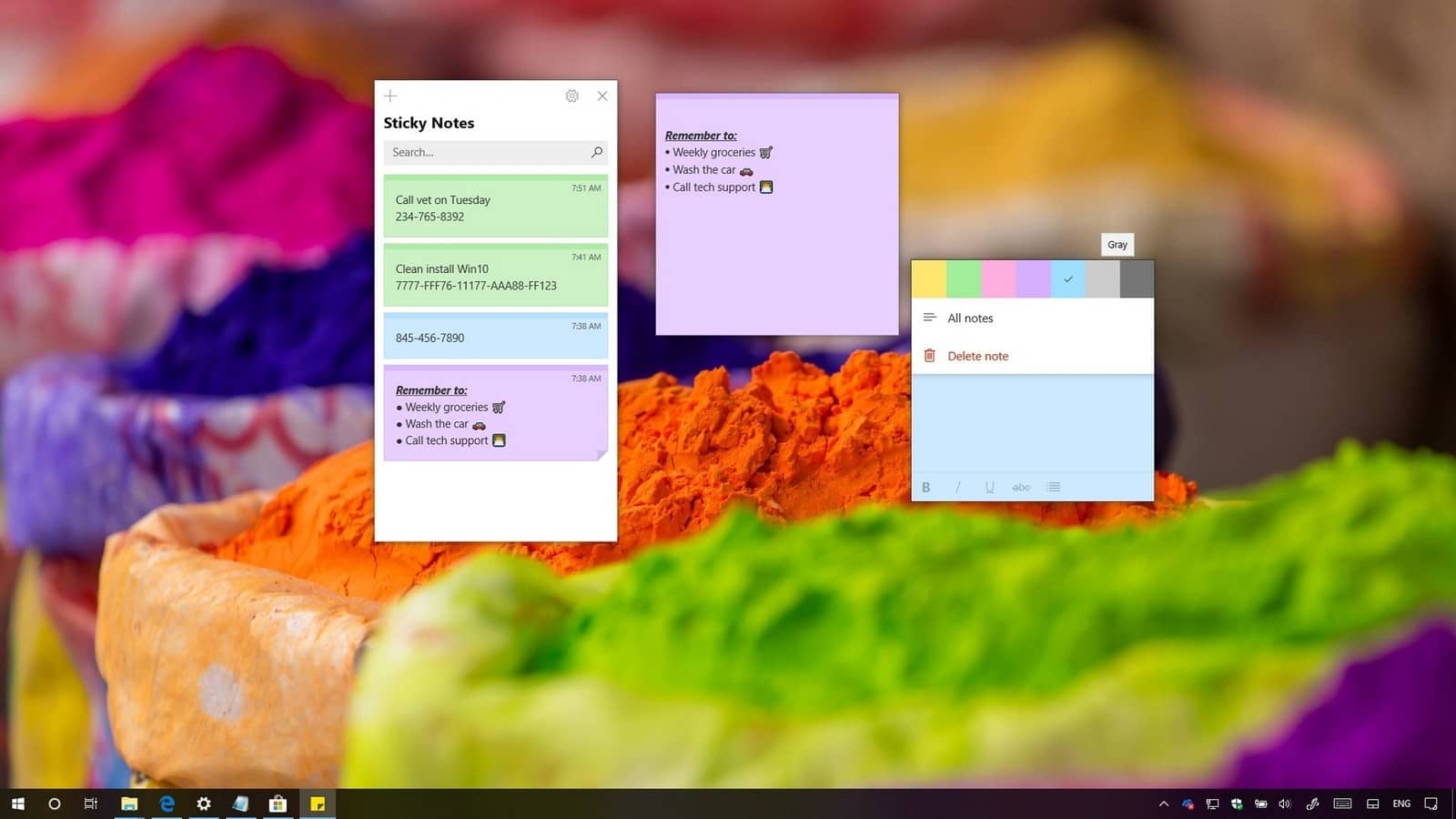
اختصارات Sticky Notes لنظام التشغيل Windows 10
ستُساعدك اختصارات لوحة المفاتيح هذه لـ Sticky Notes على أن تكون أكثر إنتاجية وتُوفر الوقت الذي تتخبط فيه حول الواجهة. أضافت Microsoft مؤخرًا شريط التنسيق إلى Sticky Notes ، لكن خياراته محدودة وأبطأ في الاستخدام. اختصارات لوحة المفاتيح أسرع وأفضل بكثير. تحتاج فقط إلى معرفة المفاتيح الصحيحة. نحن هنا للمساعدة.
هيا نبدأ.
1. العمل مع Sticky Notes
فيما يلي بعض الاختصارات الأساسية لـ Sticky Notes حول كيفية فتح وإغلاق وتحريك الملاحظات عندما يكون التطبيق مفتوحًا وتعمل مع أفكارك اليومية. أوامر بسيطة للجميع.
- اضغط على
Ctrl + Nلإنشاء ملاحظة جديدة بسرعة في Sticky Notes. يجب أن يكون التطبيق مفتوحًا وفي المقدمة حتى يعمل هذا الإختصار بالرغم من ذلك. - اضغط على
Ctrl + Hلنقل التركيز مرة أخرى إلى قائمة الملاحظات. القسم الأساسي حيث يتم سرد جميع الملاحظات حسب التاريخ. هذا لن يغلق الملاحظة المفتوحة بالفعل. ما عليك سوى تحريك المؤشر إلى القائمة الأساسية. - اضغط على مفتاح
Enterمرة واحدة لبدء الملاحظة المُحددة في نافذة جديدة. - اضغط على
Ctrl + Dلحذف الملاحظة المُحددة. سيعمل هذا الإختصار فقط عندما تكون الملاحظة مفتوحة وليس في عرض قائمة الملاحظات. - اضغط على
Ctrl + Wلإغلاق الملاحظة المفتوحة التي تقوم بتحريرها حاليًا أو يكون المؤشر بداخلها. - اضغط على
Ctrl + Fللبحث عن نص في الملاحظات. - تعمل الاختصارات العادية التي تعمل في كل مكان لنسخ النص ولصقه وقصه هنا أيضًا.
- اضغط على
Ctrl + Zللتراجع عن الإجراء الأخير وCtrl + Yلإعادة الإجراء الأخير. - اضغط على
Ctrl + Delلحذف الكلمة التالية وCtrl + Backspaceلحذف الكلمة السابقة.
لسوء الحظ ، لا يمكنك استخدام أسهم لوحة المفاتيح (لأعلى ولأسفل) للتنقل بين الملاحظات المختلفة في القائمة. هذه ميزة أرغب في الحصول عليها.
لاحظ أنه بمجرد حذف الملاحظة ، لا توجد طريقة للتراجع عن هذا القرار. ومع ذلك ، هناك طرق أخرى لاستعادة الملاحظات المحذوفة.
يُمكنك اختيار حذف الملاحظات على الفور أو طلب التأكيد عبر مربع حوار مُنبثق من منطقة الإعدادات. أوصيك بتمكين خيار “التأكيد قبل الحذف” لتجنب المتاعب والتوتر غير الضروريين.
يُمكنك اختيار لون افتراضي للملاحظات الجديدة التي تم إنشاؤها باستخدام اختصار لوحة المفاتيح من الإعدادات. لا توجد طريقة لتغيير لون الملاحظات أثناء التنقل. سيكون عليك القيام بذلك من قائمة الملاحظات الفردية.
2. تنسيق الملاحظات
ستجد شريط أدوات التنسيق أسفل الملاحظة التي تم إنشاؤها حديثًا. إنه مرئي بسهولة وفي مكان مناسب. دعونا نرى كيف يُمكننا تكرار نفس الوظائف باستخدام لوحة المفاتيح وما الذي لا يُمكن لشريط أدوات التنسيق القيام به.
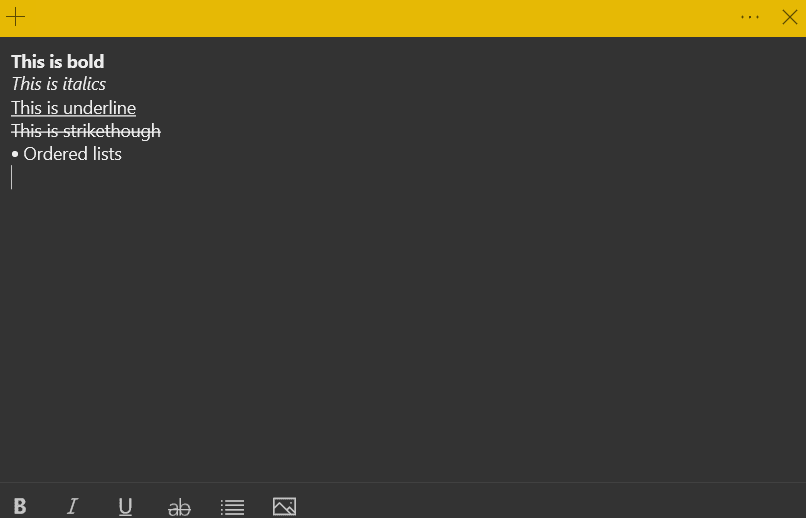
- استخدم
Shift + مفاتيح الأسهملتحديد حرفًا أبجديًا واحدًا في كل مرة وCtrl + Shift + مفاتيح الأسهملتحديد كلمة واحدة في كل مرة وCtrl + Shift + Home / Endلتحديد جملة كاملة دفعة واحدة. اضغط علىCtrl + مفاتيح الأسهمللانتقال إلى كلمة أو سطر واحد في كل مرة. - اضغط على
Ctrl + Bلتغميق النص المُحدد. - اضغط على
Ctrl + Iلجعل النص المُحدد مائلاً. - اضغط على
Ctrl + Uلتسطير النص المُحدد. - اضغط على C
trl + Tلجعل النص المُحدد يتوسطه خط. - اضغط على
Ctrl + Shift + Lلإنشاء قائمة ذات تعداد نقطي. اضغط على نفس المفاتيح إذا كنت تُريد إزالتها. اضغط علىEnterمرتين في نهاية آخر نقطة تعداد نقطي لإنهاء قائمة التعداد النقطي وبدء جملة عادية جديدة.
يدعم Sticky Notes قوائم التعداد النقطي ولكن ليس قوائم المُراجعة ، للأسف. هذا يجعله غير مناسب لإنشاء قوائم المهام. تتمثل إحدى طرق التغلب على هذه المشكلة في استخدام قوائم ذات تعداد نقطي مع نص يتوسطه خط. استخدم قوائم التعداد النقطي لإنشاء المهام و جعل النص يتوسطه خط لكل نقطة / مهمة يتم إكمالها. يُمكنك استخدام ملاحظات مُختلفة لفئات أو قوائم مهام مُختلفة.
يُمكنك الضغط على اختصار التنسيق قبل كتابة النص أيضًا. لا داعي للكتابة والتحديد ثم استخدام اختصار لوحة المفاتيح. يُمكنك أيضًا المزج والمطابقة واستخدام أكثر من خيارين للتنسيق في نفس الوقت. على سبيل المثال ، خط غامق وتسطير.
3. الاختصارات المخفية وغير المعروفة
معظم المستحدمين لا يعرفون هذا ولكن يُمكنك في الواقع محاذاة النص في Sticky Notes باستخدام الاختصارات. هناك بعض الطرق الشيقة التي يُمكنك من خلالها استخدام هذه الميزة.
اضغط على Ctrl + Tab للتبديل بين الملاحظات المفتوحة بسرعة دون استخدام الماوس. اضغط على Ctrl + Shift + Tab للتنقل للخلف بين الملاحظات.
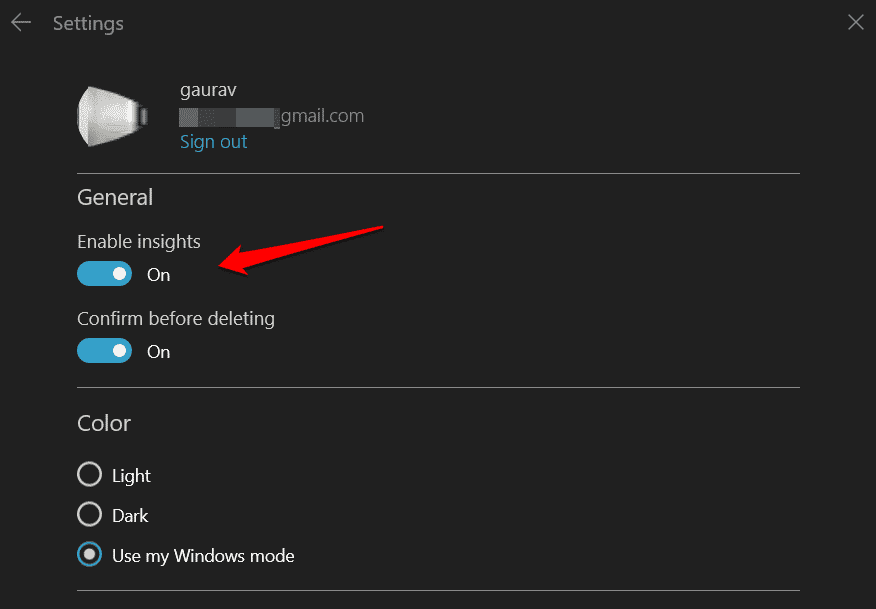
يُمكنك تمكين رؤى Cortana من الإعدادات التي ستزيد من تجربة تدوين الملاحظات. أحد الأمثلة على ذلك هو وظيفة الوقت والتاريخ. في اللحظة التي تضيف فيها وقتًا وتاريخًا ، سيتعرف عليه Cortana وسيعرض إضافة تذكير لهما. الرؤى هي طريقة ذكية لتدوين الملاحظات ويتم تطوير ميزات جديدة. سيؤدي النقر فوق عنوان مكان إلى فتح تطبيق الخرائط ، وستفتح عناوين URL تطبيق المتصفح ، وسيفتح مُعرّف البريد الإلكتروني تطبيق البريد الافتراضي ، وسيكشف رقم الرحلة تفاصيل الرحلة التي تم الحصول عليها من Bing ، وسيقوم رقم الهاتف بتشغيل Skype ، وهكذا.
الختام: اختصارات Sticky Notes
يُمكنك الرسم على الملاحظة باستخدام قلم إذا كانت شاشة Windows 10 تدعم الإدخال باللمس. يفتح ذلك عالمًا من الاحتمالات بما في ذلك الرسم والتخطيط والتعليق على الملاحظات أو الصور. يُمكنك إضافة صور أيضًا ولكن لا يوجد اختصار لتشغيل الخيارات حتى الآن.
في الواقع ، يبدو أن Microsoft قد أوقفت بعض الاختصارات المُفيدة مثل المحاذاة والقوائم المرقمة وحجم الخط وأنواعه والمزيد. ربما ، ستُعيد تقديمها في تحديث لاحق.
هل فاتنا أي اختصارات؟ شارك معنا في قسم التعليقات أدناه. قد يساعد ذلك المستخدمين الآخرين أيضًا. تعرف أيضًا على مقارنة بين Google Tasks و Google Keep: ما الفرق؟.







