يُعد “جداول بيانات Google” تطبيق رائع لإدارة البيانات عبر الإنترنت يُمكِّن من فرزها وحسابها وتحليلها. يحتوي التطبيق على العديد من الميزات ، وهذا هو السبب في أنَّ تعلم كيفية استخدام “جداول بيانات Google” قد يبدو أمرًا شاقًا للأشخاص الذين ليسوا على دراية به. ومع ذلك ، بمجرد أن تكسب المهارات اللازمة ، يُصبح استخدامه سلسًا.
سيُعلمك الدليل التالي المُخصص للمُبتدئين طرقًا مُختلفة لتنسيق البيانات في “جداول بيانات Google”. سنُساعدك في تعلم كيفية تجميع الصفوف معًا وتقسيم الأعمدة وإخفاء خطوط الشبكة والمزيد. تحقق من بعض الطرق السهلة للبحث في “جداول بيانات Google” (مع أمثلة).

1. تجميع الصفوف في “جداول بيانات Google”
لنفترض أنَّ لديك ورقة العلامات التالية:
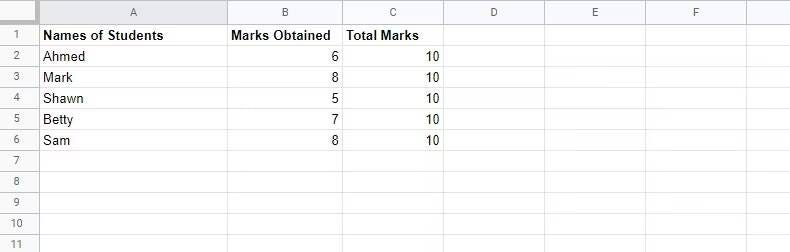
لتجميع صفوف ورقة العلامات ، اتبع الخطوات التالية:
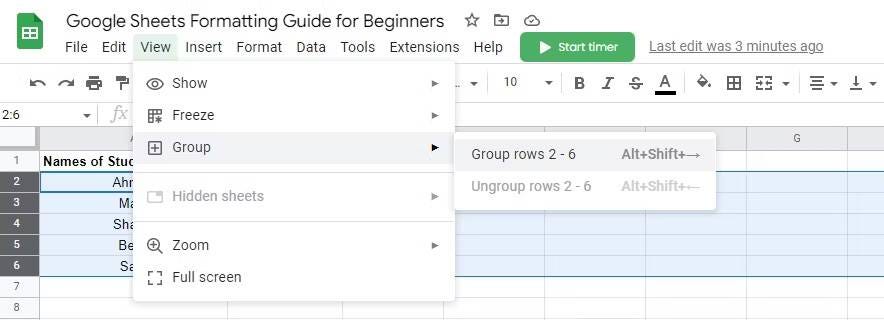
- حدد الصفوف التي تُريد تجميعها. في هذا المثال ، دعنا نحدد الصفوف من 2 إلى 6.
- انتقل إلى شريط قوائم “جداول بيانات Google” في الأعلى.
- انقر فوق عرض ، ثم انتقل إلى تجميع وحدد تجميع صفوف 2–6.
طريقة أخرى لتجميع الصفوف هي كما يلي:
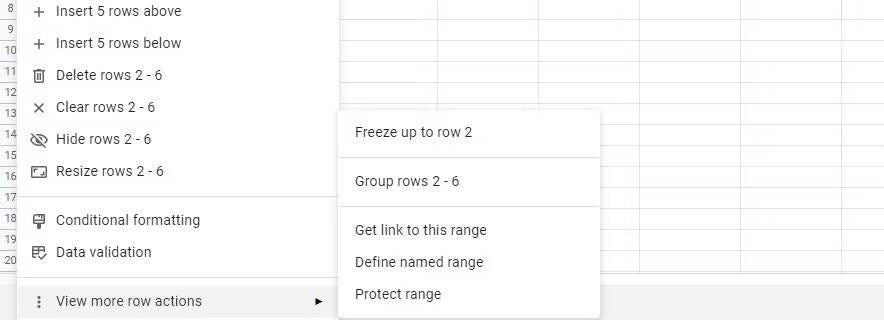
- حدد الصفوف التي تُريد تجميعها معًا.
- انقر بزر الماوس الأيمن فوق الماوس أو لوحة التتبع.
- انتقل إلى عرض المزيد من إجراءات الصف.
- حدد تجميع الصفوف 2–6.
بعد تجميع الصفوف بأي من الطرق المذكورة أعلاه ، ستبدو صفوفك كما يلي:
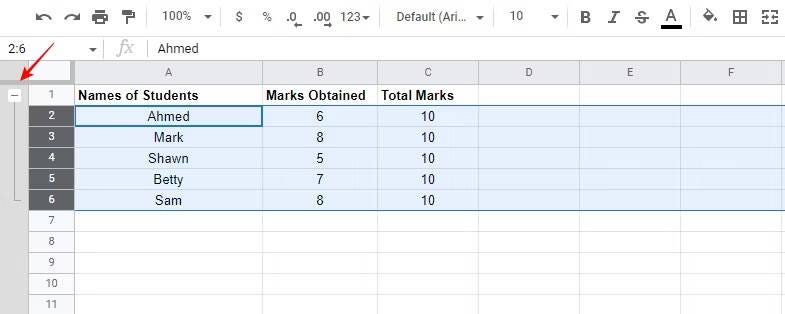
كما ترى ، هناك علامة ناقص أعلى الصفوف المُجمَّعة. يُمكنك بسهولة طي (أو توسيع) الصفوف المجمعة من هنا.
2. حذف كل صف آخر في “جداول بيانات Google”
ضع في اعتبارك البيانات الموجودة في الصورة أدناه:
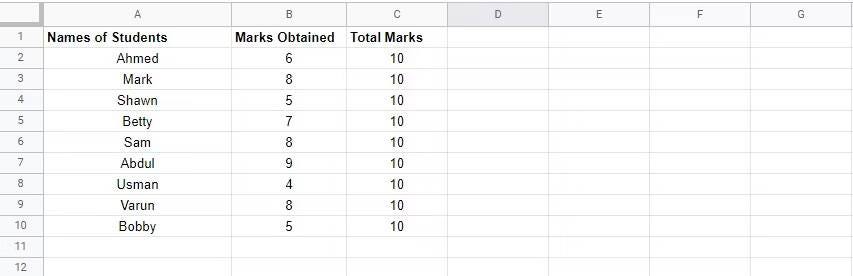
اتبع الخطوات أدناه لحذف كل صف آخر باستخدام وظيفة تصفية “جداول بيانات Google”:
- حدد الصف الأول (على سبيل المثال ، A1: C1).
- انتقل إلى إنشاء رمز فلتر في شريط القوائم وحدد إنشاء عرض فلتر جديد. سترى أنَّ الصف الأول بأكمله به رموز تصفية.
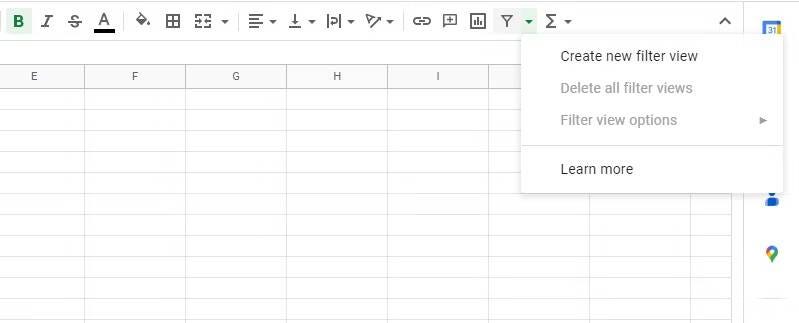
- انتقل إلى رمز فلتر وحدد تصفية حسب الشرط.
- في الفلتر حسب الشرط ، حدد الدالة المُخصصة المُناسبة.
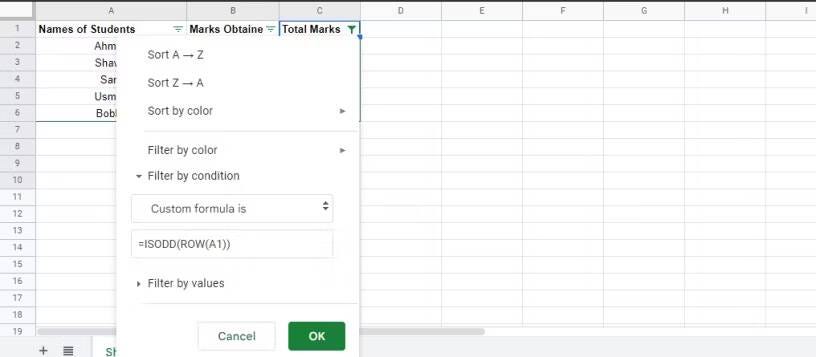
- أدخل الدالة التالية في مربع النص الفارغ:
=ISODD(ROW(A1))
- حدد موافق. ستُلاحظ أنه تم حذف كل صف آخر في ورقة العلامات.
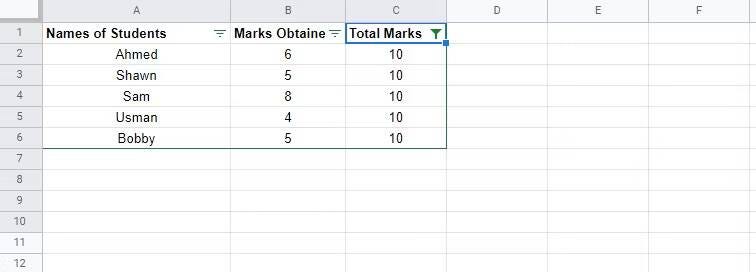
3. نقل الصفوف والأعمدة في “جداول بيانات Google”
عند العمل في “جداول بيانات Google” ، ستحتاج غالبًا إلى نقل الأعمدة لتنسيق جدول البيانات بشكل أفضل. إذا لم تكن متأكدًا من كيفية القيام بذلك ، فاتبع أيًا من الطرق أدناه:
استخدام الأداة المُضمَّنة لـ “جداول بيانات Google”
لنقل عمود باستخدام الأداة الأصلية لـ “جداول بيانات Google” ، اتبع الخطوات أدناه:
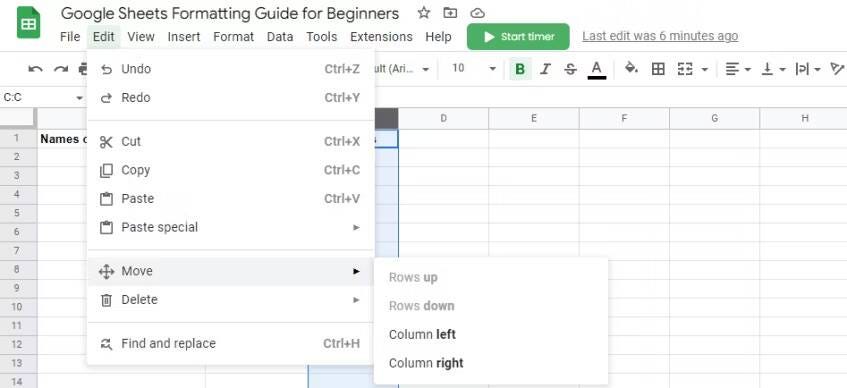
- حدد العمود الذي تُريد نقله.
- انتقل إلى تعديل في شريط القوائم.
- انقر فوق نقل.
- حدد العمود إلى اليسار أو العمود إلى اليمين إذا كنت تُريد أن يتحرك العمود لليسار أو لليمين ، على التوالي.
لتحريك صف باستخدام الأداة المُضمَّنة لـ “جداول بيانات Google” ، اتبع الخطوات التالية:
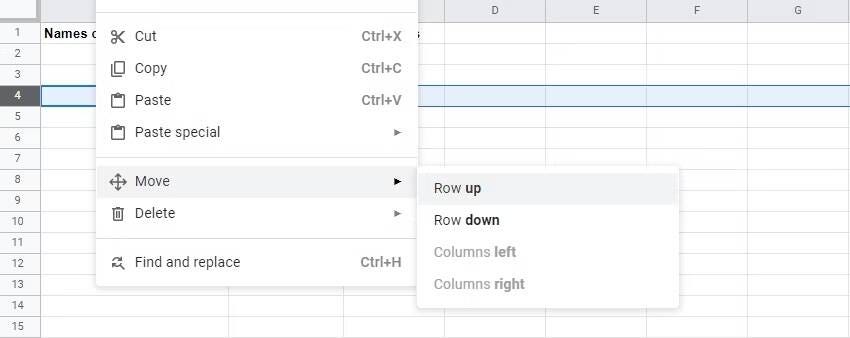
- حدد الصف الذي تُريد نقله.
- انتقل إلى تعديل في شريط القوائم.
- انقر فوق نقل.
- حدد صف لأعلى أو صف لأسفل إذا كنت تُريد نقل الصف لأعلى أو لأسفل ، على التوالي.
باستخدام خيار القص/اللصق
- حدد البيانات في العمود (أو الصف) الذي تُريد نقله.
- انقر بزر الماوس الأيمن فوق الماوس أو لوحة التتبع وحدد قص.
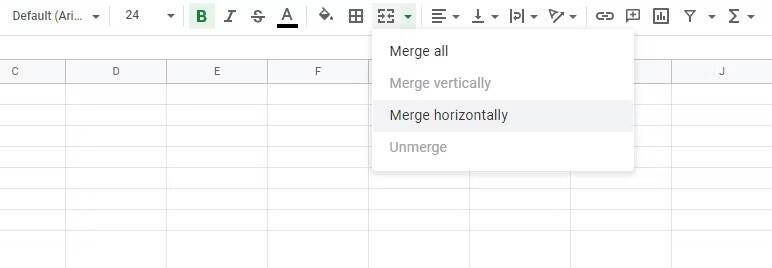
- انتقل إلى العمود (أو الصف) الذي تُريد نقل البيانات إليه.
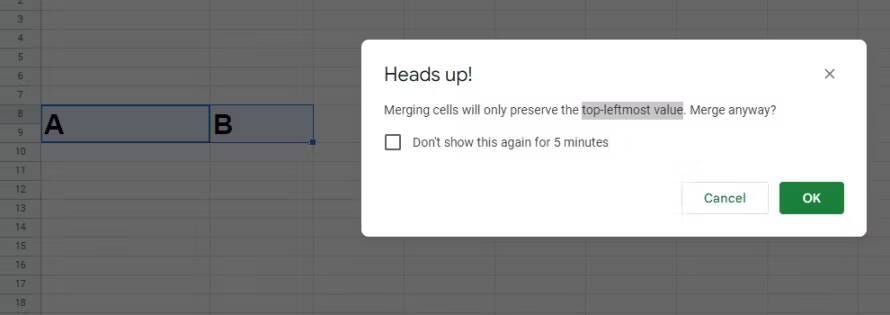
- انقر بزر الماوس الأيمن فوق الماوس أو لوحة التتبع وحدد لصق.
باستخدام خيار السحب/الإفلات
إن أبسط طريقة لتحريك الصفوف أو الأعمدة في “جداول بيانات Google” هي تحديد الصف أو العمود بالكامل الذي تُريد نقله ، ثم سحبه وإفلاته في المكان المطلوب.
4. الجمع بين الأعمدة وتقسيمها في “جداول بيانات Google”
تحتاج أحيانًا إلى دمج عمودين مُنفصلين معًا أثناء التنسيق في “جداول بيانات Google”. كمُبتدئ ، قد لا تعرف كيفية القيام بذلك ، لكن الأمر بسيط جدًا:
- حدد الأعمدة التي تُريد دمجها.
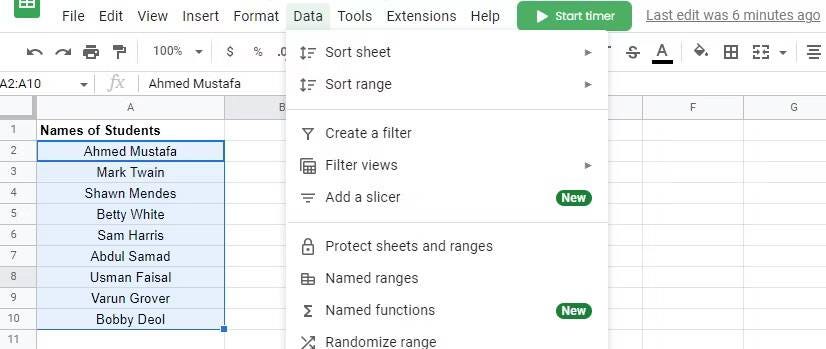
- انقر فوق سهم القائمة المنسدلة بجوار زر دمج الخلايا لتحديد نوع الدمج وحدد دمج أفقيًا.
- ستظهر نافذة مُنبثقة تطالبك بأن القيمة العلوية اليسرى فقط هي التي ستبقى في الخلية المُدمجة.
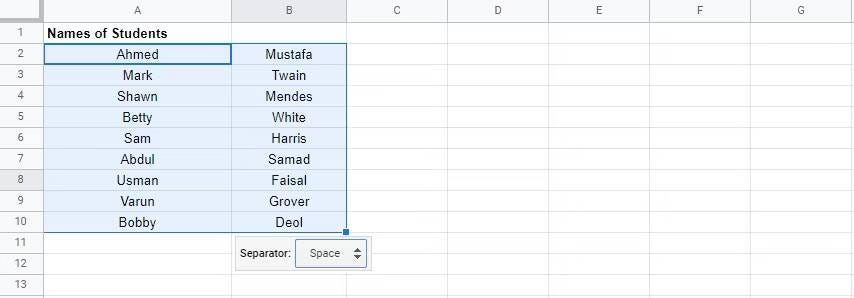
- انقر فوق “موافق” وسيتم دمج (أو دمج) العمودين في عمود واحد.
لإلغاء دمج هذه الخلية ، انتقل إلى زر دمج الخلايا وحدد إلغاء الدمج. ولكن ماذا لو كنت تريد تقسيم النص داخل عمود إلى عمودين أو أكثر؟
افترض أن لدينا مجموعة من أسماء الطلاب الكاملة ونُريد تقسيمها إلى الاسم واللقب. يُمكنك القيام بذلك بمساعدة وظيفة تقسيم النص إلى أعمدة باتباع الخطوات التالية:
- حدد العمود الذي تُريد تقسيمه.
- انقر فوق البيانات (في شريط القوائم) وحدد تقسيم النص إلى أعمدة.
- ستُلاحظ ظهور مربع فاصل أسفل البيانات المحددة مباشرةً. اضبط الفاصل على مسافة.
ملاحظة: في الفاصل ، نختار مسافة لأنه في حالتنا ، يتم فصل النص (الأسماء) الذي نريد تقسيمه إلى أعمدة باستخدام مسافة. إذا كانت الأسماء مفصولة بفاصلة أو نقطة أو فاصلة منقوطة ، فسنُحددها كفاصل.
5. إخفاء خطوط الشبكة في “جداول بيانات Google”
خطوط الشبكة هي أساس أي جدول بيانات (Excel أو “جداول بيانات Google”). إنها تُساعد في فصل البيانات في كل خلية ، مما يجعل جمع البيانات أو الحساب أسهل بكثير.
ومع ذلك ، بمجرد الانتهاء من جدول البيانات وترغب في طباعة النتائج ، فإنَّ إزالة خطوط الشبكة غالبًا ما تكون فكرة جيدة لجعل المطبوعات أقل تشوشًا ويسهل على العينين التعرف عليها. مثلما يُمكنك إخفاء خطوط الشبكة في Microsoft Excel ، يُمكنك القيام بذلك في “جداول بيانات Google” على النحو التالي:
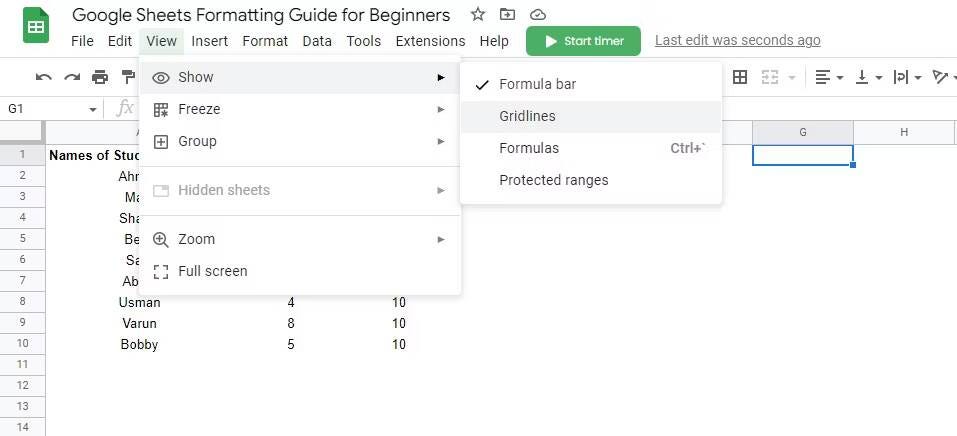
- انتقل إلى عرض في شريط القوائم.
- حدد إظهار.
- انقر فوق خطوط الشبكة لإلغاء تحديدها.
قد ترغب في إزالة خطوط الشبكة الخاصة بقسم مُعين في الورقة التي تعمل عليها. في هذه الحالة ، حدد المنطقة التي تُريد إزالة خطوط الشبكة فيها واتبع الخطوات المذكورة أعلاه. إذا كنت تريد الاحتفاظ بخطوط الشبكة في الورقة الأصلية وإزالتها في النسخة المطبوعة ، فيمكنك القيام بذلك باتباع الخطوات التالية:
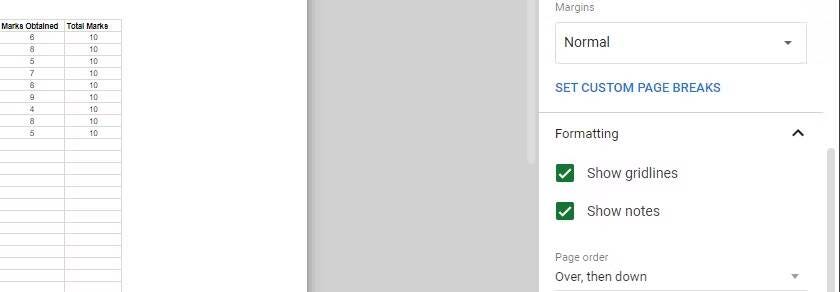
- اضغط على
CTRL + Pلفتح صفحة إعدادات الطباعة. - ضمن التنسيق في اللوحة اليمنى من صفحة إعدادات الطباعة ، قم بإلغاء تحديد إظهار خطوط الشبكة.
- حدد “التالي” لمشاهدة المعاينة (سترى أنه لا يحتوي على خطوط شبكة).
- انقر فوق طباعة.
6. إخفاء أو حذف الصفوف والأعمدة غير المُستخدمة في “جداول بيانات Google”
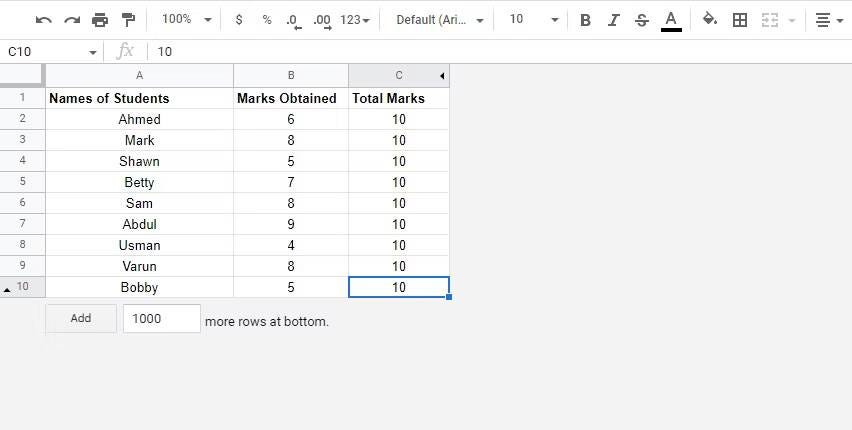
عند الانتهاء من العمل على الورقة ولا تحتاج إلى إضافة أي معلومات ، يُمكنك إخفاء جميع الخلايا غير المُستخدمة في الورقة. وهذا يمنحها مظهرًا أنظف ويزيد من التركيز على الخلايا المُستخدمة فقط.
إليك كيفية إخفاء الخلايا غير المُستخدمة في “جداول بيانات Google”:
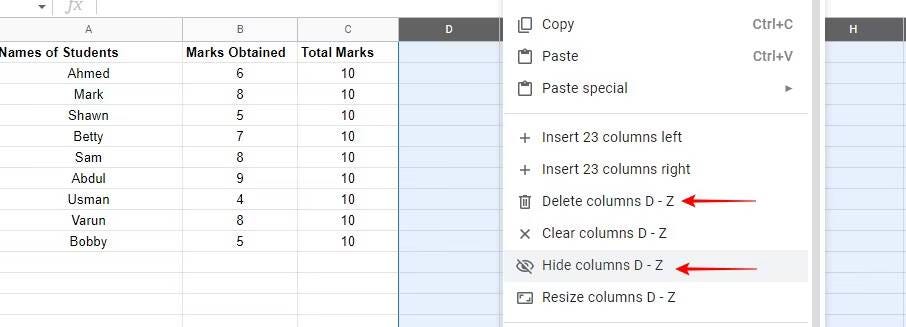
- حدد جميع الأعمدة غير المُستخدمة عن طريق تحديد العمود الأول غير المستخدم (العمود D في حالتنا) ، ثم الضغط على
CTRL + Shift + مفتاح السهم الأيمن. - الآن بعد أن حددت الأعمدة من D إلى Z ، انقر بزر الماوس الأيمن فوق المنطقة المُميزة وانقر فوق إخفاء الأعمدة D — Z.
يُمكنك أيضًا حذف الأعمدة بالنقر فوق حذف الأعمدة D — Z.لإخفاء جميع الصفوف غير المُستخدمة ، اتبع الخطوات أدناه:
- حدد جميع الصفوف غير المستخدمة عن طريق تحديد أول صف غير مُستخدم (الصف 11 في حالتنا) ، ثم الضغط على
CTRL + Shift + مفتاح السهم لأسفل. - الآن بعد أن حددت الصفوف من 11 إلى 1000 ، انقر بزر الماوس الأيمن فوق المنطقة المُميزة وانقر فوق إخفاء الصفوف 11–1000.
- يُمكنك أيضًا حذف الصفوف بالنقر فوق حذف الصفوف 11–1000.
تحقق من الكثير من جداول البيانات؟ كن أكثر تنظيمًا باستخدام هذه النصائح.
جعل جداول البيانات مُمتعةً بصريًا
الآن ، ربما أصبحت بارعًا في اللعب بالصفوف والأعمدة في “جداول بيانات Google”. لقد تعلمت كيفية إخفاء أو حذف الصفوف/الأعمدة غير المُستخدمة ، ودمج الأعمدة أو تقسيمها ، والطرق المختلفة لنقل الصفوف والأعمدة ، وتعلمت عمليات التنسيق الأخرى في “جداول بيانات Google”.
يُمكنك استخدام عمليات التنسيق هذه لجعل جداول البيانات ممتعة بصريًا ويسهل قراءتها. لكن التعلم لم ينته بعد. هناك الكثير الذي يمكنك فعله باستخدام “جداول بيانات Google” لتنسيق جداول البيانات بشكل أفضل. هل تعرف كيفية تنسيق قيم الخلايا في “جداول بيانات Google”؟ ربما حان الوقت لاتخاذ الخطوة التالية. يُمكنك الإطلاع الآن على أفضل الطرق لاستخدام “جداول بيانات Google” مثل المُحترفين.







