اتي ويندوز 10 بالعديد من التحديثات عن النسختين السابقتين ويندوز 8.1 وويندوز 7 كما ان هناك العديد من الخصائص لا يعلمها الكثير ومازالت مجهولة بالنسبة لهم حتي الان وعلي مدار الوقت، نحاول دائماً في عالم الكمبيوتر ان نقودك الي استخدام ويندوز 10 بكامل امكانياته علي مدار سلسلة المواضيع المختلفة التي نتحدث فيها عن ويندوز 10 بالمميزات والخواص المختلفة واليوم سنستعرض باذن الله معكم اعدادات البطارية والطاقة علي ويندوز 10 التي تسمح لك بالوصول بالبطارية للعمل لفترات اطول وبشكل اكثر فاعلية بالتأكيد.

ستقوم بالذهاب الي قائمة Start ثم ستختار اعدادات Setting وبعد ذلك ستختار النظام System كما في الصورة.
ستجد ان هناك قائمتين خاصتين بالطاقة والبطارية سنختار اولا Power & Sleep , اول مجموعة خاصة بالـ Screen تتيح لك التحكم في السماح للشاشة بالانطفاء بعد وقت معين وفي حالتين عندما تكون البطارية فقط هي مصدر الطاقة للجهاز وفي حالة كان مصدر التيار الكهربي ( الشاحن ) موصل بالجهاز. وفي المجموعة الثانية Sleep تتيح لك نفس الخصائص وفي نفس الحالات ولكن لغلق الجهاز اليا في وضع Sleep لتوفير الطاقة.
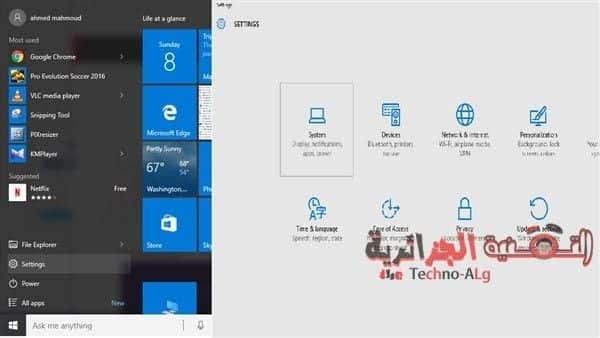
ستجد في نهاية قائمة Power & Sleep Settings قائمة فرعية Related Settings وتضم Additional Power Settings قم بالضغط عليها.
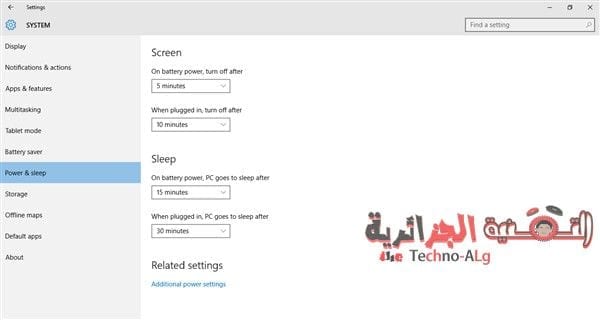
اي شخص قام قبل ذلك باستخدام النسخ القديمة من الويندوز سيكون هذا الشكل مألوفاً له وهو شكل الاعدادات القديمة لنسخ الويندوز السابقة Power Options Control Panel.

ولكن ما يهمنا وما نحن بصدده هو الخيارات الجديدة في ويندوز 10 والتي تشملها قائمة Battery Saver Settings وهذه الخصائص الجديدة تشبه في عملها الهواتف لانه عندما يقل مستوي البطارية لديك عن 20 % سيتم تشغيل وضع توفير الطاقة وتقليل تأثيرات خلفية شاشتك مع وقف الاشعارات التي تظهر وبدخولك علي الاعجات ستجد ان هذا الوضع يكون علي وضع الاغلاق افتراضيا كما انه لن يعمل اذا ما كان الجهاز تحت الشحن.
لو انك قمت بالضغط علي Battery Use سيخبرك بمعلومات اساسية عن اي من مكونات النظام تستهلك الطاقة ومقدار ما تستهلكة وفي وقت معين كأخر 24 ساعة مثلا.
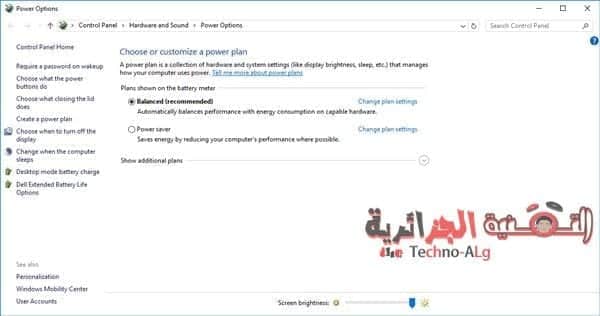
لاختيار اي من التطبيقات والبرامج يمكنها ان تعمل في الخلفية وتستهلك جزء من الطاقة يمكنك ان تضغط علي Change Background App Settings وبالنسبة للتطبيقات التي تعمل في الخلفية يمكنها ان تستقبل معلومات او ترسل تنبيهات او تظل علي تحديث مستمر لذلك اي من هذه التطبيقات لا تحتاجها يستحسن ان تجعلها علي وضع off لتوفير طاقة جهازك.
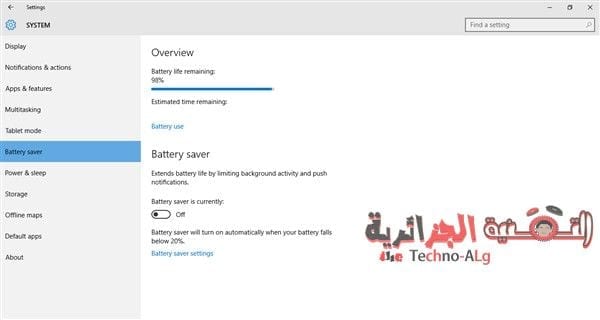
ولضبط وضع توفير الطاقة قم بالضغط علي Battery Saver Settings في نهاية قائمة Battery Saver وهذه الاعدادات تتيح لك امكانية تغيير الوقت الذي يتم تفعيل وضع توفير الطاقة اليا حيث ان الوضع يتم تفعيله اليا عند الوصول لمستوي شحن 20 % ويمكنك ان ترفع هذه النسبة او تخفضها كما ستد ان هناك خيارين يمكنك ان تختارهما فالاول عن وقف التنبيهات في حالة توفير الطاقة والثاني يخص تقليل اضاءة الشاشة.
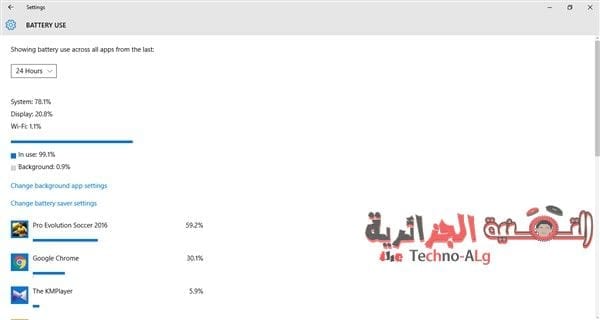
واخيرا وبفرض ان وضع توفير الطاقة تم تفعيله وان هناك احد التطبيقات مهم بالنسبة لك وتريد استقبال التنبيهات منه او ان يظل يعمل في الخلفية يمكنك اضافته ليعمل في وضع توفير الطاقة من خلال اختيار Add an App.
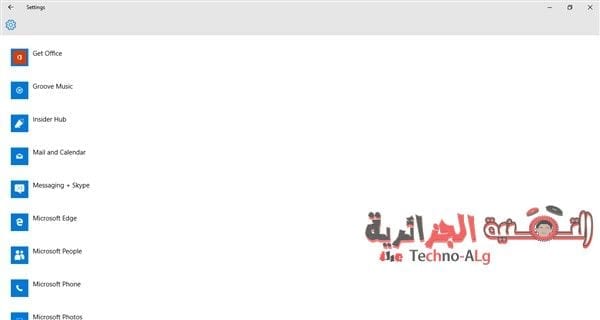
هذه الاعدادات من شانها ان تمد الوقت الذي تستهلكه البطارية في العمل وبمجرد معرفتك لها يمكنك تغييرها في اي وقت لما يناسبك وفي الوقت الذي تحتاجه وانتظروا في مواضيع قادمة باذن الله عن توضيح اكثر لخصائص ومهام جديدة في ويندوز 10 وستتعرف
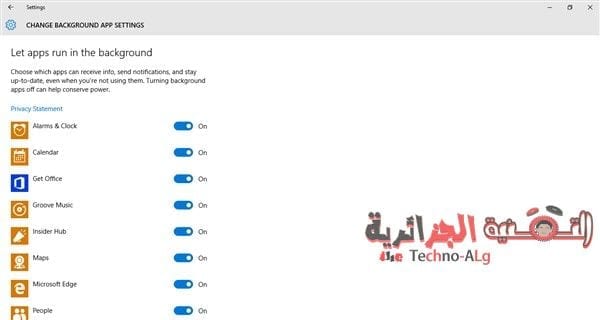
اكثر علي امكانيات النسخة التي بين يديك ولا تنسي أن اخر موعد للترقية المجانية الي ويندوز 10 هو 29 يوليو القادم.








شكرا اخي على هذه الطريقة الفعالة و على هذا الموع الرائع