ككاتب ، فأنا أتعامل مع الكثير من الصور والملفات المرئية. بحيث يتمثل أحد روتيني اليومي في تحويل وتغيير حجم بعض الصور التي أستخدمها في Dz Techs إما لتقليل حجمها أو ببساطة للتأكد من ملاءمتها على موقع الويب مباشرةً.
هناك العديد من الطرق المختلفة التي يمكنك من خلالها التحويل بين تنسيقات الصور المتعددة وتغيير حجم العديد من الصور بسرعة دفعةً واحدة على جهاز Mac. يُمكنك استخدام سير عمل Automator أو تنزيل أحد التطبيقات العديدة المتاحة للقيام بهذه المهمة.
فهل تعمل مع الكثير من الصور في وقت واحد؟ ربما لديك مجموعة كبيرة من الصور تحتاج إلى تغيير حجمها إلى حجم ثابت وتحويل تنسيقها من PNG إلى JPG. بدلاً من تغيير كل صورة على حدة ، هناك طرق سهلة لتحويل الصور وتغيير حجمها بسرعة على جهاز Mac.

أدناه ، سننظر في كيفية استخدام الأدوات المُدمجة في تطبيق المعاينة و Automator لتحويل الصور وتغيير حجمها. سنقدم أيضًا بعض تطبيقات الطرف الثالث التي ستقوم بالخدعة مع بعض الميزات الإضافية التي يتم طرحها.
بالنسبة لهذا الدليل ، سنجمع بين التحويل بين التنسيقات وتغيير حجم الصور. ولكن يُمكنك أيضًا القيام بكل واحدة على حدة مع مجموعة الصور الخاصة بك.
تحويل وتغيير حجم الصور المتعددة باستخدام تطبيق المعاينة
لقد ظل تطبيق المعاينة 
في Finder ، حدد مجموعة من ملفات الصور ، وانقر بزر الماوس الأيمن عليها. انتقل إلى فتح باستخدام -> المعاينة. إذا تم إضافة أيقونة تطبيق المعاينة 
- انقر على الجزء الأيمن ثم اضغط على
Cmd + A، أو انقر فوقتحرير -> تحديد الكلمن شريط القائمة لتحديد جميع الصور. - اختر
أدوات -> ضبط الحجممن شريط القائمة. - اختر الوحدات التي تُريد استخدامها (بكسل أو نسبة مئوية أو بوصة أو سم أو مم أو نقاط) من المربع المنسدل إلى يمين حقلي العرض والارتفاع.
- إذا كنت تُريد ضبط الارتفاع تلقائيًا عند إدخال العرض ، أو العكس ، فتأكد من تحديد مربع القياس بالتناسب.
- أدخل قيمًا لكل من العرض والارتفاع أو كلاهما وانقر فوق موافق.
- لاحظ أنه إذا كانت صورك بأحجام مختلفة ، فقد تحتاج إلى استخدام النسبة المئوية ، لأنها تتعلق بالحجم الأصلي.
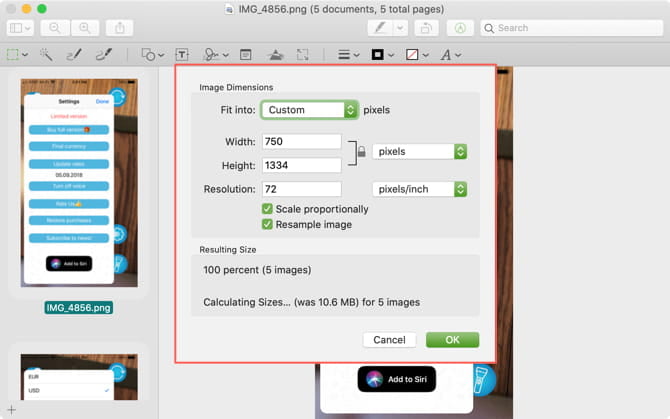
الآن ، دعونا نقوم بتحويل الصور. يعمل تحويل الصور المتعددة في المعاينة مع جميع تنسيقات الصور تقريبًا ، بما في ذلك تنسيقات GIF و JPEG و JPEG-2000 و BMP و Photoshop PSD و PNG و TIFF وحتى PDF. يُمكنك تحويل أي عدد من ملفات الصور باستخدام هذا الخيار.
لبدء التحويل بين التنسيقات في Preview:
- تأكد من أن جميع الصور لا تزال محددة وانتقل إلى
ملف -> تصديرللصور المُحددة. - انتقل إلى المجلد الذي تريد حفظ الصور فيه وانقر فوق “خيارات” للكشف عن القائمة المنسدلة “تنسيق“.
- حدد التنسيق المطلوب ، واضبط الإعدادات المُتاحة اختياريًا ، وانقر فوق اختيار.
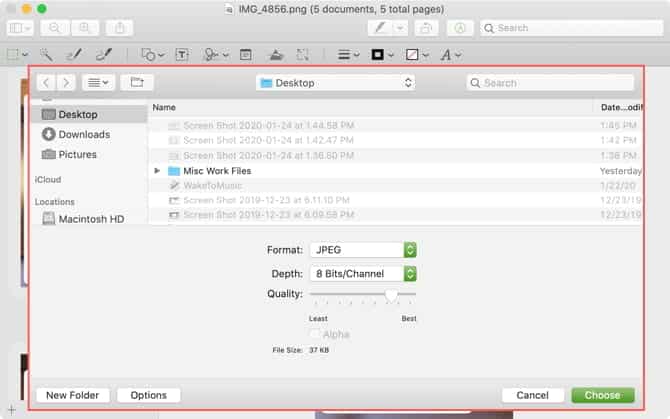
تحويل وتغيير حجم الصور المُتعددة باستخدام Automator
يُعد Automator 
يعد استخدام تطبيق Automator 

لبدء تشغيل مستند Automator جديد:
- افتح Automator من مجلد التطبيقات (أو ابحث عنه باستخدام Spotlight مع
Cmd + Space) وانقر فوق مستند جديد. - في مربع الحوار اختيار نوع لمستندك ، انقر فوق تطبيق ، ثم اضغط على اختيار.
- يوجد قسمان رئيسيان في نافذة Automator: الإجراءات والمتغيرات على اليسار ، بينما سير العمل على اليمين. تتضمن عملية إنشاء سير عمل Automator تحديد نوع الإجراء أو المُتغير الذي تُريده ثم سحبه إلى سير العمل الخاص بك.
في الأساس ، أنت بصدد إنشاء عملية خطوة بخطوة تُخبر فيها Automator بما يجب أن يفعله بالملفات التي تُقدمها له.
انشاء مجلد جديد
أولاً ، سنقوم بإخبار Automator بإنشاء مجلد لوضع الصور التي تم تحويلها وتغيير حجمها فيه.
تأكد من تحديد الإجراءات مباشرةً ضمن شريط الأدوات. حدد الملفات والمجلدات ضمن المكتبة على اليسار. بعد ذلك ، ابحث عن إجراء “مجلد جديد” في العمود الثاني واسحبه إلى سير العمل على اليمين. بعد ذلك ، يتم وضع الإجراء مجلد جديد في مكانه في بداية سير العمل ، مع بعض الخيارات في مربع الإجراء.
أدخل اسمًا للمجلد الجديد في مربع الاسم. افتراضيًا ، سيتم إنشاء هذا المجلد الجديد على سطح المكتب ، ولكن يُمكنك اختيار دليل آخر باستخدام قائمة أين المنسدلة.
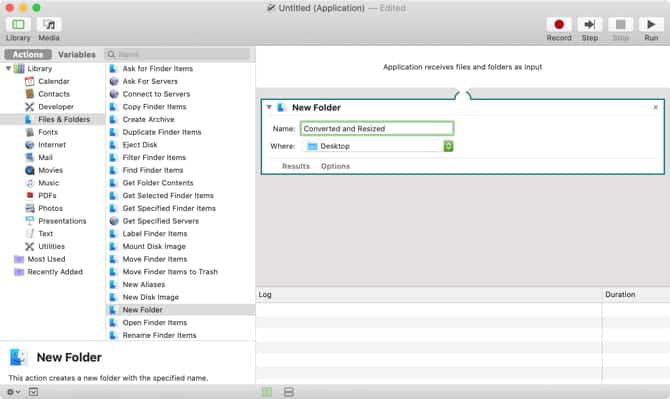
الحصول على الصور
حتى الآن ، طلبنا من Automator التقاط الصور التي تسحبها إلى أيقونة التطبيق ونسخها إلى المجلد الجديد. الآن ، نحن بحاجة إلى إخبار Automator بتحديد الصور المراد تعديلها.
ضمن المكتبة ، حدد الملفات والمجلدات. بعد ذلك ، اسحب الإجراء “إحضار محتويات المجلد” إلى أسفل سير العمل.
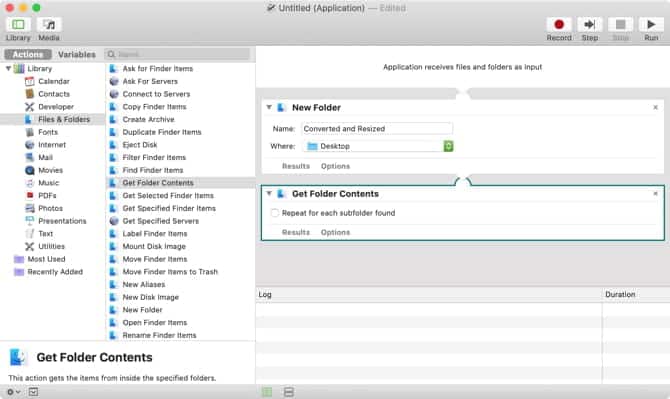
تحويل الصور
والخطوة التالية هي إخبار Automator بتحويل الصور. ضمن المكتبة ، حدد الصور ، ثم اسحب الإجراء “تغيير نوع الصور” إلى أسفل سير العمل.
سيتم عرض مربع حوار يسألك عما إذا كنت تُريد إضافة إجراء نسخ عناصر Finder إلى سير العمل بحيث يتم نسخ ملفات الصور ، مع الاحتفاظ بالملفات الأصلية.
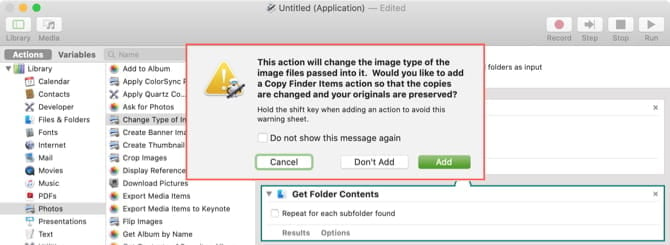
نظرًا لأننا أضفنا إجراءً إلى سير العمل سينشئ مجلدًا جديدًا ، فلن نحتاج إلى عمل نسخ من الملفات الأصلية. سيهتم الإجراء مجلد جديد بهذا الأمر. لذلك انقر فوق “عدم الإضافة” في مربع الحوار.
في مربع الإجراء “تغيير نوع الصور” في سير العمل ، حدد تنسيق الصورة المطلوب من قائمة “الكتابة إلى” المنسدلة. سيؤدي هذا إلى التقاط الصور التي أضفتها باستخدام إجراء “إحضار محتويات المجلد” وتحويلها إلى تنسيق الصورة المحدد.
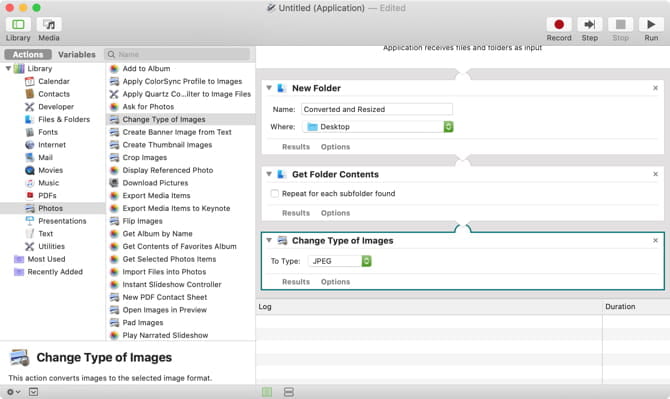
تغيير حجم الصور
إذا كنت تُريد أيضًا تغيير حجم الصور ، فيمكنك إضافة إجراء يوسع حجمها جميعًا. ضمن المكتبة ، حدد الصور. بعد ذلك ، اسحب الإجراء تغيير حجم الصور إلى أسفل سير العمل.
حدد ما إذا كنت تريد تغيير حجم الصور إلى حجم معين بالبكسل أو باستخدام نسبة مئوية من القائمة المنسدلة. أدخل الرقم بالبكسل أو النسبة المئوية في المربع. كما ذكرنا سابقًا ، إذا كنت تعمل مع صور بأحجام مختلفة ، قد ترغب في استخدام خيار النسبة المئوية لأنه يعمل نسبةً إلى الحجم الأصلي.
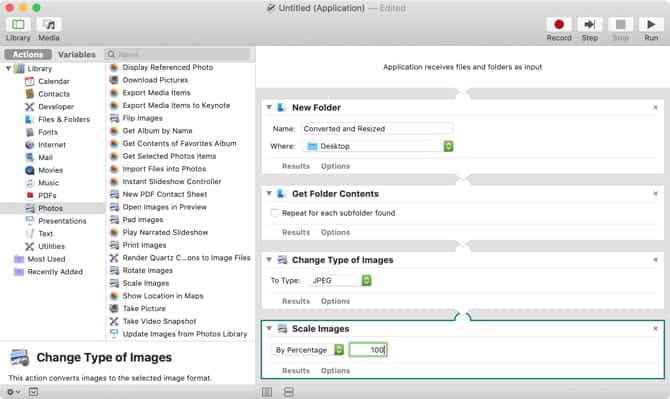
سيُطلب منك مرة أخرى ما إذا كنت ترغب في إضافة إجراء “نسخ عناصر Finder” إلى سير العمل لإنشاء نسخة من الملفات الأصلية. مرة أخرى ، انقر فوق “عدم الإضافة“.
احفظ التطبيق وأضفه إلى Dock الخاص بك
لقد انتهينا من إنشاء سير العمل. الآن ، حان الوقت لحفظه كتطبيق. اذهب إلى ملف -> حفظ. انتقل إلى المكان الذي تُريد حفظ التطبيق فيه وأدخل اسمًا للتطبيق في المربع “حفظ باسم” في أعلى مربع الحوار. بعد ذلك ، انقر فوق حفظ.
أخيرًا ، اسحب ملف تطبيق Automator الذي قمت بحفظه للتو إلى Dock لسهولة الوصول إليه.
تحويل و / أو تغيير حجم الصور
لتحويل مجموعة من الصور وتغيير حجمها ، حدد ملفات الصور واسحبها إلى أيقونة التطبيق في Dock.
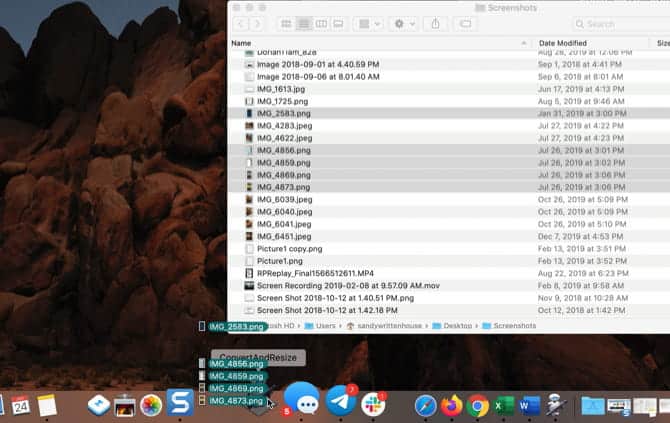
بناءً على عدد وحجم الصور المحددة وسرعة جهاز Mac الخاص بك ، بعد بضع ثوانٍ أو دقائق ، سيكون لديك مجلد جديد على سطح المكتب يحتوي على الصور التي تم تحويلها وتغيير حجمها. يحفظ هذا الملفات الأصلية ، لذا لا داعي للقلق بشأن أي تغييرات لا رجعة فيها.
تحويل الصور وتغيير حجمها دفعةً واحدةً باستخدام تطبيقات الجهة الخارجية
هناك أيضًا تطبيقات تابعة لجهات خارجية يمكنك تثبيتها على جهاز Mac لتحويل الصور وتغيير حجمها. وهنا تطبيقين جيدين للنظر فيهما.
XnConvert
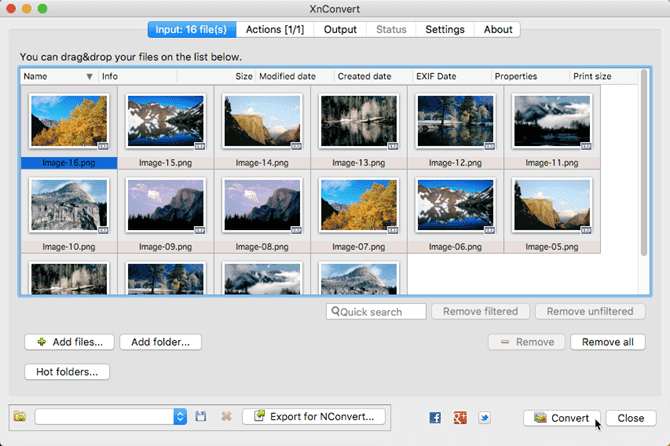
XnConvert هو تطبيق مجاني يجعل من السهل تحويل الصور وتغيير حجمها. بالإضافة إلى ذلك ، يُمكنه تنفيذ العديد من الإجراءات الأخرى على الصور ، مثل التدوير / الاقتصاص وضبط السطوع والتباين والتشبع. يمُكنك أيضًا استخدامه لتطبيق الفلاتر الضبابية والنقشية وشحذها أو إضافة تأثيرات القناع والعلامات المائية.
أضف صورك في علامة التبويب الإدخال. بعد ذلك ، قم بإضافة إجراء في علامة تبويب “الإجراءات” لتغيير حجم الصورة بالبكسل أو النسبة المئوية أو البوصة أو الطول أو ملم وتحديد قيم العرض والارتفاع.
في علامة التبويب مخرجات ، حدد المجلد لحفظ الملفات المحولة واختر التنسيق الذي تُريد تحويله إليها. يُمكنك أيضًا تخصيص أسماء الملفات وضبط بعض الخيارات الأخرى.
عندما تكون مستعدًا لتحويل صورك ، انقر فوق تحويل.
تنزيل: XnConvert (مجاني)
ImageSize
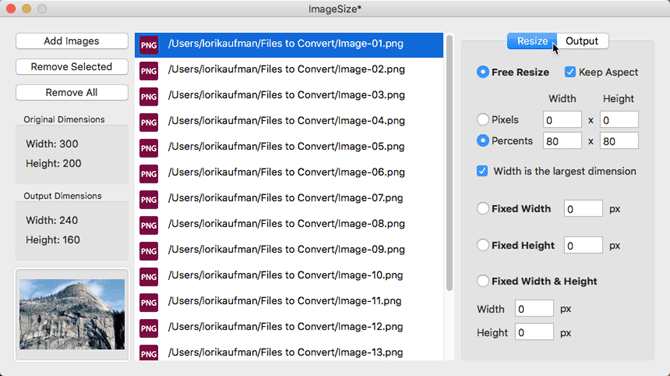
باستخدام ImageSize ، يمكنك تغيير حجم ملفات الصور وتحويل تنسيقها وإعادة تسميتها دفعة واحدة والحفاظ على نسبة العرض إلى الارتفاع الأصلية منها. يُمكنك تغيير حجم الصور بالبكسل أو النسبة المئوية أو العرض أو الارتفاع الثابت. تتضمن تنسيقات المدخلات والمخرجات الأنواع الأكثر شيوعًا مثل JPG و JPEG و PNG و TIFF و GFT و BMP وغيرها.
أضف صورك في نافذة ImageSize وقم بتعيين خيارات تغيير الحجم في علامة التبويب تغيير الحجم على اليمين. ثم انقر فوق علامة تبويب الإخراج ، واختر تنسيق الصورة الذي تُريده ، وحدد مجلد الإخراج.
انقر فوق “تغيير حجم الصور” في علامة التبويب “الإخراج” لتغيير حجم الصور وتحويلها وحفظها في المجلد المحدد.
تنزيل: ImageSize (3.99 دولار)
هل تُريد المزيد من الخيارات لتحويل الصور على Mac؟
أنت الآن تعلم كيفية تغيير حجم وتحويل أي صورة على جهاز Mac دون أي متاعب. سواء كنت تفعل هذا نادرًا أو يوميًا ، فهذه الطرق تجعل الأمر بسيطًا.
إذا كنت تبحث عن أداة أكثر فاعلية لمهام مثل هذه ، فقم بإلقاء نظرة على أفضل تطبيقات تحرير الصور لـ Mac.







