عندما يتعلق الأمر بدعم الهواتف الذكية التي تعمل بنظام Android ، هناك الكثير من البرامج ، سواء المجانية أو المدفوعة ، مما يجعل النسخ الاحتياطي للبيانات أسهل ما يمكن. ومع ذلك ، فإن معظم برامج النسخ الاحتياطي ضخمة للغاية ، وتأتي مع عدد غير قليل من الميزات غير الضرورية ، وليس هذا سهل الاستعمال. ناهيك عن ، بعض البرامج تقوم بعمل النسخ الاحتياطي للبيانات في تنسيقها الخاص مما يضطرك لاستخدام نفس البرنامج لاستعادة النسخة الاحتياطية.
الأمر الجيد هو أنك ، كمستخدم Android ، لا يلزم بالضرورة استخدام برنامج تابع لجهة خارجية لنسخ Android وبياناته. دعني اريك كيف.

كيفية عمل نسخة احتياطية من جهاز Android
عندما يتعلق الأمر بالنسخة الاحتياطية من Android ، أقسمها عمومًا إلى خمسة أجزاء. بمعنى ، جهات الاتصال والرسائل والصور ومقاطع الفيديو والتطبيقات وبيانات التطبيقات والملفات الأخرى. والشيء الجيد في هذا النهج هو أن كل بيضك ليس في سلة واحدة وأن عملية الاستعادة هي سلسة أيضًا. سأعرض كل هذه الأجزاء لتجربة نسخ احتياطي كاملة.
1. النسخ الاحتياطي لجهات الاتصال
إذا كنت تستخدم Android ، فذلك يعني أن قائمة جهات الاتصال الخاصة بك يتم نسخها تلقائيًا إلى خوادم Google ، على الأقل حتى تعطل ميزة المزامنة يدويًا. لذلك ، بشكل عام ، لا داعي للقلق بشأن الاحتفاظ بنسخة احتياطية من جهات الاتصال الخاصة بك. إذا كنت غير متأكد من نسخ جهات الاتصال احتياطيًا أم لا ، فانتقل ببساطة إلى https://contacts.google.com وقم بتسجيل الدخول إلى حساب Google المرتبط بهاتف Android. سترى قائمة جهات الاتصال.
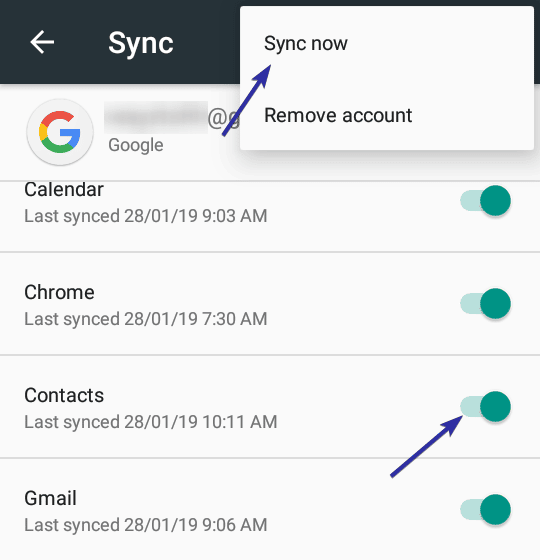
إذا لم يكن الأمر كذلك ، فيمكنك بسهولة الاحتفاظ بنسخة احتياطية من جهات اتصالك على Google بنقرات قليلة. للقيام بذلك ، افتح الإعدادات وانتقل إلى “الحسابات -> Google”. هنا ، حدد حساب البريد الإلكتروني الخاص بك. بعد ذلك ، قم بتبديل المفتاح الموجود بجوار “الاتصال” إلى الوضع ON. اضغط على أيقونة القائمة الرأسية التي تظهر في الزاوية اليمنى العليا واختر خيار “مزامنة الآن”. يعمل هذا الإجراء على الاحتفاظ بنسخة احتياطية من قائمة جهات الاتصال الخاصة بك على Google ويتم استعادتها تلقائيًا عند إعادة ضبط جهازك أو على جهاز جديد.
2. النسخ الاحتياطي للرسائل
ليس لدى Android أي طريقة مدمجة للنسخ الاحتياطي لرسائل SMS. ومع ذلك ، هناك بعض التطبيقات الجيدة جدًا التي يمكنك استخدامها لنسخ الرسائل SMS على Android إما إلى السحاب أو إلى بطاقة SD أو الكمبيوتر. أختار نسخ الرسائل القصيرة SMS إلى Google Drive نظرًا لأنه سيكون من الأسهل بكثير استعادتها عند الحاجة. في حالتي ، أستخدم SMS organizer ، وهو تطبيق رائع يحتوي على العديد من الميزات.
لنسخ الرسائل القصيرة SMS إلى Google Drive ، ثبّت SMS organizer ، وشغّل التطبيق وانتقل إلى إعداداته. الآن ، انتقل إلى “النسخ الاحتياطي والاستعادة” وانقر على خيار “حساب Google Drive”. في الشاشة المنبثقة ، حدد حساب Gmail الخاص بك وانقر على زر “موافق” واقبل الأذونات.
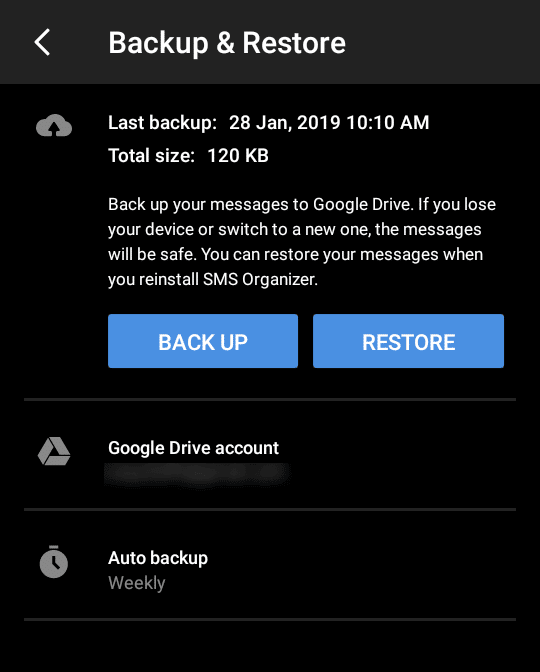
الآن ، اضغط على زر “النسخ الاحتياطي” على الشاشة الرئيسية وأنت على ما يرام. إذا لزم الأمر ، يمكنك ضبط تردد النسخ الاحتياطي التلقائي عن طريق النقر على خيار “النسخ الاحتياطي التلقائي”.
عندما تريد استعادة النسخة الاحتياطية للرسائل النصية القصيرة ، ما عليك سوى النقر على زر “استعادة” وسيقوم SMS Organizer تلقائيًا بتنزيل أحدث نسخة احتياطية واستعادتها لك.
3. النسخ الاحتياطي للصور ومقاطع الفيديو
تقريبا كل واحد منا يقوم بالتقاط الصور ومقاطع الفيديو مع هواتفنا الذكية. لذلك ، من الطبيعي أن تريد إجراء نسخ احتياطي لتلك الصور ومقاطع الفيديو الثمينة. بشكل عام ، يتم تخزين الصور ومقاطع الفيديو في بطاقة SD الداخلية أو بطاقة SD الخارجية. بغض النظر عن مكان تخزينها في هاتفك ، يمكنك نسخها بسهولة.
الآن ، هناك طريقتان يمكنك من خلالهما الاحتفاظ بنسخة احتياطية من الصور ومقاطع الفيديو على Android. تتمثل الطريقة الأولى في استخدام صور Google التي تدعم جميع وسائطك وتقوم بتحميلها إلى Google Drive. إذا تركت Google تتحكم في جودة الصورة والفيديو ، فستحصل على سعة تخزينية غير محدودة حتى لا تقلق بشأن استهلاك مساحة Google Drive.
إذا لم تكن تلتقط مقاطع فيديو بدقة 4K وصور فائقة الدقة مع الكثير من التفاصيل ، فإن تخزين الصور والفيديو عالي الجودة من Google جيد جدًا لمعظم المستخدمين. لمعرفة المزيد حول كيفية تحكّم Google بجودة الصور والفيديو لديك لمساحة غير محدودة مجانًا ، انقر هنا.
ما عليك سوى تثبيت تطبيق صور Google ، واتبع معالج التعليمات وسيتولى عملية التحميل والنسخ الاحتياطي. اعتمادًا على عدد الصور ومقاطع الفيديو التي لديك ، يمكن أن يستغرق تحميل الوسائط بالكامل بعض الوقت.
والطريقة الأخرى هي نسخها إلى جهاز الكمبيوتر الخاص بك أو أي جهاز خارجي آخر. لذلك ، اتبع الطريقة أدناه.
4. النسخ الاحتياطي لملفات التخزين الداخلية / الخارجية
إذا كان لديك بطاقة SD خارجية في هاتف Android الذكي الخاص بك ، فيمكنك فقط إخراجها ، ووضعها في قارئ بطاقة SD ونسخ جميع محتوياتها إلى جهاز الكمبيوتر أو أي أجهزة تخزين أخرى.
إذا لم يكن لديك بطاقة SD خارجية ، فستختلف العملية قليلاً. قم بتوصيل هاتف Android الذكي بالكمبيوتر عبر كابل USB. بعد توصيل جهازك ، عند المطالبة ، حدد خيار “نقل الملفات (MTP)”. يتيح لك هذا الخيار نقل الملفات من وإلى بطاقة SD. إذا لم تحدد الخيار MTP ، فقد لا يتمكن Windows من عرض الملفات والمجلدات داخل جهاز Android الخاص بك.
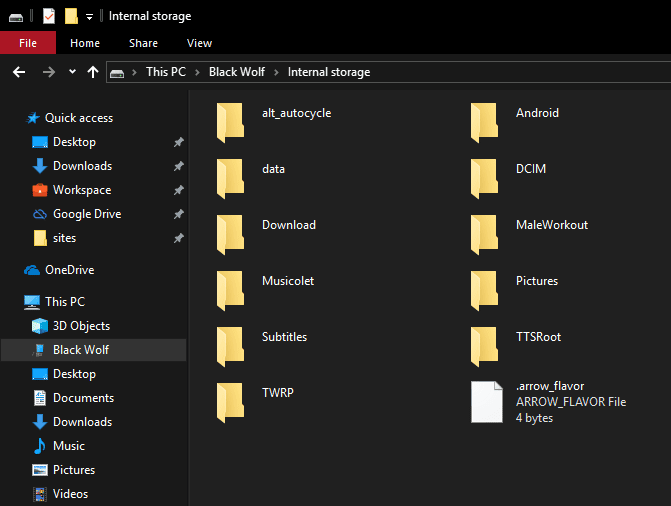
الآن ، افتح Windows File Explorer باستخدام اختصار لوحة المفاتيح “Win + E“. هنا ، ستجد هاتف Android الذكي الخاص بك مدرجًا بجوار محركات الأقراص الأخرى. افتح محرك أقراص Android ، وحدد جميع الملفات التي تراها هنا ، واضغط على “Ctrl + C” للنسخ. الصقها باستخدام اختصار لوحة المفاتيح “Ctrl + V” في بعض المجلدات على جهاز الكمبيوتر.
انها بهذه البساطة لعمل نسخة إحتياطية لبطاقة SD على Android.
5. النسخ الاحتياطي للتطبيقات وبياناتها (لا يتطلب الروت)
لا يوفر نظام التشغيل Android بشكل افتراضي أي خيار على الإطلاق لنسخ التطبيقات وبيانات التطبيقات المثبتة بسرعة. ومع ذلك ، باستخدام Android Debug Bridge ، يمكنك بسهولة النسخ الاحتياطي للتطبيقات وبيانات التطبيقات كملف واحد إلى جهاز الكمبيوتر باستخدام سطر واحد فقط. بمجرد نسخها احتياطيًا ، يمكنك استعادة ملف النسخ الاحتياطي هذا وعند الحاجة إليه لاستعادة جميع تطبيقاتك وبياناتها.
أولاً ، تحتاج إلى تمكين وضع تصحيح أخطاء USB على جهاز Android الخاص بك. للقيام بذلك ، افتح تطبيق الإعدادات وانتقل إلى قسم “حول الهاتف”. هنا ، قم بالتمرير إلى الأسفل وانقر فوق رقم الإصدار 7 مرات لتمكين “خيارات المطور”.
الآن ، ارجع إلى شاشة الإعدادات الرئيسية وحدد خيار “خيارات المطور”. هنا ، قم بتبديل المفتاح الموجود بجوار “تصحيح أخطاء USB” إلى وضع التشغيل لتمكين وضع تصحيح أخطاء USB.
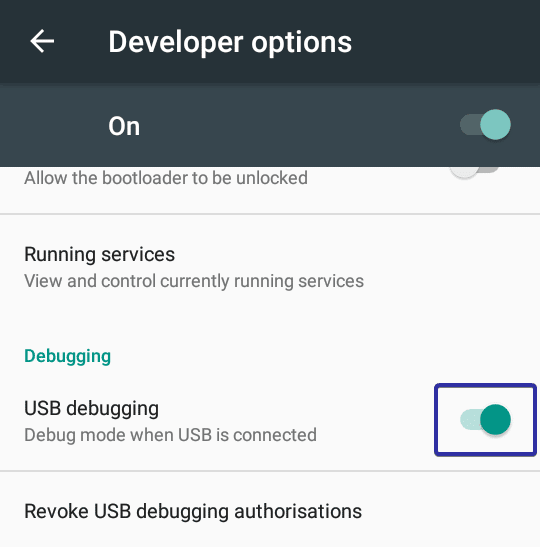
بعد تمكين وضع تصحيح أخطاء USB ، قم بتنزيل ADB لـ Windows واستخراج محتويات ملف zip إلى مجلد “ADB” في محرك الأقراص C. بمجرد استخراجها ، هذا ما يجب أن يبدو على النظام الخاص بك.
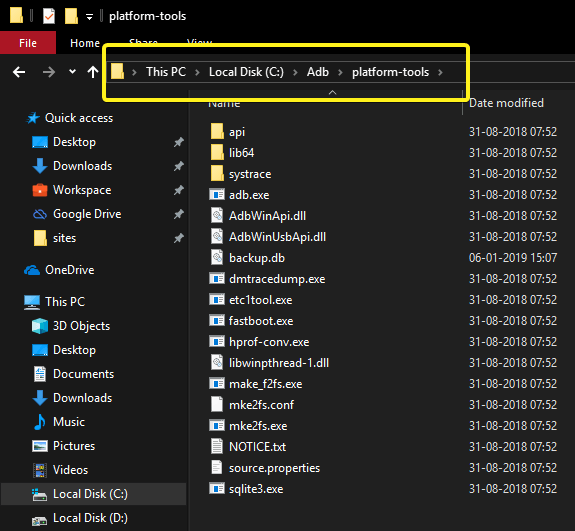
الآن ، قم بتوصيل Android Smartphone بالكمبيوتر باستخدام كابل USB. بعد ذلك ، انتقل إلى مجلد “C:\Adb\platform-tools” ، وانقر بزر الماوس الأيمن في “مستكشف الملفات” وحدد “فتح PowerShell هنا“.
في نافذة PowerShell ، قم بتنفيذ الأمر أدناه. إذا كان جهازك متصلاً بشكل صحيح مع النظام ، فسترى جهازك مدرجًا في استجابة PowerShell.
./adb.exe devices

بعد التأكد من اتصال جهازك بشكل صحيح ، عليك تنفيذ الأمر التالي لإجراء نسخ احتياطي لتطبيقات وبيانات تطبيقات Android.
./adb.exe backup -apk -shared -all -f ./backup.ab
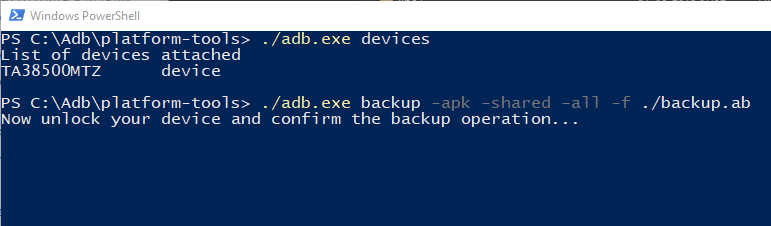
على هاتفك الذكي ، ستتم مطالبتك بقبول طلب النسخ الاحتياطي. فقط اضغط على زر “النسخ الاحتياطي لبياناتي”.
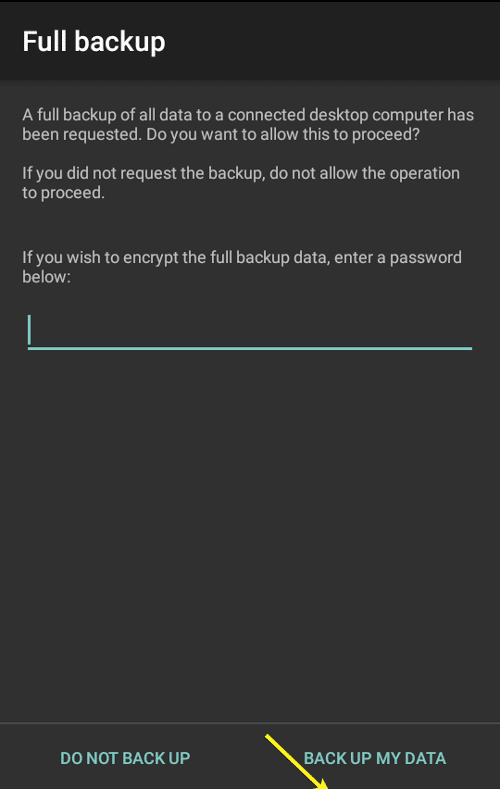
بمجرد النقر على الزر ، ستبدأ عملية النسخ الاحتياطي. اعتمادًا على عدد التطبيقات التي لديك على هاتفك الذكي ، قد يستغرق الأمر بعض الوقت لإكمال عملية النسخ الاحتياطي. بمجرد الانتهاء من ذلك ، سترى إخطارًا صغيرا على هاتفك الذكي. نظرًا لأننا نعمل على نسخ جميع التطبيقات وبيانات التطبيقات احتياطيًا ، سيختلف حجم النسخ الاحتياطي بناءً على عدد التطبيقات التي تمتلكها. على سبيل المثال ، في حالتي ، حجم ملف النسخ الاحتياطي يزيد قليلاً عن 500 ميغا بايت.
يمكنك العثور على ملف النسخ الاحتياطي باسم “backup.ab” في نفس المجلد مثل ملفات ADB. إذا لزم الأمر ، يمكنك نقل تلك النسخة الاحتياطية إلى الموقع الذي تختاره.
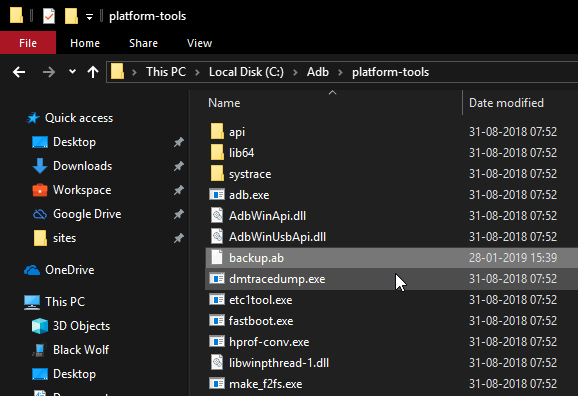
عندما تريد الاستعادة ، ضع ملف النسخ الاحتياطي في نفس المجلد ملفات adb واستخدم الأمر أدناه. وكما هو الحال من قبل ، سترى مطالبة في هاتفك الذكي بقبول طلب الاستعادة. اضغط على زر “استعادة بياناتي”.
./adb.exe restore ./backup.ab
هذا كل شيء. هذا ببساطة عملية النسخ الاحتياطي واستعادة البيانات على جهاز Android.







