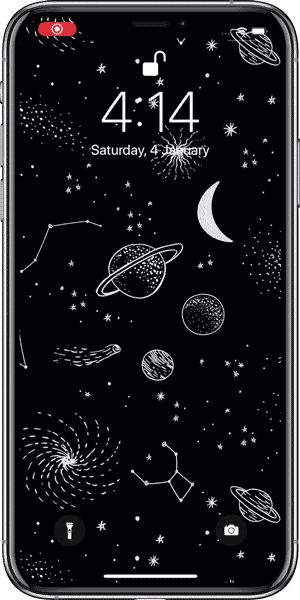في مساحة العمل الخاصة بي تم تنفيذ خاصية البوابة المقيدة الديناميكية التي تُتيح فقط الوصول إلى الإنترنت للمستخدمين الذين يحملون بيانات اعتماد صالحة. إنه نموذج تسجيل دخول بسيط ينبثق مرة واحدة على كل جهاز يحاول الإتصال بالشبكة لأول مرة. على الرغم من أن الأمر لا يستغرق سوى بضع ثوانٍ ، فقد أردت تجاوزها تلقائيًا على جهاز iPhone. في هذه المقالة ، سأوضح لك كيفية تسجيل الدخول تلقائيًا إلى البوابة المُقيدة على نظام التشغيل iOS. هيا نبدأ.
البوابة المقيدة هي تطبيق مسؤول عن التحكم في وصول المستخدمين إلى الشبكات العامة والخاصة وإدارتها بطريقة آلية. تُستخدم البوابات المقيدة بشكل شائع في الشبكات ذات الوصول المفتوح ، والمتاحة في المتاجر ومراكز التسوق والعيادات والمطارات ومحلات السوبر ماركت وشبكات الشركات لإدارة وصول الزوار. تسمح صفحة البوابة المُقيدة للمسؤولين بتوفير الوصول إلى الإنترنت عن طريق تمرير المعلومات التي تسمح بتحديد هوية المستخدم ، مثل الاسم أو البريد الإلكتروني أو رقم الضمان الاجتماعي أو المصادقة باستخدام القسيمة.
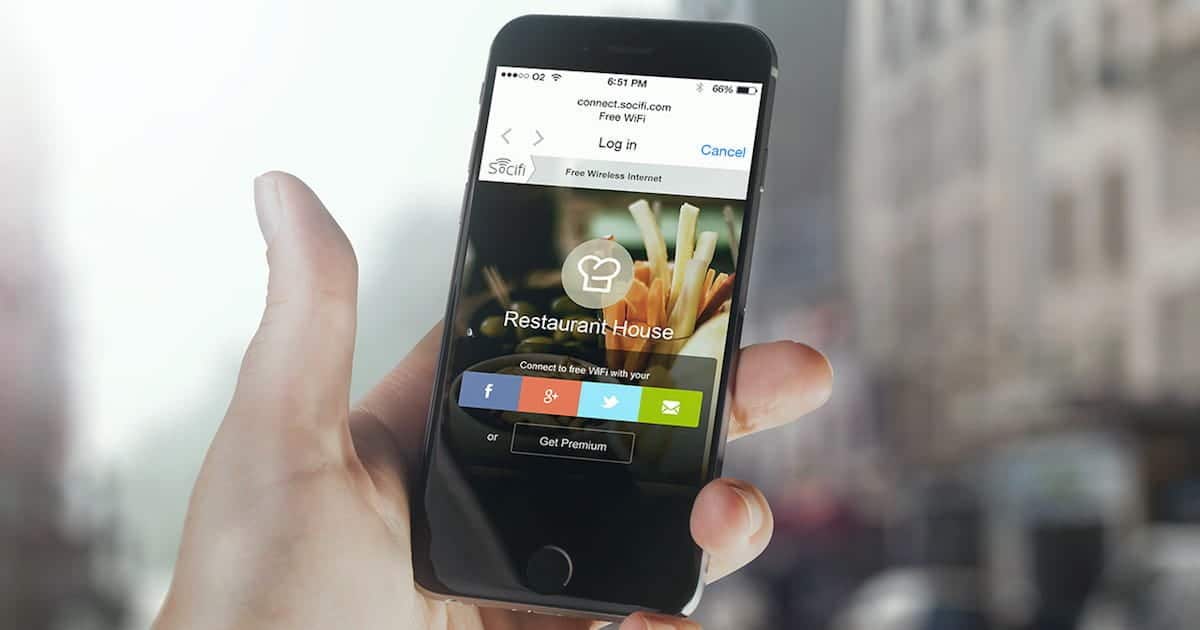
المشكلة
يتم إعادة تعيين Captive Portal كل يوم ، ويجب علي إعادة إدخال بيانات الاعتماد كل يوم للوصول إلى الإنترنت. أثناء محاولة أتمتة هذه العملية ، وجدت أن معظم صفحات البوابات المقيدة تُرسل طلبًا POST عبر HTTPS. حيث بإمكان Siri Shortcuts فعل ذلك ، سنقوم ببساطة بأتمتة هذه العملية لإدخال بيانات الاعتماد وإرسال النموذج باستخدام تطبيق Shortcuts.
1. إيجاد عنوان URL الخاص بـ Captive Portal
إذا كنت تعرف عنوان URL للبوابة المقيدة ، فعليك تدوينه في مكان ما لأننا سنحتاجه لاحقًا. إذا كنت لا تعرفه ، يمكنك إما أن تطلب الحصول عليه من مسؤول الشبكة أو عليك تسجيل الخروج من موقع Captive Portal وانتظر ظهور صفحة تسجيل الدخول مرة أخرى. النص الموجود بجانب رمز القفل هو عنوان URL ، دونه في مكان ما.
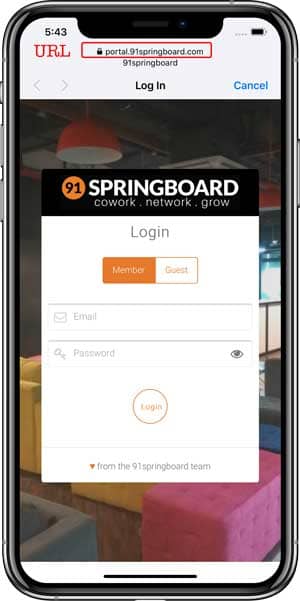
2. ضبط إعدادات شبكة Wi-Fi
لضمان تشغيل النص البرمجي كل يوم تنضم فيه إلى شبكة Wi-Fi الخاصة بالمكتب ، يتعين عليك ضبط بعض الإعدادات حتى يتصل جهاز iPhone بشبكة Wi-Fi المكتبية تلقائيًا.
انتقل إلى الإعدادات -> Wi-Fi -> اسم شبكة Wi-Fi المكتبية -> انقر فوق الزر i -> عليك تشغيل الانضمام التلقائي -> وإيقاف تشغيل تسجيل الدخول التلقائي.
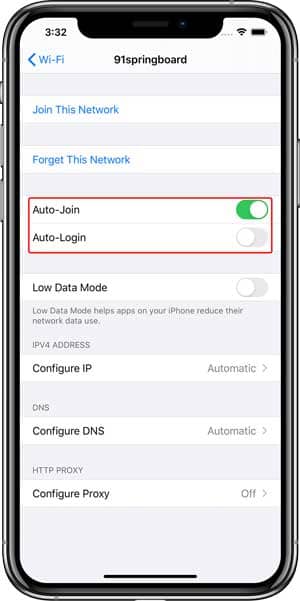
3. إضافة الاختصار إلى iPhone الخاص بك
قبل أن تتمكن من تنزيل الاختصار ، سيجب عليك السماح لجهاز iPhone بتثبيت اختصارات الطرف الثالث. انتقل إلى إعدادات -> اختصارات -> تمكين “السماح بالاختصارات غير الموثوق بها“.
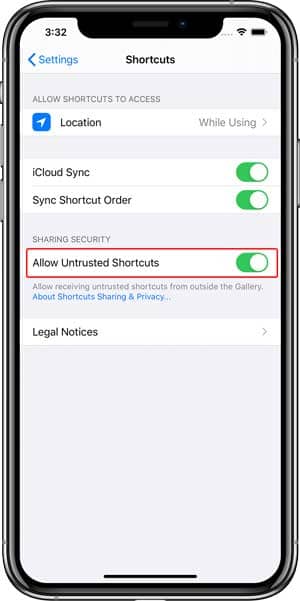
الآن ، تابع وقم بتثبيت الاختصار على iPhone باستخدام هذا الرابط وقم بإضافته إلى التطبيق. قد تظهر مطالبة بأن تثبيت اختصارات لم يتم التحقق منها يمكن أن يكون ضارًا ، يمكنك تجاهل ذلك.
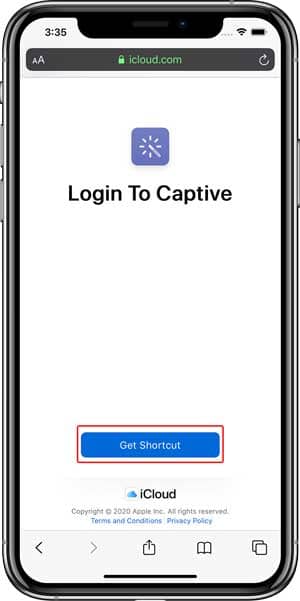
4. أدخل بيانات الاعتماد الخاصة بك
بمجرد تثبيت الاختصار ، افتح الاختصار وأضف التفاصيل التي قدمها مسؤول تكنولوجيا المعلومات. كما هو موضح في الصورة أدناه ، يجب عليك إدخال اسم المستخدم في حقل اسم المستخدم وكلمة المرور في حقل كلمة المرور. يجب عليك أيضًا إدخال اسم شبكة Wi-Fi وعنوان URL الذي يطلب بيانات الاعتماد. انقر فوق “تم” ، بعد إدخال التفاصيل.
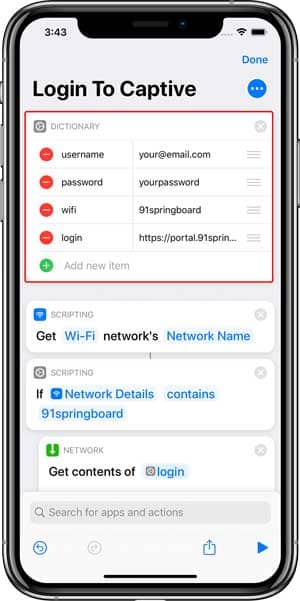
هذا كل ما عليك القيام به ، يمكنك الآن النقر فوق الاختصار أو مطالبة Siri بتشغيل الاختصار لك. ما عليك سوى قول “Hey Siri Login to Captive” وسيتم تنفيذ هذا الاختصار وسيتم تسجيل دخولك.
الإنتقال بالأتمتة إلى أبعد من ذلك
الاختصار يعمل بشكل جيد ولكن يمكننا أن نخطو خطوة إلى الأمام. أريد تشغيل هذا الاختصار في كل مرة أحضر فيها إلى المكتب وأضع جهاز iPhone على علامة NFC. يمكنك شراء علامات NFC من Amazon ، حيث أنها رخيصة حقًا وغير مرئية من الناحية العملية.
افتح تطبيق Shortcuts على جهاز iPhone الخاص بك وانقر فوق علامة التبويب “التشغيل الآلي” في الأسفل. اختر “إنشاء أتمتة شخصية” وانقر على “NFC“.
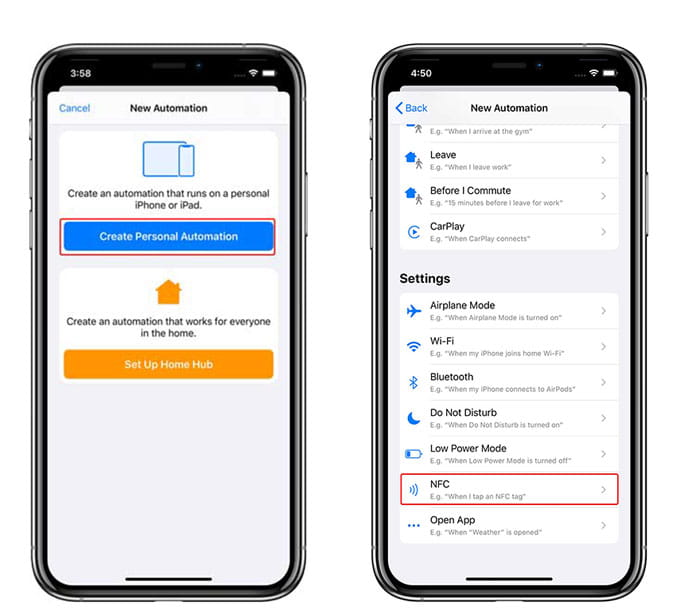
الآن ، قم بفحص علامة NFC عن طريق جعلها بالقرب من iPhone. سم العلامة وقم بالمتابعة من خلال النقر على “التالي“.
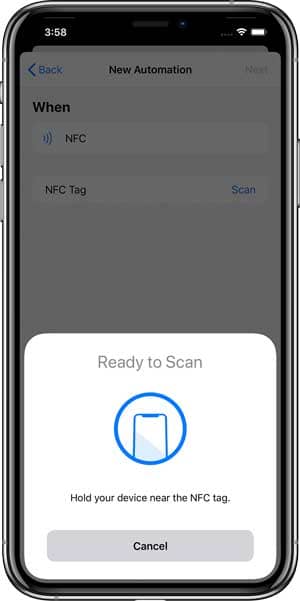
اضغط على زر “إضافة إجراء” ، اكتب “Shortcut” في شريط البحث وحدد “Run Shortcut“.
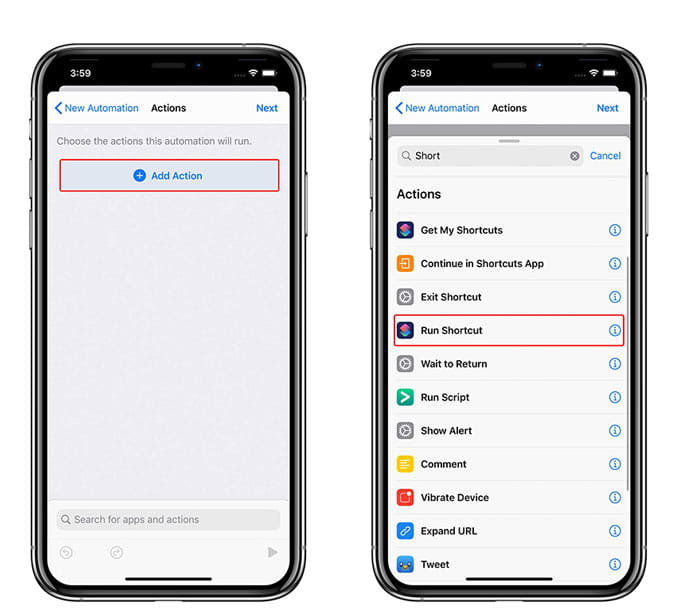
هنا يمكننا ببساطة ربط الاختصار الذي أضفناه سابقًا. أضف الاختصار “Login to Captive” من القائمة ، ثم انقر فوق “التالي“.
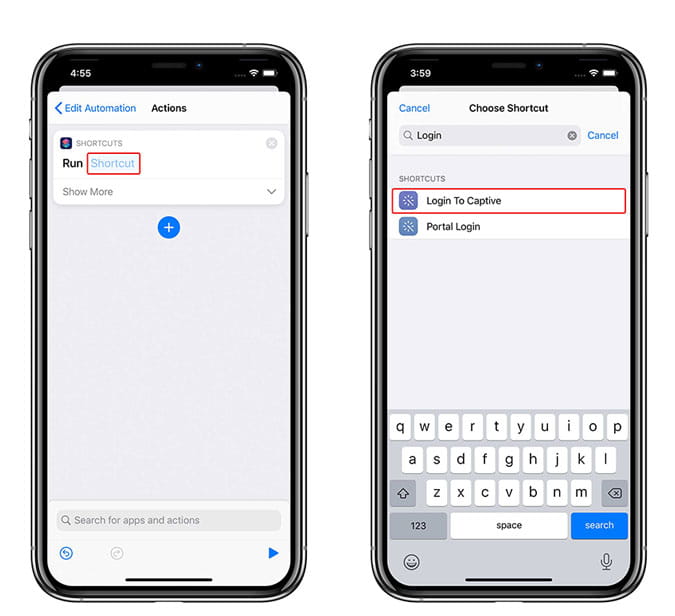
هذا اختياري تمامًا ولكن إذا كنت تريد تشغيل هذه الأتمتة دون إذنك ، فقم بتعطيل مفتاح التبديل بجوار “اسأل قبل التشغيل” وانقر فوق “تم“.
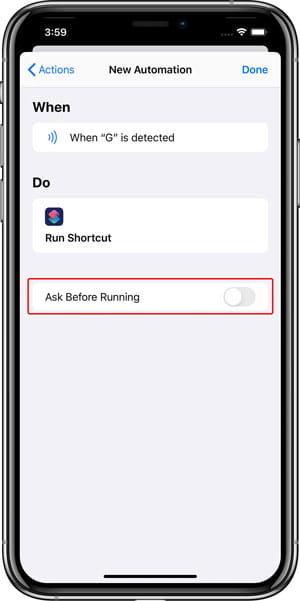
هذا كل ما عليك القيام به. الآن ، كلما قربت جهاز iPhone من علامة NFC، سيتم تشغيل الاختصار ومصادقة نموذج تسجيل الدخول الخاص بالبوابة المقيدة.
كانت هذه طريقة سهلة لأتمتة المهمة المملة المتمثلة في تسجيل الدخول إلى البوابة المقيدة كل يوم. ومع ذلك ، لا أستطيع أن أضمن أنها ستعمل على شبكتك بنسبة 100%. حيث أن كل مكان يتم فيه تنفيذ Captive Portal ، يتم القيام بذلك بشكل مختلف ولكن البنية الأساسية متشابهة غالبًا. إذا كانت شبكتك تطلب فقط اسم المستخدم وكلمة المرور ، فيجب أن تعمل هذه الطريقة للأتمتة. إذا لم يحدث ذلك ، فقم بالتواصل معي على Twitter وسنحاول حل ذلك معًا.