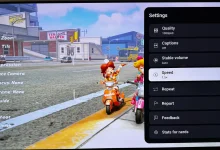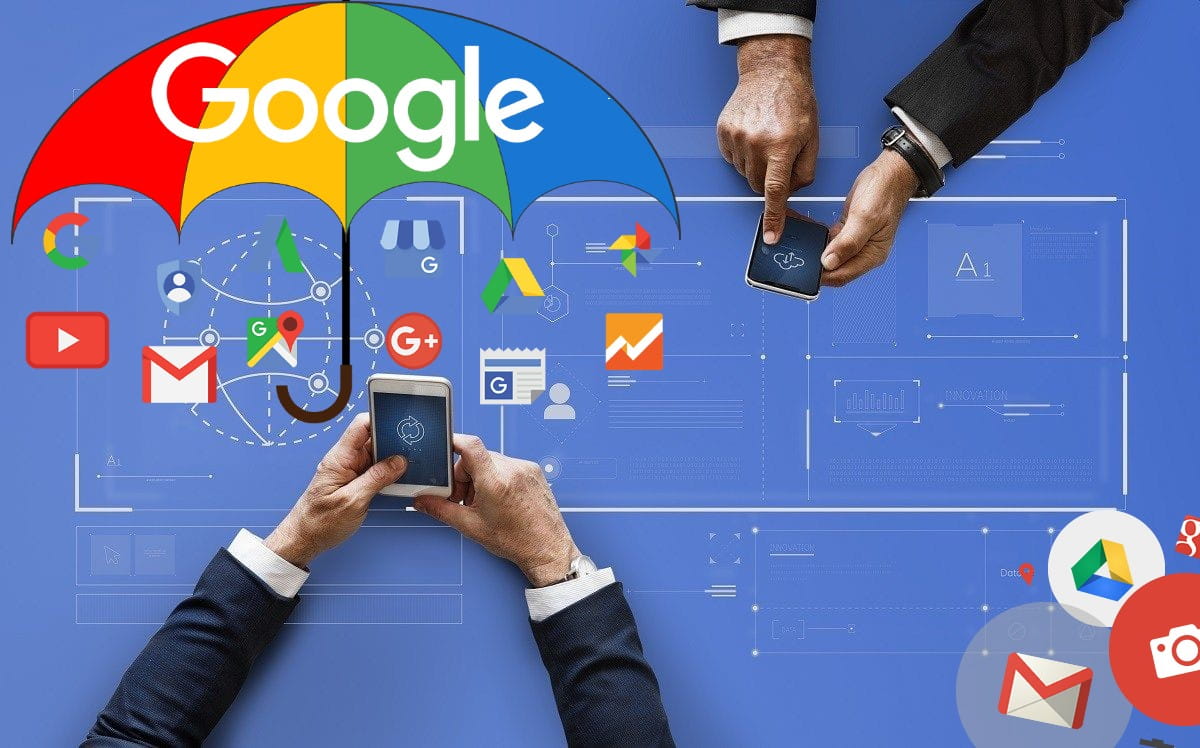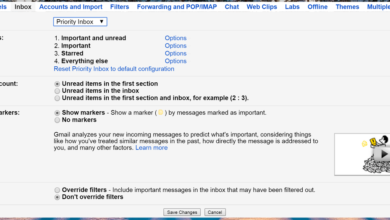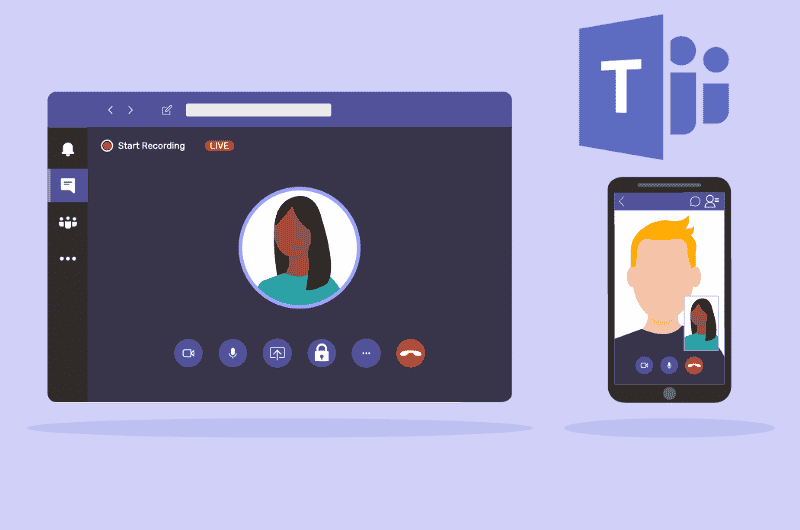إذا كنت تُريد أن تبدو جداول البيانات التي تُنشئها نظيفة ، فلا يجب عليك إخراج المُحتوى النصي من الخلايا ، مما يجعل قراءة البيانات صعبة. لحسن الحظ ، يأتي Excel مُزودًا بميزة “الاحتواء التلقائي” التي تُساعدك على ضبط عرض العمود أو ارتفاع الصف ببضع نقرات وفقًا للمُحتويات التي تُدخلها.
في هذه المقالة ، سنتناول بعض الطرق للتهيئة التلقائية للأعمدة والصفوف في Excel. بهذه الطريقة ، يُمكنك العثور على ما يُناسب أسلوب عملك. سنناقش أيضًا متى لا يُمكنك استخدام ميزة “الاحتواء التلقائي” في Excel وكيفية التغلب على ذلك. تحقق من مهارات Word و Excel التي يجب امتلاكها للنجاح في الوظيفة المكتبية.
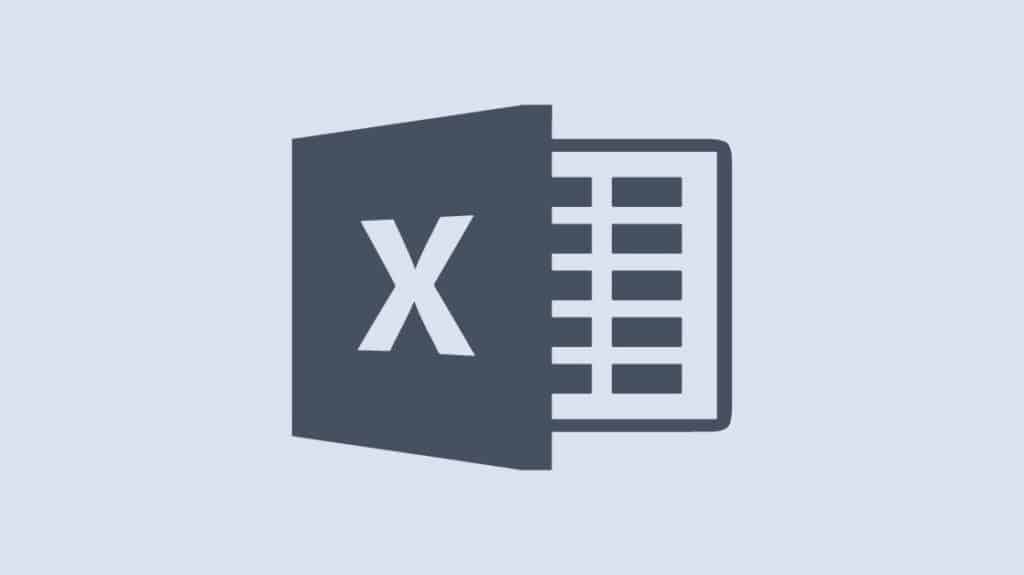
روابط سريعة
1. النقر مُزدوجًا للاحتواء التلقائي
هذه هي أسهل طريقة ، وهي تعمل بشكل رائع عندما تقوم بتحرير جدول بيانات صغير الحجم وترغب في احتواء أعمدة وصفوف فردية تلقائيًا ، حتى تتمكن من تجهيز ملفك للطباعة.
ما عليك سوى تحريك المؤشر فوق حافة العمود أو الصف. يجب أن يتحول المؤشر إلى سهم على الوجهين. الآن ، انقر نقرًا مزدوجًا فوق المفتاح الأيسر للماوس أو لوحة اللمس.
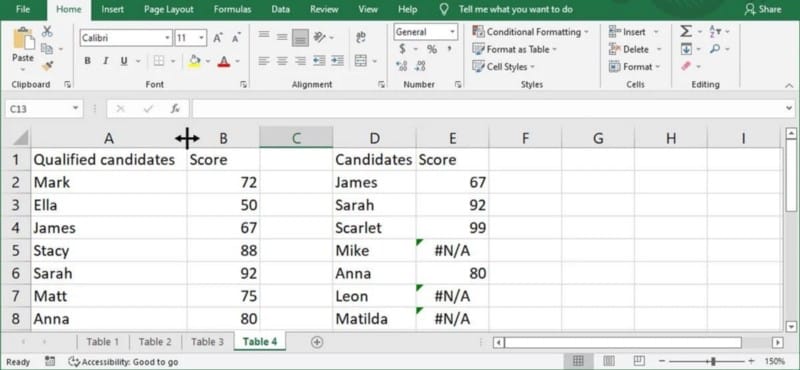
بغض النظر عن الطريقة التي تستخدمها ، إذا كنت بحاجة إلى احتواء تلقائي لعدة أعمدة أو صفوف ، فما عليك سوى تحديدها بالنقر فوق الرؤوس. للاحتواء التلقائي لجدول البيانات بأكمله ، اضغط على Ctrl + A أو انقر فوق الزر تحديد الكل وانقر نقرًا مزدوجًا فوق عمود أو حد صف.
2. استخدام شريط Excel للإحتواء التلقائي
إذا كنت تستخدم إعدادًا مُتعدد الشاشات ، فمن المحتمل أنك لا تجلس قريبًا جدًا من شاشاتك ، لذلك قد تواجه صعوبة في رؤية السهم على الوجهين. في هذه الحالة ، يجب عليك الوصول إلى ميزة الاحتواء التلقائي من شريط Excel.
- حدد الصفوف أو الأعمدة.
- افتح علامة التبويب الصفحة الرئيسية.
- من قائمة “الخلايا” ، انقر فوق “تنسيق”.
- هناك ، استخدم خيار احتواء تلقائي لارتفاع الصف أو احتواء تلقائي لعرض العمود.
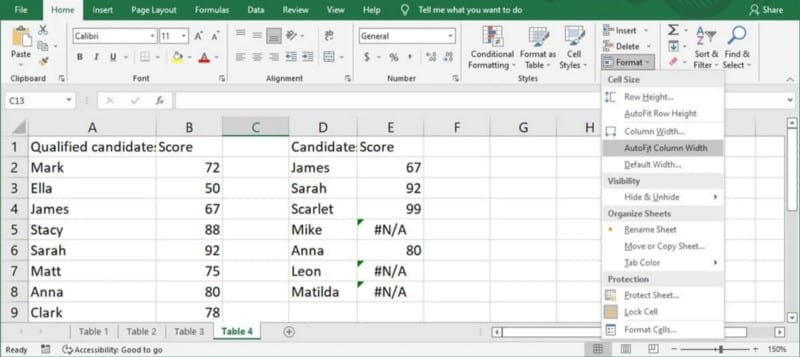
3. استخدم اختصار لوحة المفاتيح
هناك أيضًا إمكانية استخدام اختصار لوحة المفاتيح من أجل احتواء المحتويات تلقائياً لتوفير الوقت والجهد. على غرار الطرق السابقة ، حدد الصفوف أو الأعمدة التي تُريد احتوائها تلقائيًا. اضغط على Alt + H ، ثم اضغط على O. الآن ، إذا كنت تُريد احتواء عرض العمود تلقائيًا ، فاضغط على I. للاحتواء التلقائي لارتفاع الصف ، اضغط على A.
لكي يعمل اختصار لوحة المفاتيح هذا ، لا تضغط على المفاتيح في نفس الوقت. إذا ضغطت عليها ببطء بالترتيب الصحيح ، يُمكنك ملاحظة ما يحدث بعد الضغط على كل مفتاح:
Alt + Hيُحدد علامة التبويب الصفحة الرئيسية.Oيفتح قائمة التنسيق.- I أو A يُحدد احتواء تلقائي لعرض العمود أو احتواء تلقائي لارتفاع الصف.
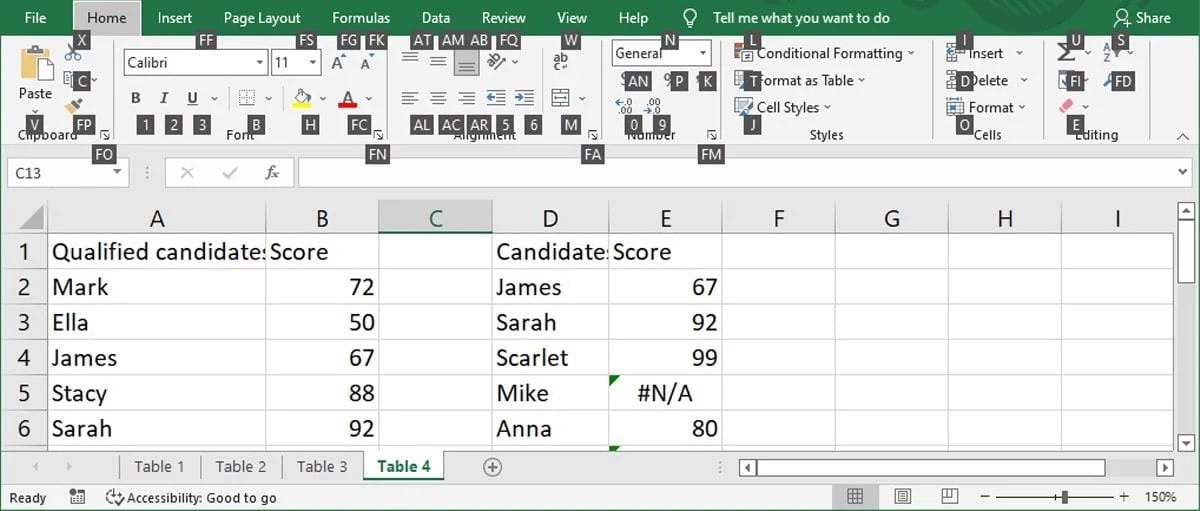
حتى إذا كنت لا تتذكر مجموعة المفاتيح بالكامل ، فلا يزال بإمكانك استخدامها ، حيث سيُظهر لك Excel المفاتيح التي يجب عليك الضغط عليها للوصول إلى قوائم الشريط أو الأدوات.
عندما لا يُمكنك استخدام الاحتواء التلقائي
وفقًا لـ Microsoft ، لا يُمكنك استخدام ميزة الاحتواء التلقائي للصفوف أو الأعمدة ذات الخلايا المُدمجة. الحل السريع هو ضبط عرض الأعمدة وارتفاع الصف يدويًا. ومع ذلك ، إذا كنت تُعدل جدول بيانات كبير ، فقد لا تكون هذه هي أفضل طريقة.
البديل الأكثر فاعلية هو تحديد جميع الخلايا واستخدام أدوات Excel لتنسيق الخلايا. في علامة التبويب الصفحة الرئيسية ، توجه إلى قائمة الخلايا وانقر فوق تنسيق -> تنسيق الخلايا. بعد ذلك ، في علامة التبويب مُحاذاة ، حدد التفاف النص أو ملاءمة للتقليص وانقر فوق موافق.
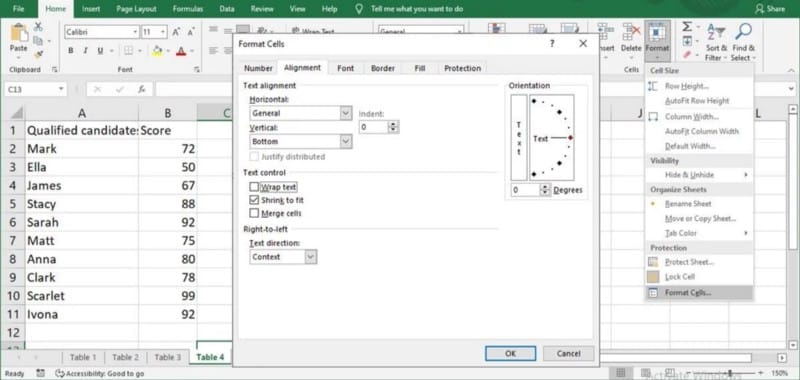
ترقية مهاراتك في Excel
تُعد معرفة كيفية احتواء عرض الأعمدة وارتفاع الصفوف تلقائيًا إحدى مهارات Excel الأساسية التي ستُساعدك في الحفاظ على تنظيم البيانات.
لحسن الحظ ، يحتوي Excel على المزيد من الأدوات والميزات التي ستُوفر عليك من إكمال المهام المملة والمُتكررة يدويًا. وتتوفر بعض من أفضل الدورات التدريبية حول Excel عبر الإنترنت ، لذا ستُصبح مستخدمًا متقدمًا لـ Excel في أسرع وقت. يُمكنك الإطلاع الآن على أهم مواقع الويب والمدونات لتعلم نصائح وحيل Excel.