بشكل افتراضي ، يقوم تطبيق Google Meet تلقائيًا بكتم صوت الجميع إذا كان هناك أكثر من 5 مشاركين في الاجتماع. ولكن إذا كُنتَ تنضم إلى أول 5 أشخاص أو إذا كان اجتماعك يضم أقل من 5 مشاركين ، فسيستمر تطبيق Google Meet في إبقاء الميكروفون قيد التشغيل. تطبيق Meet أيضًا لا يوقف بث الفيديو. لذلك إذا كنت ترغب في تعطيل كل من إدخال الصوت والفيديو طوال الوقت ، فيُمكنك القيام بذلك بسهولة عن طريق استخدام إضافات الطرف الثالث. إليك كيف يمكنك فعل ذلك.
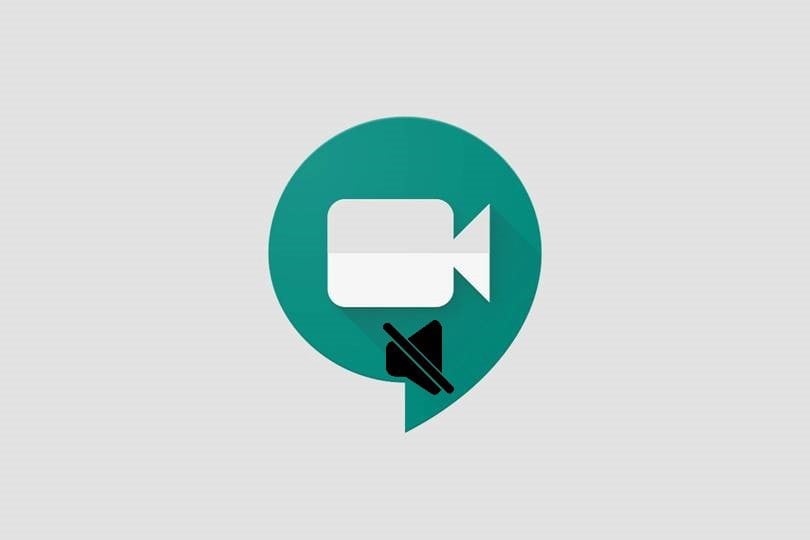
كيفية كتم الصوت وتعطيل الفيديو تلقائيًا على Google Meet
الخيار 1: Google Meet Auto Disable Mic / Cam
لكتم الصوت وتعطيل الفيديو تلقائيًا على Google Meet ، افتح متجر Chrome الالكتروني وابحث عن “Google Meet Auto Disable Mic / Cam”. بدلاً من ذلك ، يُمكنك فقط النقر فوق هذا الرابط لفتح صفحة الإضافة.
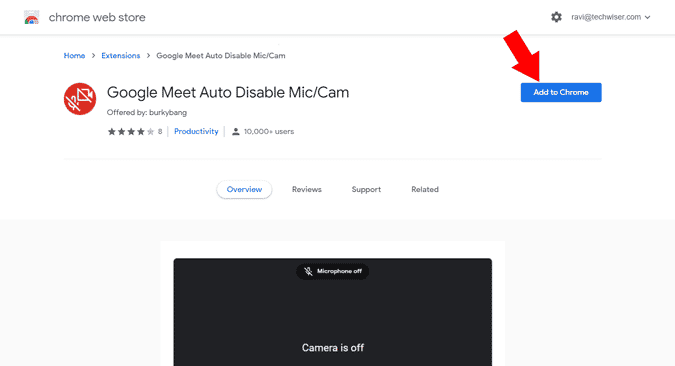
انقر الآن على الزر “إضافة إلى Chrome” وانقر على “تثبيت الإضافة” في النافذة المنبثقة لتثبيت الإضافة على متصفحك.
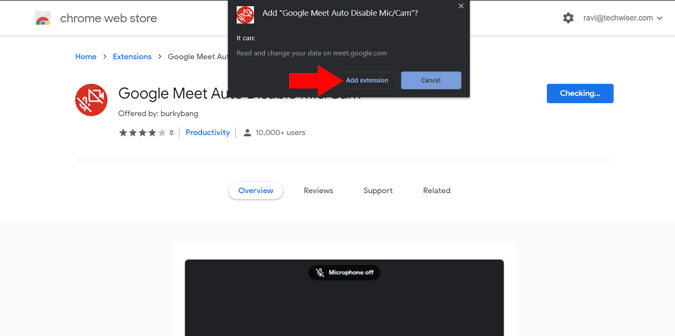
بشكل افتراضي ، سيؤدي هذا إلى تعطيل الكاميرا فقط ، ويُمكنك أيضًا تعطيل الميكروفون عن طريق فتح Google Meet على الويب وبدء اجتماع. الآن في صفحة الانضمام ، يُمكنك التحقق من وجود خيارين جديدين ، تعطيل تلقائي للميكروفون و تعطيل تلقائي للكاميرا. قم بتمكين علامة الاختيار بجانب “تعطيل تلقائي للميكروفون”.
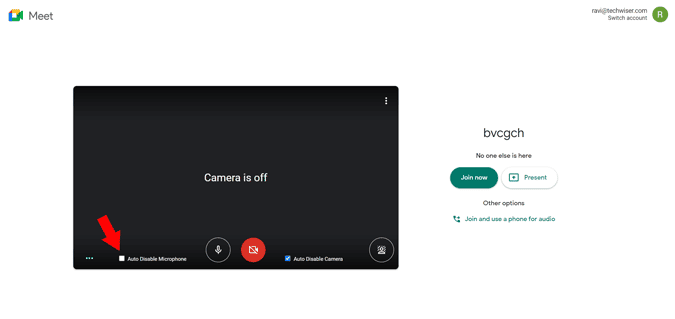
هذا كل شيء ، يُمكنك إعادة تحميل الصفحة للتحقق من كيفية عمل الميزة.
الخيار 2: تعطيل شاشة الانضمام تمامًا
قبل الانضمام إلى أي اجتماع على Google Meet ، ربما لاحظت “شاشة الانضمام” التي تتحقق من عمل كل من الميكروفون والكاميرا قبل الانضمام. ولكن إذا قُمتَ بالفعل بتعطيل الميكروفون والكاميرا بشكل افتراضي ، فلا فائدة من الاحتفاظ بـ “شاشة الانضمام” أيضًا. يُمكنك القيام بذلك عن طريق تثبيت إضافة تُسمى Google Meet Enhanced Suite. هذه الإضافة هي وجهة للعديد من الميزات على Google Meet مثل الضغط والتحدث والوضع المظلم والمؤقت ووضع PIP وكتم صوت المشاركين الآخرين نيابة عنك وما إلى ذلك بالإضافة إلى التعطيل التلقائي للميكروفون والكاميرا وكذلك تعطيل شاشة الانضمام.
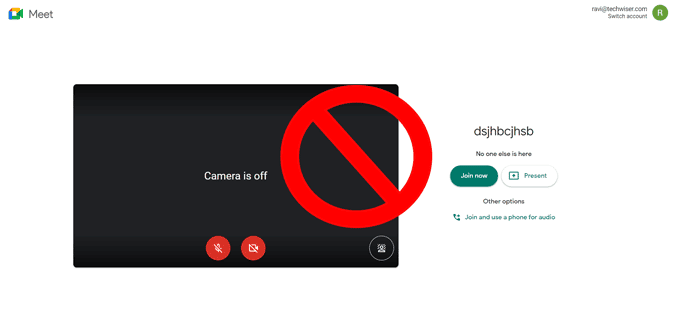
للقيام بذلك ، افتح متجر Chrome الالكتروني وابحث عن “Google Meet Enhancement Suite”. بدلاً من ذلك ، يُمكنك فقط النقر فوق هذا الرابط لفتح صفحة الإضافة.
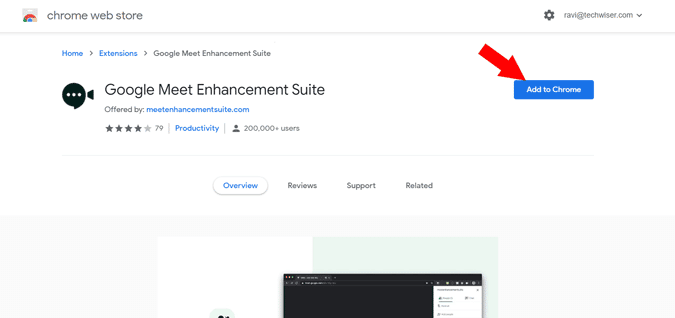
انقر الآن على الزر “إضافة إلى Chrome” لتثبيت الإضافة.
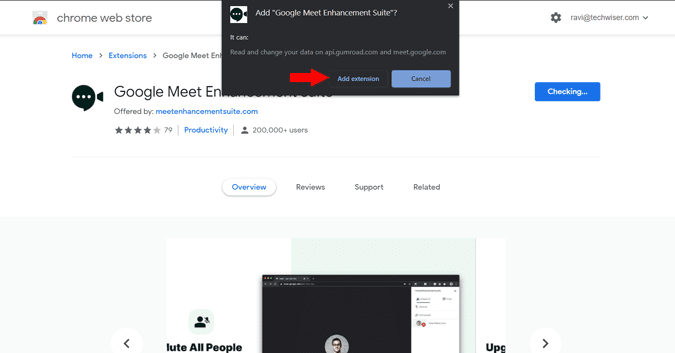
بمجرد التثبيت ، انقر فوق أيقونة الإضافة في أعلى يمين الشاشة من المتصفح.
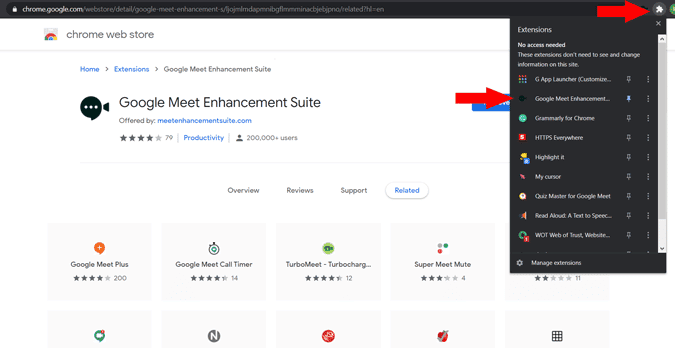
هنا يُمكنك التحقق من جميع الميزات التي يمكن أن تُقدمها حزمة التحسين لك. في حين أن هناك العديد من الميزات الاحترافية المُتاحة من خلال الاشتراك الشهري. يُمكنك الحصول على ميزات التعطيل مجانًا. لتعطيل الميكروفون والكاميرا تلقائيًا ، قم بتمكين علامة الاختيار بجانب “Auto Mute” و “Auto Video off”.
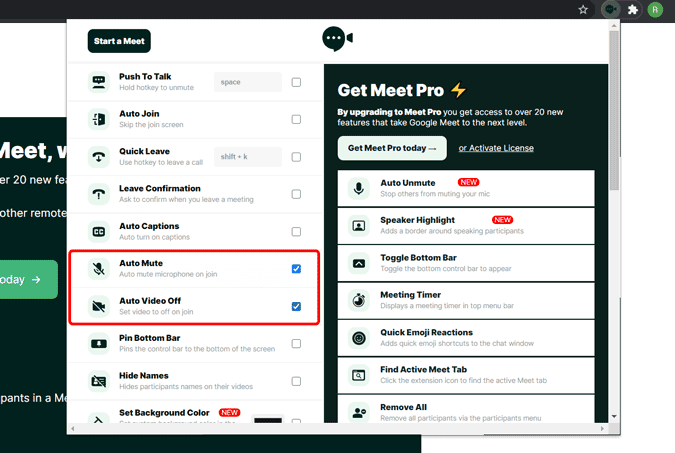
لتعطيل “شاشة الانضمام” تمامًا ، قم بتمكين علامة الاختيار بجانب “Auto Join”.
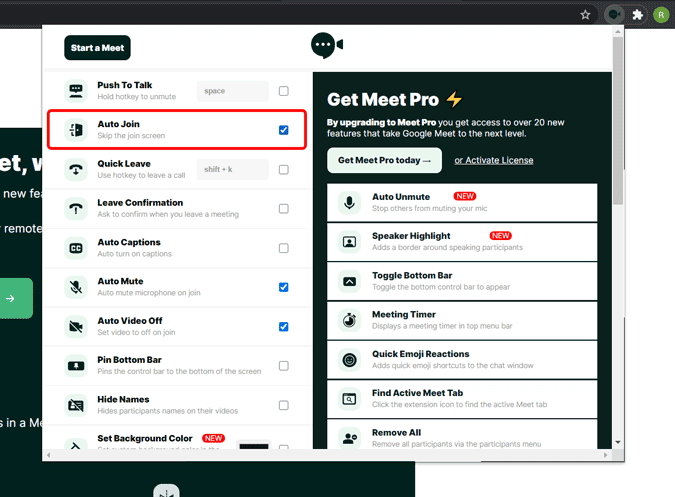
هذا كل شيء ، الآن يُمكنك التحقق من نفسك عن طريق بدء الإجتماع. لن تمنع هذه الإضافة من ظهور شاشة الانضمام تمامًا ، بل تقوم فقط بالنقر فوق الزر “الانضمام الآن” تلقائيًا في كل مرة.
تغليف
هناك بعض الإضافات الأخرى التي تفعل الشيء نفسه ، لكنني وجدت أنَّ هذه الإضافات أكثر جاذبية لأن إضافة “Auto Disable Mic / Cam” تُوفر الحد الأدنى من المُهمة بشكل مباشر ، و “Meet Enhancement Suite” تُناسبك إذا كنت حقًا ترغب في تحسين وتوسيع ميزات Google Meet. على أي حال ، استخدم إضافة واحدة فقط للتعطيل ، حيث توجد فرص لحدوث خلل إذا كنت تستخدم إضافات مُتعددة لنفس الغرض. تعرف على أفضل نصائح وحيل Google Meet التي لم تكن تعلم عنها.







