روابط سريعة
قد لا يكون الاتصال بين Apple Watch والـ iPhone دائمًا بالسلاسة التي أرادتها Apple أو تتوقعها أنت كمُستخدم. يُمكن أن تتسبب أخطاء البرامج ومشكلات الاتصال في عدم التمكن من إقرانهما معًا. جرِّب هذه الإصلاحات إذا لم تتمكن من إقران Apple Watch أو عندما لا يُمكن توصيلها بالـ iPhone. تحقق من كيفية إقران Apple Watch بالـ iPhone الجديد.

كيفية إقران Apple Watch مع الـ iPhone بشكل صحيح
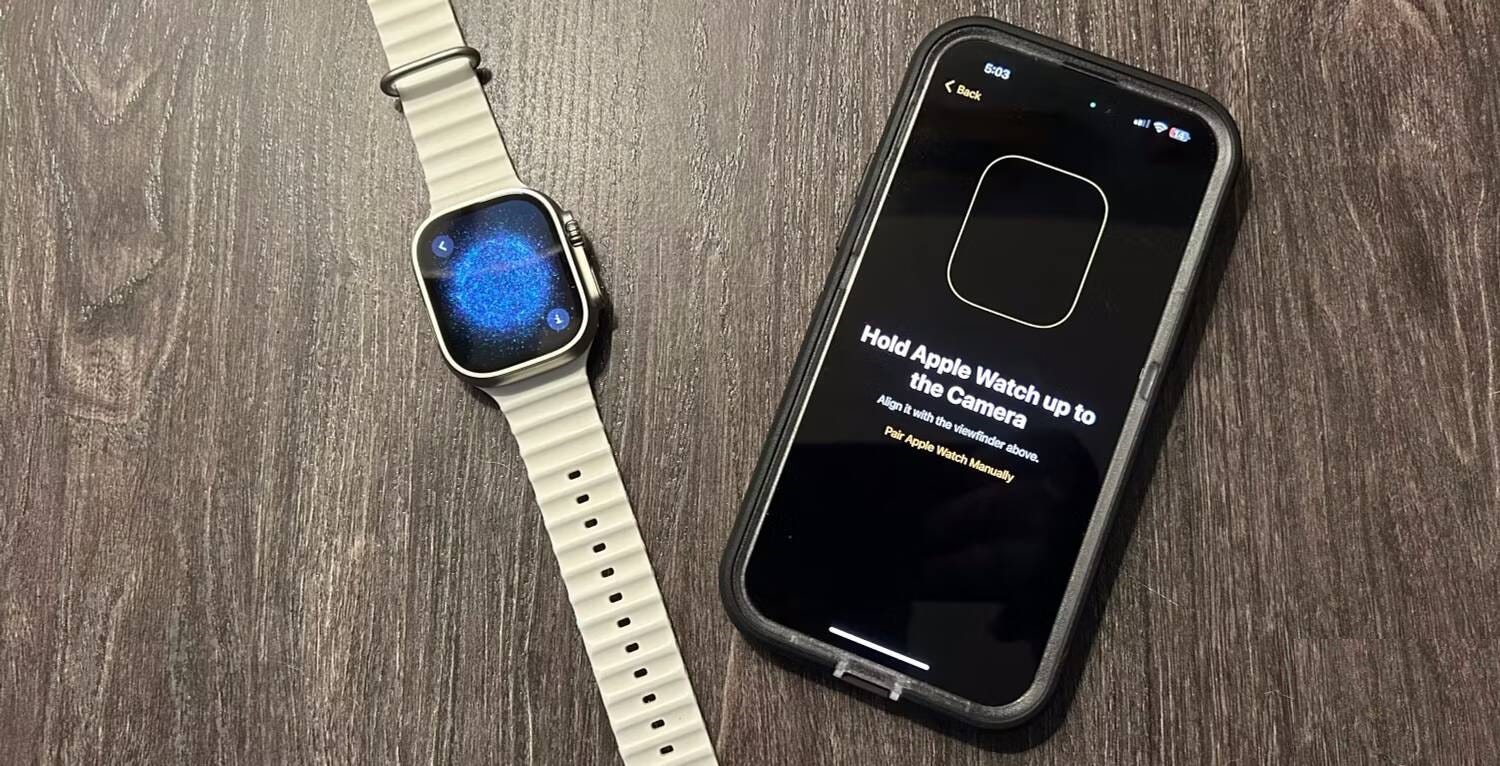
لإقران Apple Watch والـ iPhone بشكل صحيح، تأكد من أنَّ كلا الجهازين قريبان وأنهما مشحونان بنسبة 50% على الأقل. انتظر حتى تظهر لك نافذة مُنبثقة على الـ iPhone تُشير إلى : “استخدم الـ iPhone الخاص بك لإعداد Apple Watch هذه.” ثم اضغط على “متابعة” لبدء العملية.
ستُشاهد شاشة اقتران على الـ iPhone الخاص بك ورسمًا مُتحركًا فريدًا للاقتران على Apple Watch. قم بتوجيه كاميرا iPhone إلى الرسم المُتحرك وقم بمحاذاته مع عدسة الكاميرا التي تظهر على الشاشة. يُمكنك أيضًا إقران الأجهزة يدويًا من خلال النقر على رمز المعلومات في الزاوية السفلية من شاشة Apple Watch وعليك اتباع التعليمات التي تظهر على الشاشة.
بمجرد إقران Apple Watch مع الـ iPhone الخاص بك، يُمكنك متابعة بقية الإعداد الأولي، مثل تخصيص إعدادات watchOS، وتسجيل الدخول باستخدام Apple ID، وإنشاء رمز مرور، واختيار التطبيقات، والمزيد.
كيفية إصلاح مشكلات الاقتران بـ Apple Watch
إذا لم تتمكن من إقران Apple Watch بالـ iPhone الخاص بك، فهناك بعض الأشياء التي يُمكنك القيام بها.
على الـ iPhone، اسحب لأسفل لإظهار مركز التحكم وتأكد من تنشيط كل من Wi-Fi و Bluetooth. أنت بحاجة إلى كليهما حتى يتمكن الـ iPhone الخاص بك من التواصل مع Apple Watch.
أثناء عملية الاقتران، يجب أن تعرض شاشة Apple Watch مربع حوار الإعداد. إذا رأيت واجهة الساعة العادية بدلاً منها، فستحتاج إلى إلغاء إقران Apple Watch أولاً لأنها مُقترنة بالفعل بـ iPhone آخر.
لإعداد Apple Watch للاقتران، توجه إلى الإعدادات -> عام -> إعادة تعيين -> محو كل المحتوى والإعدادات في watchOS.
إصلاحات في حالة عدم اتصال Apple Watch بالـ iPhone
حتى بعد الانتهاء من عملية الاقتران لأول مرة، قد تُواجه Apple Watch مشكلات في الاتصال بالـ iPhone الخاص بك. إليك ما يجب فعله لجعل الأجهزة تتواصل مرة أخرى.
1. تأكد من أنَّ Apple Watch غير مُتصلة بالـ iPhone

للتأكد من عدم اتصال Apple Watch بالـ iPhone، اضغط على الزر الجانبي لإظهار مركز التحكم.
إذا رأيت أيقونة X حمراء أعلى شاشة Apple Watch، فهذا يعني أنها غير مُتصلة بالـ iPhone الخاص بك. أثناء وجودك على نفس الشاشة، تأكد من تشغيل Wi-Fi.
بعد ذلك، توجه إلى الـ iPhone الخاص بك وتأكد من تشغيل Bluetooth وWi-Fi أيضًا.
2. أعد تشغيل Apple Watch والـ iPhone
الخطوة التالية التي يمكنك اتخاذها هي إعادة تشغيل كل من Apple Watch والـ iPhone.
على Apple Watch، اضغط على الزر التاج الرقمي والزر الجانبي في الوقت نفسه لمدة 10 ثوانٍ حتى ترى شعار Apple. انتظر حتى ترى واجهة الساعة.
ثم حان الوقت للانتقال إلى الـ iPhone الخاص بك. في أي طراز iPhone حديث به نوتش أو جزيرة ديناميكية، اضغط على الزر الجانبي وأحد أزرار الصوت في الوقت نفسه واسحب شريط تمرير إيقاف التشغيل إلى اليمين. ثم اضغط على الزر الجانبي مرة أخرى حتى ترى شعار Apple.
3. التحقق من وجود تحديثات البرامج
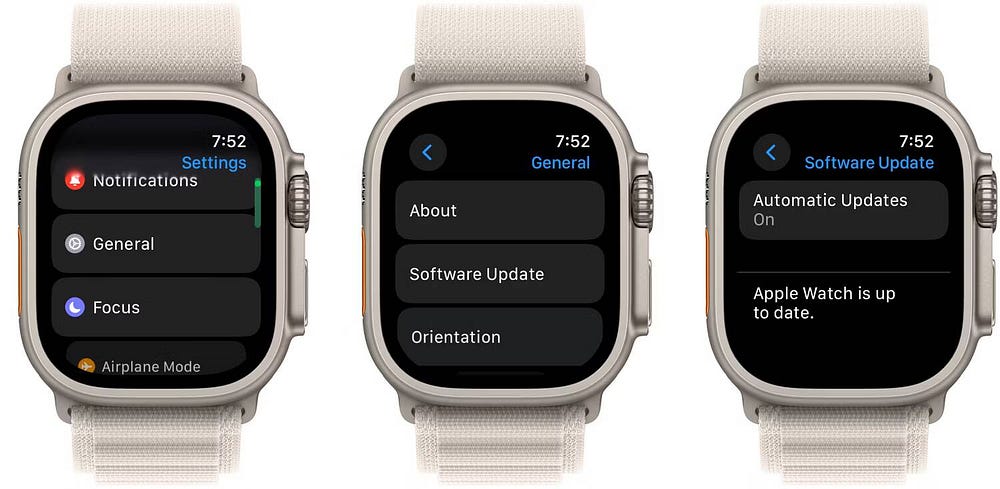
إذا كانت Apple Watch لا تزال غير مُتصلة بالـ iPhone، فتأكد من أنَّ كلاً من Apple Watch والـ iPhone يستخدمان أحدث البرامج.
للتحقق من وجود تحديث برنامج على Apple Watch، توجه إلى الإعدادات -> عام -> تحديث البرنامج في watchOS. وبالمثل، يمكنك تحديث برنامج iPhone الخاص بك بالانتقال إلى الإعدادات -> عام -> تحديث البرنامج.
4. إعادة تعيين إعدادات الشبكة على الـ iPhone
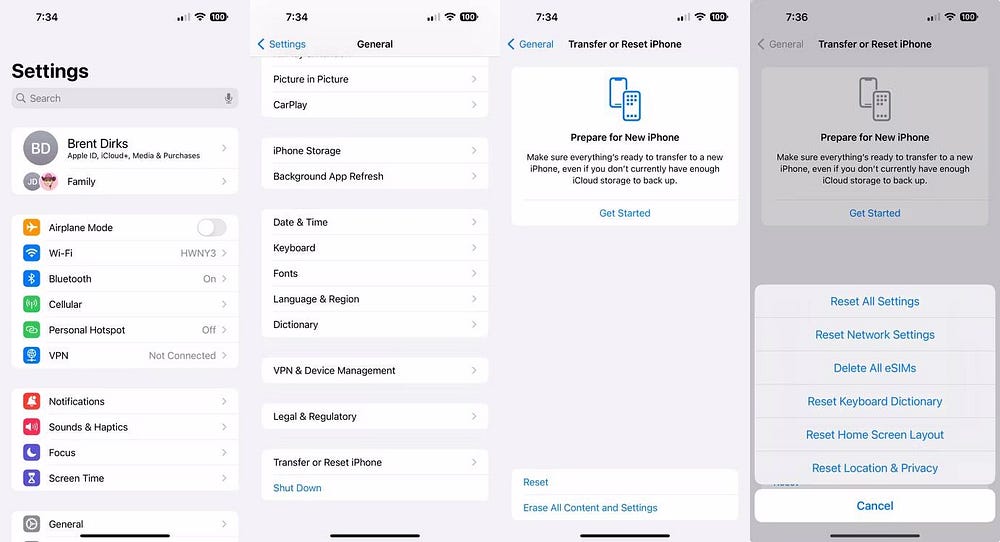
هناك خطوة أخرى يُمكنك اتخاذها عندما لا يتم إقران Apple Watch أو الاتصال بها وهي إعادة تعيين إعدادات الشبكة على الـ iPhone الخاص بك. لن يؤدي القيام بذلك إلى محو البيانات الموجودة على الـ iPhone، ولكنه سيُعيد جميع الإعدادات المتعلقة بالشبكة ، مثل كلمات سر Wi-Fi واتصالات Bluetooth المحفوظة، إلى قيم المصنع الافتراضية.
على الـ iPhone الخاص بك، توجه إلى الإعدادات -> عام واختر نقل أو إعادة تعيين الـ iPhone في أسفل القائمة. انقر فوق “إعادة تعيين” للكشف عن خيارات إضافية واختر “إعادة تعيين إعدادات الشبكة”. أدخل رمز دخول الـ iPhone الخاص بك عندما يُطلب منك ذلك. تحقق من تعذّر الإتصال بشبكة Wi-Fi على iPhone أو iPad؟ إليك بعض الإصلاحات.
5. إعادة تعيين Apple Watch
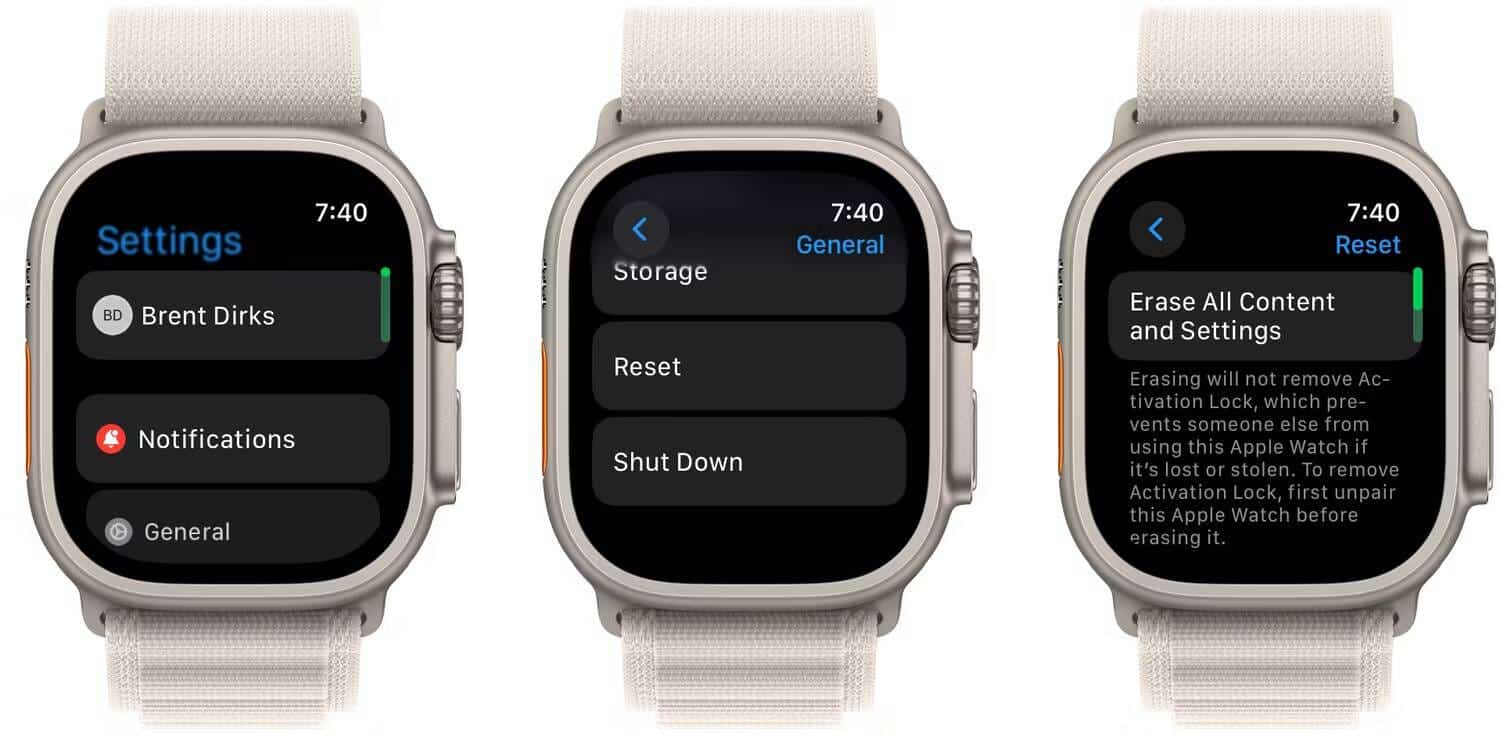
كخطوة نهائية وأكثر جذرية، حان الوقت لإلغاء إقران Apple Watch وإعادة إقرانها بالـ iPhone. لبدء العملية، انتقل إلى الإعدادات -> عام في watchOS. قم بالتمرير لأسفل وحدد إعادة تعيين. ثم حدد محو كافة المحتويات والإعدادات.
لإكمال العملية، ستحتاج إلى إزالة قفل التنشيط الخاص بـ Apple Watch. تحقق من كيفية تحديد مكان Apple Watch باستخدام iPhone الخاص بك.
بمجرد محو بياناتك على Apple Watch، نأمل أن تتمكن من إعادة إقرانها بالـ iPhone الخاص بك. إذا نجح ذلك، فيُمكنك إعدادها كجهاز جديد تمامًا أو استعادتها باستخدام نسخة احتياطية سابقة أثناء عملية الإعداد الأولية.
كما ترى، حتى عندما تواجه Apple Watch مشكلات في الاتصال، فلا يستغرق الأمر سوى بضع خطوات لإعادة تشغيل الجهاز القابل للارتداء مرة أخرى والإستفادة من مُختلف ميزاته. يُمكنك الإطلاع الآن على كيفية إعداد Apple Watch الجديدة لأول مرة باستخدام الـ iPhone.







