App Store وiTunes هو سوق Apple لجميع أنواع الوسائط والتطبيقات ووسائل الترفيه. ولكن لا يعرف الجميع كيفية استخدام بطاقة هدايا iTunes.
كل هذا يتوقف على بطاقة الهدايا التي تلقيتها. الخبر السار هو أن رصيد Apple مُتعدد الاستخدامات في كثير من الأحيان. مما يعني أنه يُمكنك استخدامه لجميع أنواع المشتريات. كل شيء من التطبيقات والموسيقى إلى الاشتراكات والملحقات وهذا ما يجعلها لعبة عادلة.
إذا لم تكن على دراية بطاقة هدايا iTunes أو لم تتلق بطاقة هدايا iTunes من قبل ، فقد يكون لديك بعض الأسئلة حول كيفية استخدامها وما الذي يُمكنك شراؤه باستخدامها. دعنا نتطرق إلى بعض الأسئلة الأكثر شيوعًا حول بطاقة هدايا iTunes.
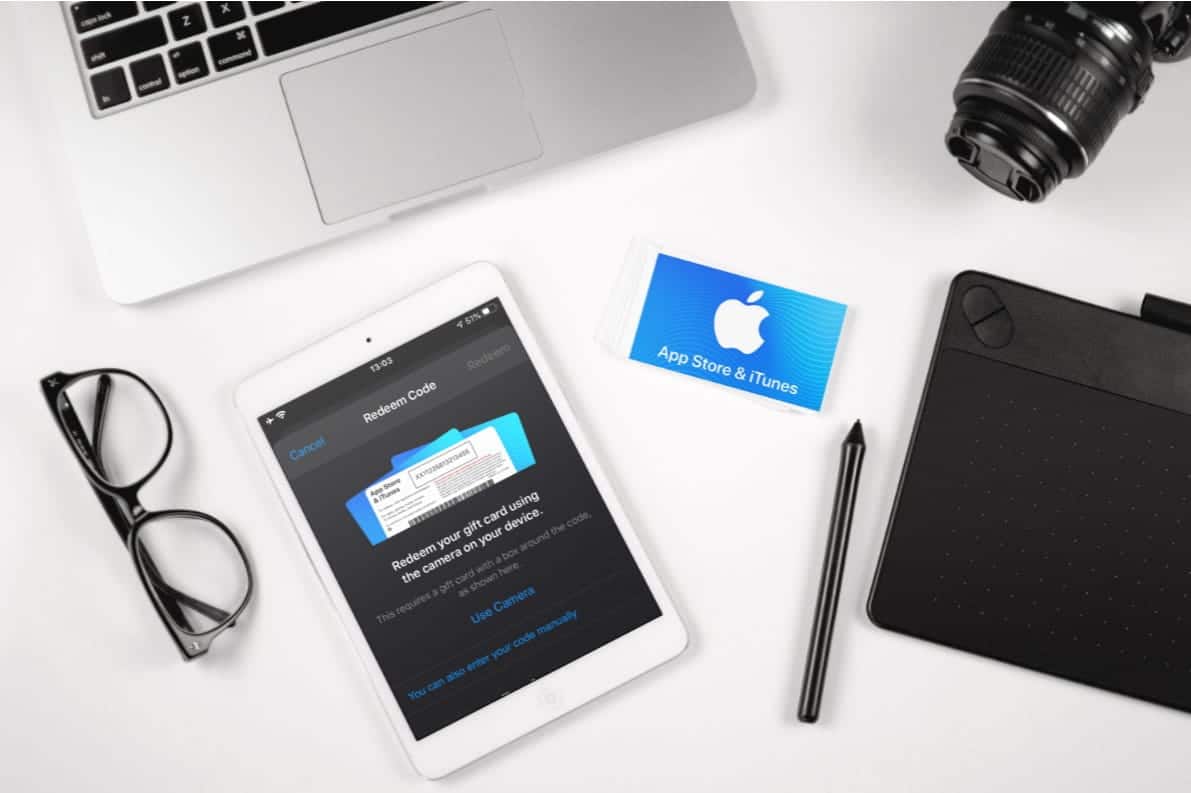
لاحظ أنه مع إصدار macOS Catalina ، قامت Apple بإزالة iTunes لصالح التطبيقات الفردية ، مثل Apple Music و Apple Books. لا يزال iTunes متاحًا على Windows ، بالإضافة إلى أنه يتم استخدام التطبيقات الفردية على iOS و iPadOS.
ما هي بطاقة هدايا iTunes؟
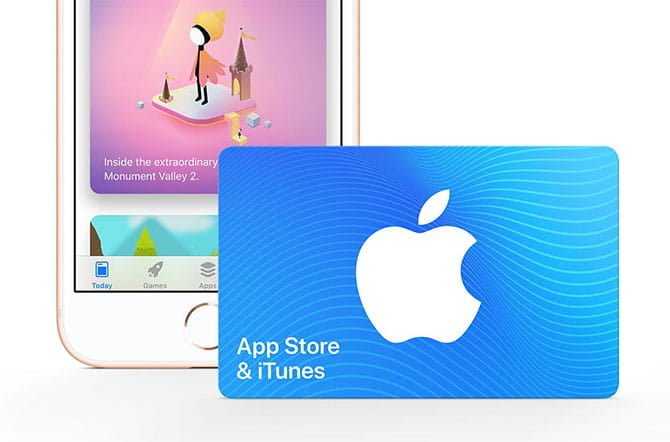
بطاقة هدايا iTunes (عادةً ما يُطلق عليها اسم بطاقة هدايا App Store و iTunes) هي رصيد تم شراؤه مسبقًا لخدمات Apple الرقمية المُتنوعة. يشمل ذلك iTunes Store— سوق الوسائط والتطبيقات من Apple حيث يُمكنك شراء الموسيقى والأفلام والتطبيقات والمزيد. يُمكنك أيضًا استخدام بطاقات هدايا iTunes للاشتراك في Apple Music وخدمات Apple الأخرى.
يجب أن تعلم أنَّ بطاقات هدايا iTunes تختلف عن بطاقات هدايا Apple Store. تُتيح لك بطاقات هدايا Apple Store شراء منتجات Apple الفعلية ، مثل iPhone أو MacBook ، من متاجر Apple الفعلية أو على الإنترنت.
تتوفر بطاقات هدايا iTunes كبطاقات فعلية ، بالإضافة إلى رموز رقمية يتم تسليمها عبر البريد الإلكتروني. لا تنتهي صلاحية بطاقة الهدايا ، وبمجرد تحصيل الرصيد على حسابك ، فلن ينتهي صلاحيته أيضًا.
يُمكنك فقط الإستفادة من بطاقتك في نفس متجر iTunes الذي تم شراؤها منه. وبالتالي ، فإن بطاقة الهدايا الأمريكية جيدة فقط في App Store الأمريكي.
كيفية شراء بطاقة هدايا iTunes
يُمكنك شراء بطاقة هدايا iTunes بالطرق التالية:
- من خلال Apple Store عبر الإنترنت.
- على جهاز iPhone أو iPad: قُم بتشغيل تطبيق App Store ، وانقر على رمز المستخدم ، ثم اختر إرسال بطاقة هدية عبر البريد الإلكتروني.
- باستخدام Mac يعمل بنظام macOS Catalina أو الإصدارات الأحدث: افتح تطبيق Music ، وانقر فوق iTunes Store في الشريط الجانبي ، واختر إرسال هدية.
- في الإصدارات الأقدم من macOS أو جهاز كمبيوتر يعمل بنظام Windows مع iTunes: انقر فوق علامة التبويب المتجر ، ثم اختر إرسال هدية.
- في مواقع البيع بالتجزئة الفعلية مثل Apple Store ومحلات السوبر ماركت والمتاجر الحقيقية.
تُعد بطاقات هدايا iTunes طريقة جيدة للدفع مقابل العناصر إذا لم يكن لديك بطاقة ائتمان ، أو إذا كنت مسافرًا وتُريد إجراء عملية شراء من متجر iTunes في بلد آخر. عند الحاجة ، يُمكنك غالبًا العثور عليها عبر الإنترنت من بائعين ثانويين.
إذا كنت محظوظًا ، يُمكنك العثور على بطاقات هدايا iTunes مخفضة بسعر رخيص. فقط كن حذرًا عند تصفح صفقات بطاقات الهدايا ، لأن عمليات الاحتيال بارزة في هذا المجال. راجع بعض النصائح المهمة حول عمليات الاحتيال للحفاظ على سلامتك.
بالحديث عن الأمان ، يجب أن تعرف أن العديد من حيل الهاتف الشائعة تطلب منك الدفع باستخدام بطاقات الهدايا مقابل بعض المطالبات الغريبة ، مثل الضرائب المتأخرة أو مدفوعات الفدية. فهذه ليست شرعية أبدًا ، لذلك إذا طالب المتصل بشراء آلاف الدولارات من بطاقات هدايا iTunes لسبب ما ، فقط أغلق الخط.
كيفية استرداد بطاقات هدايا iTunes
لاسترداد بطاقة هدايا iTunes الخاصة بك على iPhone أو iPad:
- قم بتشغيل App Store.
- في الجزء السفلي من الشاشة، اضغط على “اليوم”.
- في الجزء العلوي من الشاشة، اضغط على زر تسجيل الدخول
- اضغط على “تحصيل بطاقة هدية أو رمز“. إذا لم تشاهد خيار “تحصيل بطاقة هدية أو رمز“، فقم بتسجيل الدخول باستخدام Apple ID الخاص بك. تعرّف على ما يلزمك إجراؤه إذا نسيت Apple ID.
- اضغط على “استخدام الكاميرا” واتبع التعليمات التي تظهر على الشاشة. إذا كان لديك بطاقة أقدم أو كُنت مقيمًا في بلدان أو مناطق معينة، فقد لا تتمكن من استرداد البطاقة باستخدام الكاميرا. اضغط على “يمكنك أيضًا إدخال الرمز يدويًا“، ثم اتبع الإرشادات التي تظهر على الشاشة.
- إذا كانت لديك إحدى بطاقات هدايا App Store و iTunes، فأدخل الرمز المكوّن من 16 رقمًا الذي يبدأ بحرف X، والموجود في الجزء الخلفي من البطاقة.
- وإذا كان لديك رمز ترويجي أو رمز محتوى، فأدخل الرمز الموجود في الجزء الخلفي من البطاقة.
- اضغط على “تم”.
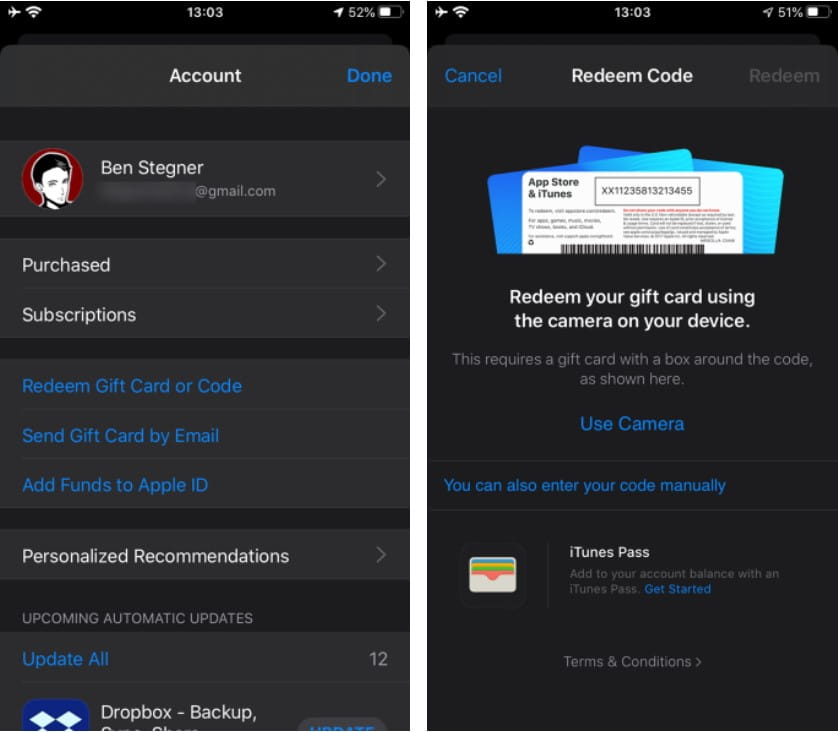
لاسترداد بطاقة هدايا iTunes الخاصة بك على macOS Catalina والإصدارات الأحدث:
- قم بتشغيل Mac App Store وانقر على اسمك أو زر تسجيل الدخول
- اختر تحصيل بطاقة الهدايا أعلى اليسار.
- قم بتسجيل الدخول باستخدام معرف Apple وكلمة المرور إذا لزم الأمر.
- اضغط على “استخدام الكاميرا” واتبع التعليمات التي تظهر على الشاشة. إذا كانت لديك بطاقة أقدم أو كنت مقيمًا في بلدان أو مناطق معينة، فقد لا تتمكن من استرداد البطاقة باستخدام الكاميرا. اضغط على “يمكنك أيضًا إدخال الرمز يدويًا“، ثم اتبع الإرشادات التي تظهر على الشاشة.
- إذا كانت لديك إحدى بطاقات هدايا App Store و iTunes، فأدخل الرمز المكوّن من 16 رقمًا الذي يبدأ بحرف X، والموجود في الجزء الخلفي من البطاقة.
- وإذا كان لديك رمز ترويجي أو رمز محتوى، فأدخل الرمز الموجود في الجزء الخلفي من البطاقة.
لاسترداد بطاقة هدية iTunes الخاصة بك على جهاز Mac أو Windows باستخدام iTunes:
- قم بتشغيل iTunes.
- في أعلى الشاشة ، اختر
الحساب -> تحصيل. - قم بتسجيل الدخول باستخدام Apple ID وكلمة المرور إذا لزم الأمر.
- أدخل رمز بطاقة الهدايا لاستردادها.
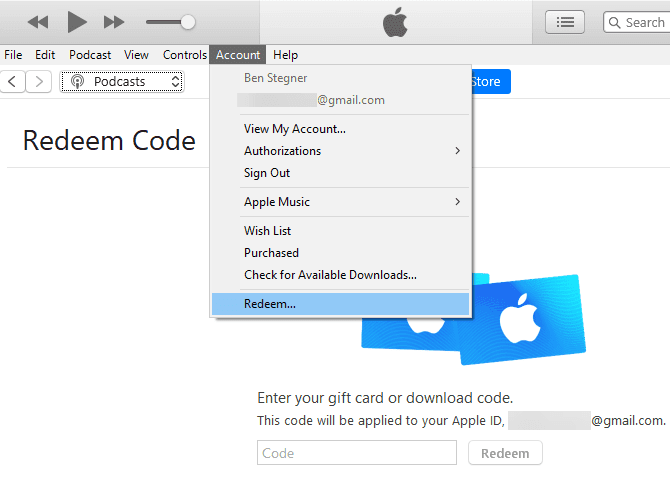
كيفية التحقق من رصيد بطاقة هدايا iTunes الخاصة بك
يُعرف رصيد بطاقة هدايا iTunes أيضًا باسم رصيد Apple ID ، حيث يمكنك استخدامه في العديد من خدمات Apple.
للتحقق من رصيد بطاقة هدايا iTunes الخاصة بك على iPhone:
- قم بتشغيل App Store.
- في علامة التبويب اليوم ، انقر فوق زر تسجيل الدخول
- إذا كان لديك رصيد في iTunes ، فسيتم عرضه أسفل اسمك.
للتحقق من رصيد بطاقة هدايا iTunes على macOS Catalina والإصدارات الأحدث:
- قم بتشغيل Mac App Store وانقر على اسمك في أسفل الشريط الجانبي الأيسر.
- إذا كان لديك رصيد مرتبط بـ Apple ID الخاص بك ، فسيظهر أسفل اسمك.
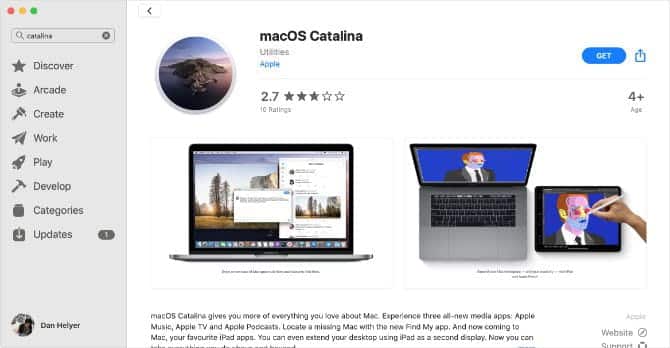
للتحقق من رصيد بطاقة هدايا iTunes الخاصة بك على جهاز Mac أو Windows باستخدام iTunes:
- قم بتشغيل iTunes وتأكد من تسجيل الدخول ضمن
الحساب -> تسجيل الدخول. سترى Apple ID الخاص بك في أعلى القائمة المنسدلة إذا كنت قد سجلت الدخول. - انقر فوق علامة التبويب المتجر وابحث عن رصيدك في الزاوية العلوية اليمنى.
إذا لم يكن لديك رصيد ، فلن ترى قيمة في أي من هذه الأماكن.
عند استرداد بطاقة هدايا iTunes الخاصة بك ، يتم تحويل الرصيد إلى حساب Apple ID الخاص بك. إذا لم تكن متأكدًا مما إذا كنت قد استخدمت بطاقة الهدايا بالفعل ، فحاول تحصيلها.
ما الذي يمكنك شراؤه باستخدام بطاقة هدايا iTunes؟
بمجرد تحصيل القيمة ، يمكنك إنفاق رصيد iTunes على هذه الخدمات:
- التطبيقات والألعاب من App Store و Mac App Store ، بما في ذلك اشتراكات Apple Arcade.
- الموسيقى والبرامج التلفزيونية والأفلام من iTunes أو تطبيق Apple TV.
- الكتب من Apple Books.
- الاشتراكات التي تقوم عادةً بشحن الرسوم من حساب iTunes الخاص بك ، مثل Apple TV+ أو Apple News+.
- ترقيات مساحة تخزين iCloud.
لا يُمكنك استخدام رصيدك لشراء هدايا لشخص آخر أو شراء المزيد من بطاقات الهدايا. ولا يُمكنك أيضًا مشاركة الرصيد مع أفراد العائلة ، حتى إذا كنت تستخدم “المشاركة العائلية“.
هل يمكنك استخدام بطاقات هدايا iTunes لـ Apple Music؟
يمكنك استخدام بطاقة هدايا iTunes الخاصة بك للدفع مقابل اشتراك Apple Music. قم بتحصيل بطاقتك كما هو موضح أعلاه ، ثم ابدأ اشتراك Apple Music باستخدام تطبيق Music على هاتف iPhone أو Mac أو Android. على جهاز كمبيوتر يعمل بنظام Windows ، يمكنك الاشتراك في Apple Music باستخدام iTunes.
طالما أن لديك رصيدًا في Apple ID الخاص بك ، فسيتم خصم اشتراكك من هذا الرصيد. بمجرد نفاذه ، سيتم خصم الإشتراك من خلال طريقة الدفع الأساسية بدلاً من ذلك.
هل يمكنك استخدام بطاقات هدايا iTunes لعمليات الشراء داخل التطبيق؟

نعم. كما ذكر أعلاه ، ستستخدم جميع عمليات الشراء الرقمية التي تجريها باستخدام حساب Apple رصيد Apple ID تلقائيًا أولاً. هذا يعني أنه يمكنك استخدام رصيد iTunes الخاص بك لعمليات الشراء داخل التطبيق ، بما في ذلك الاشتراكات وعمليات الشراء لمرة واحدة.
احذر من أي عمليات شراء داخل التطبيق تفرض الرسوم على طريقة الدفع مباشرةً (مثل تطبيقات مشاركة الركوب أو خدمات توصيل الطعام) لأنها ستفرض رسومًا على بطاقة الائتمان التي تم تسجيلها لهذا التاجر المحدد بدلاً من ذلك.
كيفية استخدام بطاقات هدايا iTunes بدلاً من بطاقات الائتمان
عند التسجيل للحصول على Apple ID ، تُتاح لك الفرصة لإضافة طريقة الدفع. ومع ذلك ، ليس عليك إضافة بطاقة ائتمان إلى حسابك. إذا كنت تفضل ذلك ، فتخط طريقة الدفع إلى الخطوة التالية ، ثم استرد بطاقات الهدايا لإضافة رصيد إلى حسابك بدلاً من ذلك.
تذكر أن خدمات iTunes و Apple ستستخدم دائمًا رصيد iTunes الخاص بك قبل شحن الرسوم من بطاقتك الائتمانية. لا توجد طريقة لشراء تطبيق أو الدفع مقابل اشتراك ببطاقة ائتمان مع الحفاظ على رصيدك في iTunes.
على سبيل المثال ، إذا حصلت على بطاقة هدايا بقيمة 100 دولار من iTunes كهدية ولديك اشتراك مستمر في Apple Music ، فسيستخدم اشتراكك هذا الرصيد بمرور الوقت حتى يزول تمامًا. بمجرد نفاد رصيدك ، سيستخدم اشتراكك طريقة الدفع الافتراضية مرة أخرى.
هل يمكنك استخدام بطاقات هدايا iTunes في Apple Store؟

لا ، يجب استبدال رصيد بطاقات هدايا iTunes مقابل خدمات Apple الرقمية على App Store و iTunes و Apple Books وما شابه ذلك. بطاقات هدايا Apple Store هي منتج منفصل يستخدم لأجهزة Apple. يمكن استخدامها في المواقع الفعلية لـ Apple Store ، وكذلك Apple Store عبر الإنترنت.
كيفية إضافة الأموال إلى Apple ID الخاص بك بدون بطاقات الهدايا
إذا كان لديك بطاقة ائتمان متصلة بـ Apple ID الخاص بك ، فلن تحتاج إلى شراء بطاقات هدايا لنفسك. يمكنك إضافة أموال إلى حساب Apple ID الخاص بك عن طريق الشحن بطريقة الدفع الخاصة بك.
للقيام بذلك على جهاز iPhone الخاص بك:
- افتح App Store.
- انقر فوق علامة التبويب اليوم ، متبوعًا بالنقر على بصورة ملفك الشخصي في أعلى اليمين.
- حدد إضافة أموال إلى Apple ID ، واختر مبلغًا ، وأكمل عملية الشراء.
على جهاز Mac أو Windows:
- افتح App Store على macOS Catalina. قم بتشغيل iTunes على جهاز Mac أقدم أو جهاز كمبيوتر يعمل بنظام Windows.
- على جهاز Mac ، اختر
المتجر -> عرض حسابي. في Windows ، حددالحساب -> عرض حسابي. قم بتسجيل الدخول مرة أخرى إذا لزم الأمر. - مرر لأسفل إلى قسم حساب Apple ID واختر إضافة أموال إلى Apple ID.
- اختر المبلغ الذي تُريد إضافته واتبع الخطوات لإكمال الدفع.
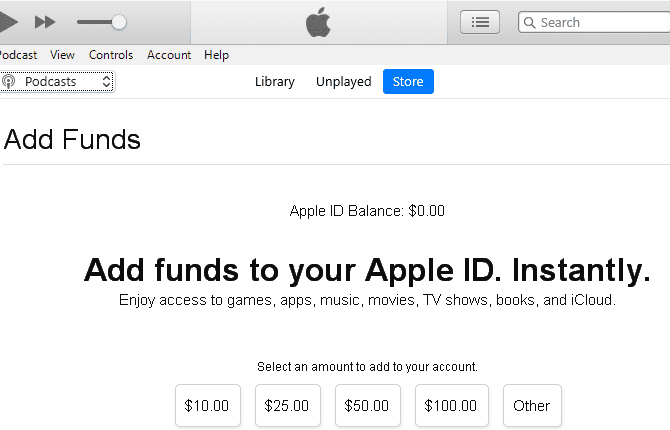
كيفية استخدام iTunes Pass
إذا لم يكن لديك طريقة دفع مسجلة في Apple ID ولكنك لا تريد شراء بطاقات هدايا لنفسك ، فإن Apple تقدم أيضًا خدمة تسمى iTunes Pass. تُتيح لك هذه إضافة رصيد إلى Apple ID الخاص بك عن طريق زيارة Apple Store أو بائع تجزئة مشارك آخر.
يمكنك إضافة أموال إلى iTunes Pass في Apple Stores ومتاجر التجزئة المحددة. ومن ثم يمكنك استخدام تلك الأموال لإجراء عمليات الشراء من App Store أو iTunes Store أو Apple Books أو لزيادة سعة iCloud التخزينية.
إذا لم تكن مشتركًا في Apple Store أو متاجر التجزئة المحددة، يمكنك أيضًا إضافة الأموال مباشرة إلى Apple ID باستخدام طريقة الدفع المسجَّلة لديك.
لإنشاء iTunes Pass:
- افتح تطبيق iTunes Store على iPhone.
- قم بالتمرير إلى أسفل صفحة Music وانقر فوق Apple ID الخاص بك. قم بتسجيل الدخول إذا لم تقم بذلك بالفعل.
- اختر عرض Apple ID.
- حدد إضافة iTunes Pass إلى Wallet.
- سترى معاينة. انقر فوق إضافة في أعلى اليمين لإرساله إلى تطبيق Wallet الخاص بك.

الآن ، يُمكنك فتح تطبيق Wallet لعرض iTunes Pass الخاص بك. عندما يكون مفتوحًا ، اعرضه لموظف المتجر وأخبره بالمبلغ الذي ترغب في إضافته إلى رصيدك. سيكمل عملية الشراء في المتجر وستتمكن من الوصول إلى الرصيد على الفور.
إضافة أموال إلى iTunes Pass
يُمكنك إضافة أموال إلى iTunes Pass لديك في Apple Store أو متاجر التجزئة الأخرى المحددة.
- افتح تطبيق Wallet على iPhone أو iPod touch أو Apple Watch.
- اضغط على App Store وiTunes pass لفتحه.
- قم بإظهار iTunes pass إلى عامل المتجر وأخبره بالمبلغ الذي ترغب في إضافته إلى رصيدك.
- يقوم عامل المتجر بإدخال سعر عملية الشراء في آلة النقود من خلال المتجر، ثم يمسح iTunes Pass ضوئيًا على جهازك لتحديث رصيدك. يمكنك استخدام iTunes Pass مباشرةً.
بعد إضافة الرصيد إلى iTunes Pass، سترى القيمة المحدّثة في أعلى يسار البطاقة. يمكنك أيضًا الاطّلاع على رصيد Apple ID في App Store أو iTunes Store، طالما قمت بتسجيل دخولك باستخدام Apple ID ذاته الذي استخدمته مع iTunes Pass.
عالم من الترفيه من خلال iTunes في إنتظارك
الآن أنت تعرف ما هي بطاقات هدايا iTunes التي تُتيح لك الشراء وكيفية استخدامها ومكان التحقق من رصيدك. باختصار ، نظرًا لأن بطاقات هدايا iTunes تُضيف رصيدًا إلى Apple ID الخاص بك ، فهي جيدة إلى حد كبير لأي خدمة رقمية تُقدمها Apple. سواء كنت ترغب في شراء تطبيقات مدفوعة ، أو الاشتراك في Apple Music أو Apple News+ ، أو الحصول على المزيد من مساحة التخزين على iCloud ، تتيح لك بطاقات هدايا iTunes الدفع مقابل ذلك.
يُمكنك الإستفادة من بطاقات هدايا iTunes من خلال الإشتراك في Apple Arcade والإستفادة من أفضل الألعاب التي يُمكنك تجربتها.








