روابط سريعة
غالبًا ما أجيب على رسائل البريد الإلكتروني التي أتلقاها باستخدام جهاز iPhone ودائمًا ما كانت هناك أوقات اضطررت فيها لملء نماذج PDF. بينما يُمكنك تثبيت تطبيق تابع جهة خارجية لإضافة التعليقات التوضيحية وملء ملفات PDF الخاصة بك ، فإن ميزة “توصيف” الخاصة بجهاز iPhone قادرة تمامًا على القيام بذلك. إليك كيف يُمكنك ملء النموذج الذي تلقيته في مرفق البريد الإلكتروني على iPhone.

ملء مرفق البريد الإلكتروني
خضعت ميزة “توصيف” لبعض التحسينات الرئيسية مع نظام التشغيل iOS 14 وهي تدعم الآن الميزات الذكية مثل التعرف على الأشكال وما إلى ذلك. يُمكنك استخدام ميزة “توصيف” لإضافة تعليق توضيحي على أي ملف PDF على جهاز iPhone الخاص بك وملء النماذج بأدوات مثل الحقول النصية والتوقيعات ، علامات الاختيار ، إلخ.
ابدأ بتنزيل نموذج PDF الذي تلقيته في بريدك. اضغط على مرفق PDF لتحميل معاينة في تطبيق Gmail واضغط على زر المشاركة في أعلى يمين الشاشة.
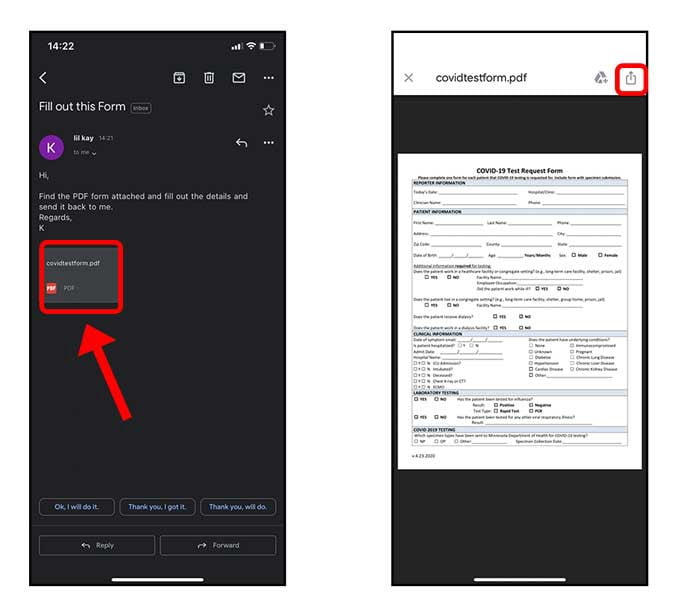
في صفحة المشاركة ، اضغط على الحفظ إلى الملفات. سيتم مُطالبك بحفظ الملف في تطبيق “الملفات” ، عليك تحديد الوجهة ، والضغط على حفظ.
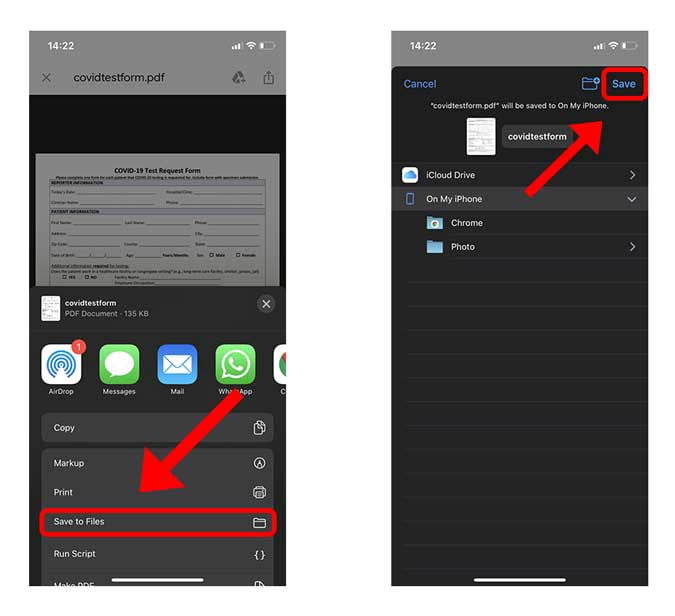
انتقل إلى ملف PDF على جهاز iPhone الخاص بك. يُمكن العثور عليه عادةً في تطبيق “الملفات”. اضغط عليه لتحميل معاينة لملف PDF واضغط على زر “توصيف” 
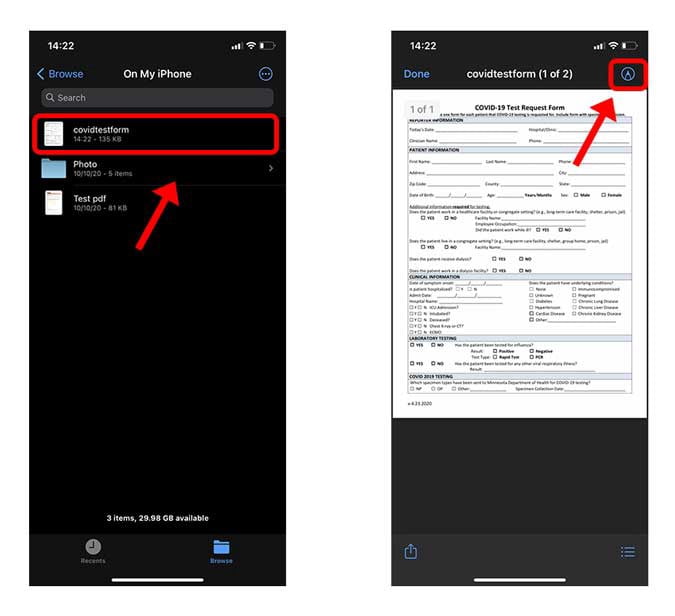
لملء الحقول الفارغة في ملف PDF ، يُمكنك استخدام أداة النص ، حيث تقوم بتراكب النص فوق ملف PDF الفارغ ويمكنك تكرار الخطوات لكل الحقول على حدة. ما عليك سوى النقر فوق زر علامة زائد 

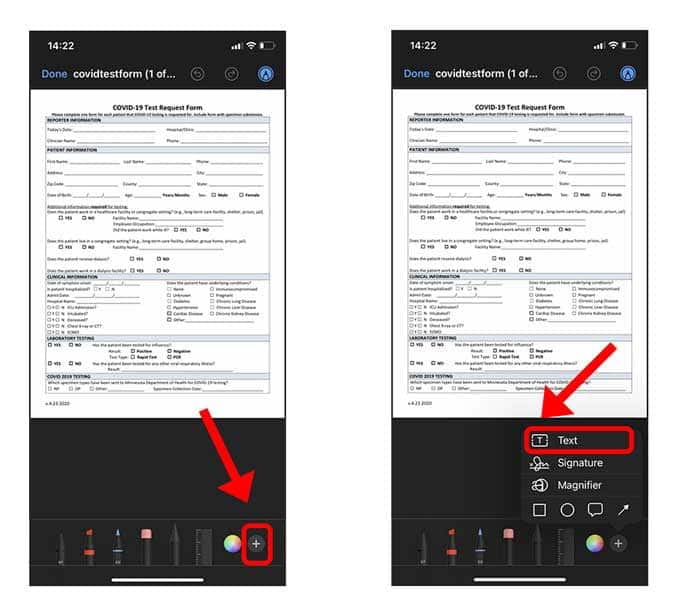
اضغط لفترة طويلة على مربع حقل النص للكشف عن قائمة منبثقة وانقر فوق تحرير. يُمكنك الآن كتابة المعلومات ذات الصلة ووضعها في المكان المطلوب.
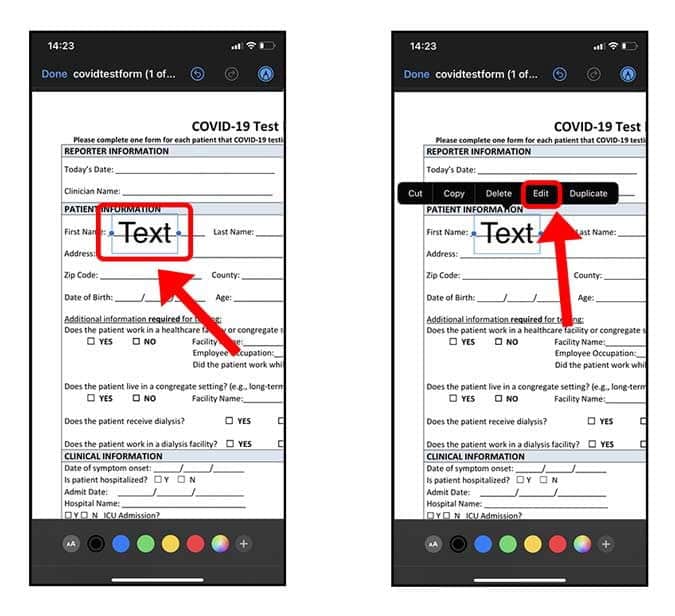
يُمكنك تغيير الخط وضبط الحجم وتعيين الاتجاه ولون النص الخاص بك. ما عليك سوى النقر فوق زر النص الموجود في الأسفل ، بجوار لوحة الألوان.
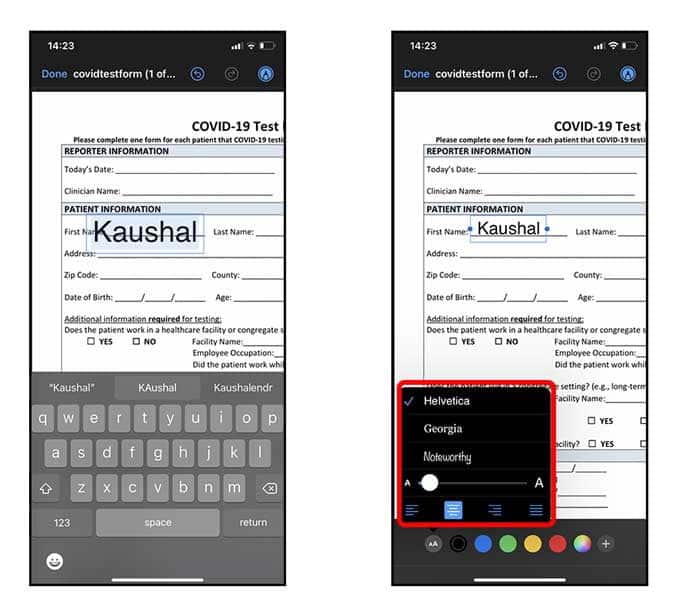
يشتمل iOS 14 أيضًا على أداة التعرف على الأشكال في ميزة “التوصيف” التي تُتيح لك رسم أشكال أنظف. على سبيل المثال ، إذا كنت تريد إضافة علامة اختيار في مربع في النموذج ، فما عليك سوى استخدام أداة التحديد ورسم علامة مع الاستمرار بإصبعك حتى يتغير الشكل.
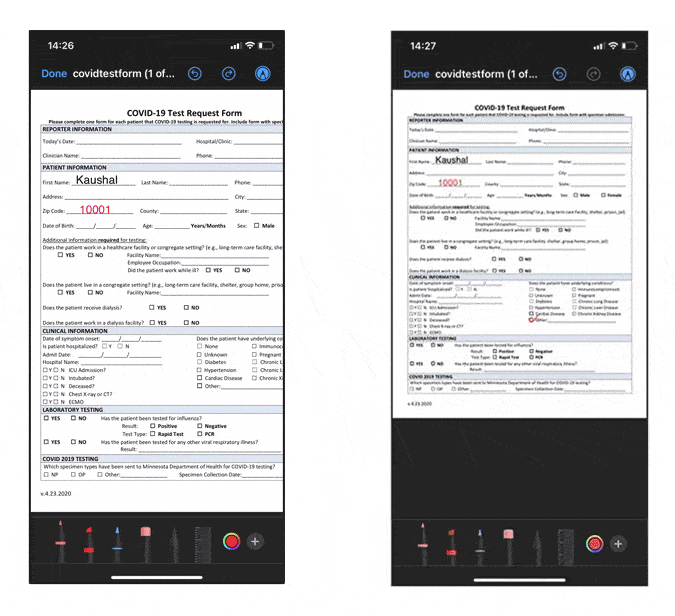
إضافة توقيع إلى ملفات PDF الخاصة بك
تمامًا بنفس الشكل الذي تم به إضافة نص مُخصص إلى ملف PDF ، يُمكن أيضًا إضافة توقيع. يُمكنك إنشاء توقيعك الخاص واستخدامه لإضافة التوقيعات بسرعة إلى مُستنداتك.
اضغط على زر 
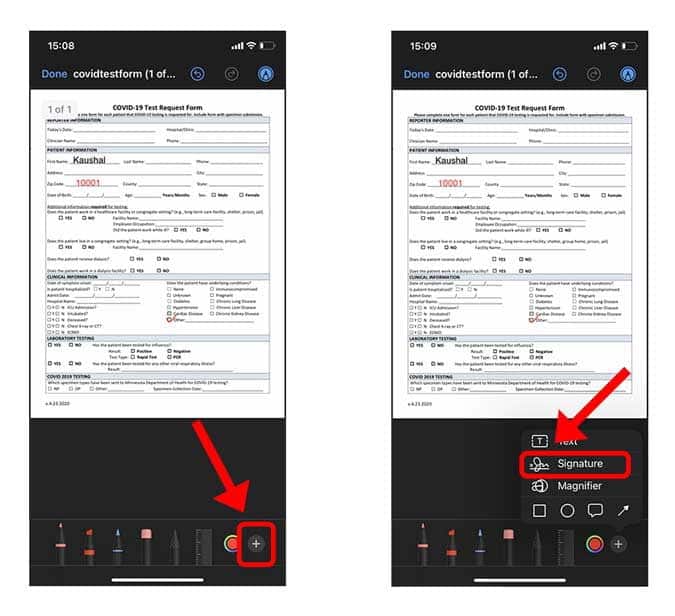
انقر على “إضافة أو إزالة التوقيع” لفتح قائمة جميع التوقيعات المحفوظة. لإضافة توقيع جديد ، اضغط على زر علامة زائد + في أعلى يسار الشاشة.
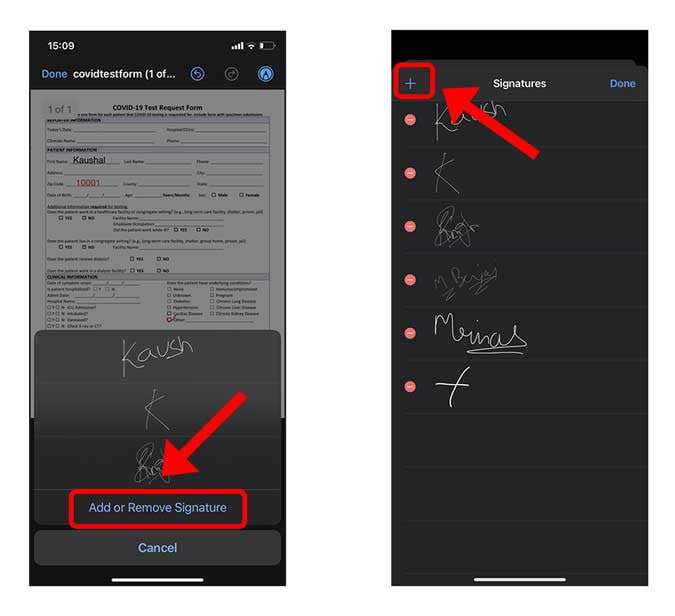
قم بإنشاء نسخة رقمية من توقيعك بإصبعك. يُمكنك أن تأخذ أكبر عدد ممكن من المحاولات لجعله يبدو مثالي. انقر فوق تم عند الانتهاء.
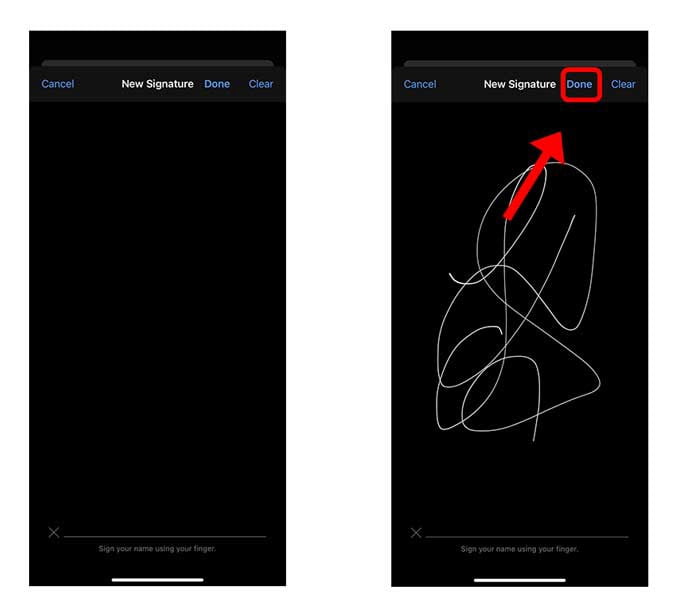
ضع التوقيع في أي مكان في ملف PDF واضغط على تم في أعلى يسار الشاشة لحفظ التغييرات.
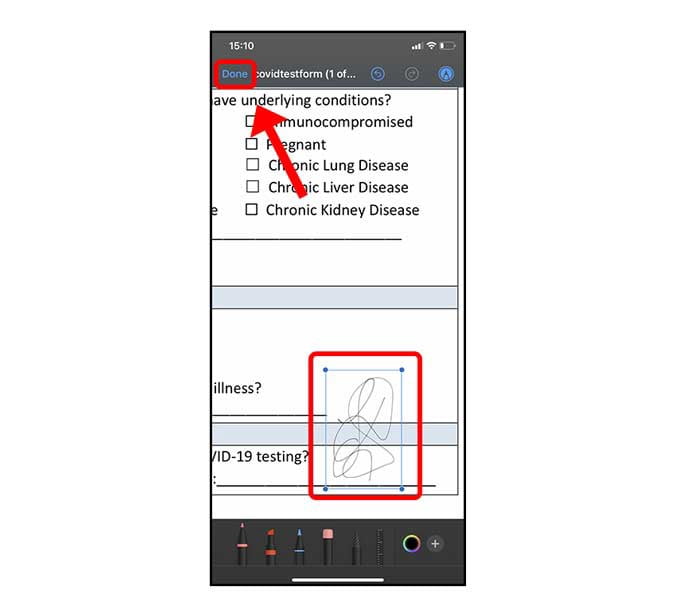
الكلمات الأخيرة
كانت هذه طريقة سريعة وسهلة للتعليق على ملفات PDF وتوقيعها على جهاز iPhone الخاص بك. حيث أنَّ ميزة “التوصيف” غنية بالميزات وبديهية للغاية مما يلغي الحاجة إلى تطبيق تابع لجهة خارجية. ما رأيك في هذه الطريقة؟ اسمح لي أن أعرف في التعليقات أدناه أو تواصل معي على Twitter. تحقق أيضًا من كيفية الحصول على أداة التكبير في ميزة “التوصيف” لـ iOS على Android.







