يتم التقاط مليارات الصور يوميًا باستخدام كاميرات الهواتف الذكية ، ويفضل الكثيرون تخزينها في الخدمات السحابية المختلفة. ولما لا؟ إنه مكان آمن ويمكن الوصول إليه وبأسعار معقولة ، كما أن وظائف المشاركة تتسم بالسلاسة أكثر من أي وقت مضى.
تُعد خدمة صور Google خدمة مجانية ، بينما تقدم Microsoft و Dropbox سعة تخزين تبلغ 1 تيرابايت في السحاب لعدد قليل من الدولارات فقط. تقدم جميعها خيارات تحميل صور الكاميرا تلقائيًا مع دعم مجلدات الأجهزة. ولكن هذا هو المكان الذي تتعقد فيه الأمور. لا توجد طريقة لتنظيم الصور تلقائيًا في Google Drive أو OneDrive. على الرغم من أن كلا الشركتين تتباهى بتطور الذكاء الاصطناعي لتمييز الصور ، إلا أنها غالباً ما تكون ضربة غير ناجحة أو شائبة.
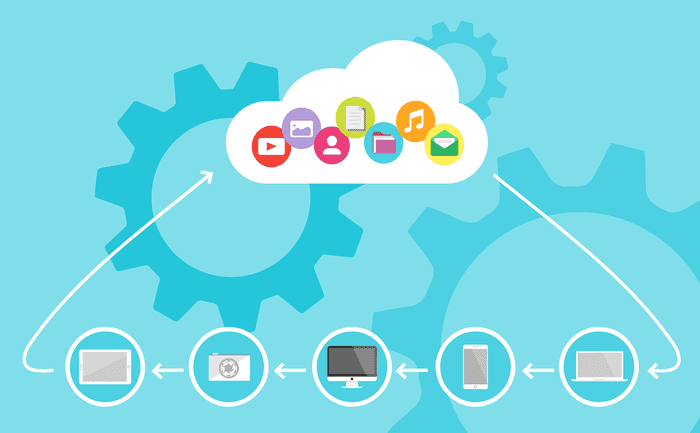
لن تجد صور Twitter تهبط في مجلد صور Twitter مخصص في مجلد OneDrive تلقائيًا. وبالمثل ، لا يمكنك نقل المستندات من مجلد الجهاز إلى مجلد سحابة معين. وهنا يأتي Autosync لـ OneDrive من أجل الإنقاذ.
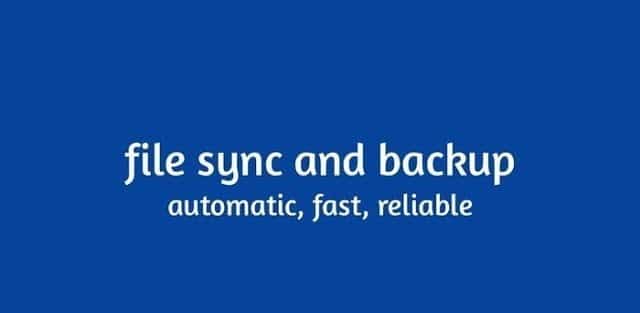
كما يوحي الاسم ، يتيح لك Autosync مزامنة مجلد الجهاز تلقائيًا مع مجلد السحابة والعكس. سوف أطلعك على خطوات إنشاء مجلدات مقترنة ووظائفها وخيارات الإعداد. هيا بنا نبدأ.
إعداد مجلد مقترن
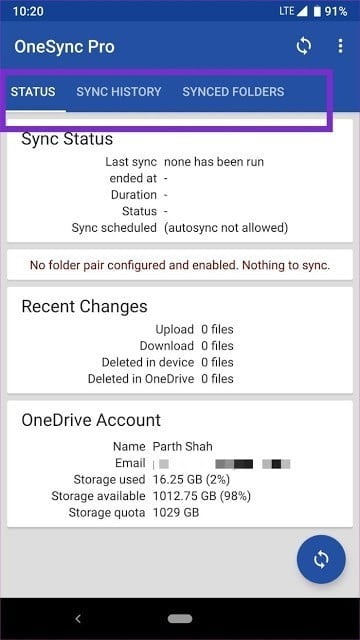
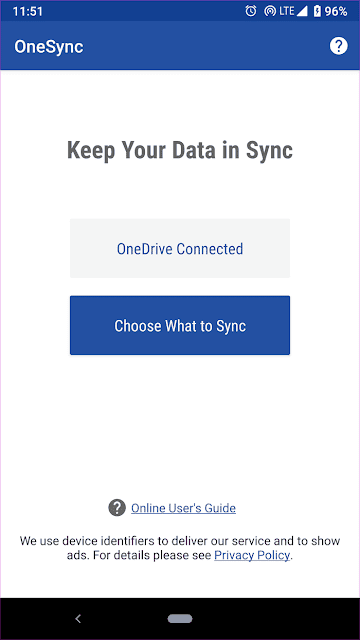
عند تشغيل التطبيق ، سيطلب منك توصيل حساب OneDrive الخاص بك إلى Autosync. قم بإعداده لعرض واجهة المستخدم مع ثلاث تبيويبات التي تسلط الضوء على Status و Sync History و Synced Folders.
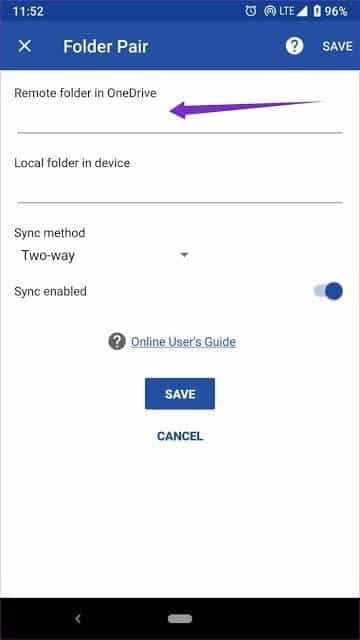
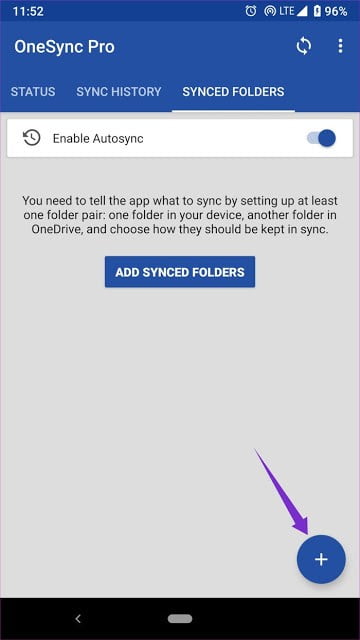
لإنشاء مجلدات مقترنة، توجه إلى “المجلدات المتزامنة” واضغط على رمز “+”. ستطالبك قائمة الأزواج من المجلدات باختيار المجلد البعيد من OneDrive والمجلد المحلي من الجهاز للاحتفاظ بها متزامنة. في المثال أدناه ، لقد أنشأت زوجًا لمجلدات “لقطة الشاشة” في التطبيق. حددت مجلد لقطة الشاشة من تخزين الجهاز وأضفت مجلدًا مشابهًا على OneDrive حيث سيتم تحميل جميع لقطات الشاشة تلقائيًا من الآن فصاعدًا.
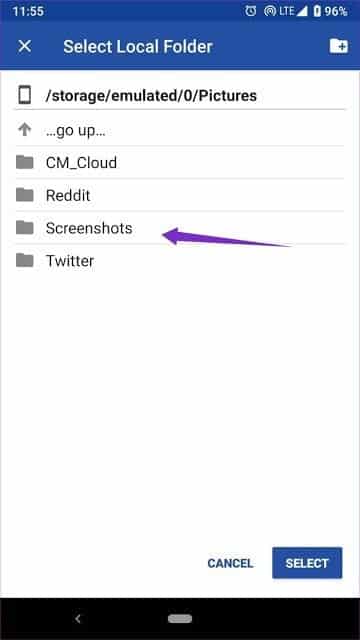
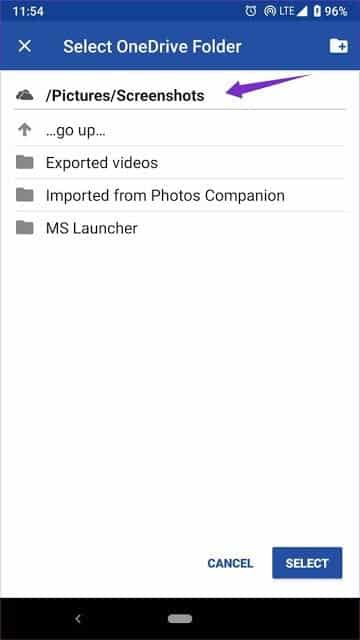
قبل إنهاء المجلد ، ستطلب منك القائمة اختيار الطريقة التي تريد مزامنتها بها.
يمكنك الاختيار من بين الخيارات التالية:
- ثنائية الاتجاه للحفاظ على كلا المجلدين متزامنين
- تحميل فقط لإضافة ما داخل مجلدات الأجهزة إلى السحابة
- قم بتحميل ثم حذف لمحو الصور من الجهاز بمجرد تحميلها إلى السحابة
- تحميل المرآة لعمل نسخة طبق الأصل من مجلد الجهاز إلى السحابة
- التنزيل فقط لجلب الصور المضافة حديثًا من السحابة إلى الجهاز
- سيؤدي التنزيل ثم الحذف إلى تنزيل الصور من السحابة إلى الجهاز وسيتم حذفها من مجلد السحابة
- سيؤدي تنزيل النسخة المتطابقة إلى إنشاء نسخة طبق الأصل من مجلد السحابة إلى جهاز
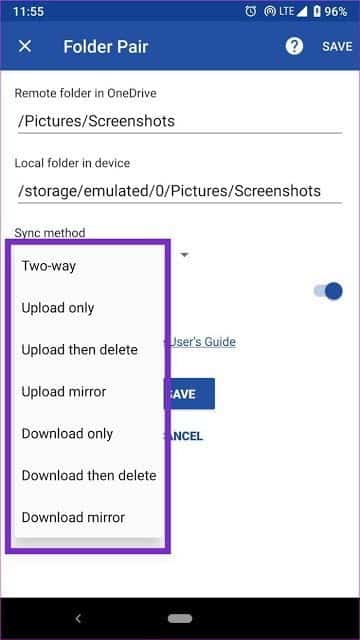
ستكون نصيحتي للذهاب مع خيار تحميل فقط لأنه سيتم إنجاز المهمة مع الاحتفاظ بنسخة دون اتصال على الهاتف. اضغط على زر حفظ ، وأنت على ما يرام.
من الآن فصاعدًا ، كلما التقطت لقطة شاشة ، سيتم تحميلها تلقائيًا إلى مجلد OneDrive > Picture > Screenshot. أنيق ، أليس كذلك؟
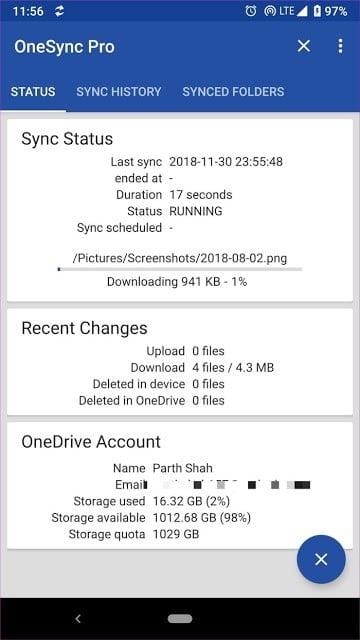
ستعرض علامة التبويب Status العمليات المستمرة التي يقوم بها التطبيق والتغييرات الأخيرة على كلا الجانبين ومعلومات أساسية حول حساب OneDrive الخاص بك. يمكنك أيضًا تتبع كل عملية المزامنة السابقة عن طريق زيارة قائمة محفوظات المزامنة. عندما يكتشف Autosync أي تغيير ، تتم مزامنة الملف إلى المجلد المختار على السحابة وتنتهي العملية بأكملها بإشعار.
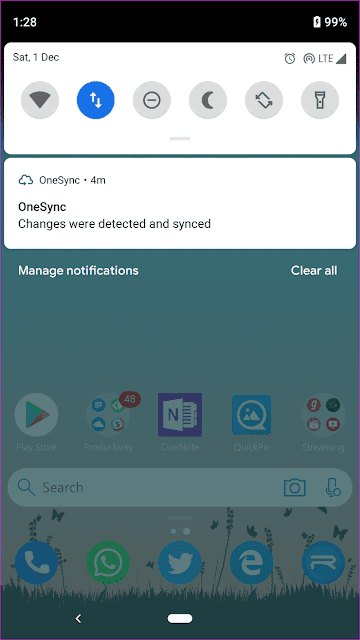
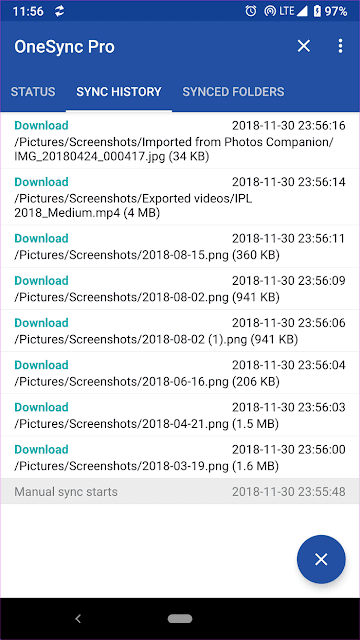
اختر متى تبدأ والتأخير اللازم للمزامنة
في تطبيق Autosync for OneDrive ، توجه إلى Settings> Autosync وستلاحظ عدة خيارات للاختيار من بينها حول كيفية بدء عملية المزامنة. حدد الشاحن كمصدر للطاقة إذا كنت تريد فقط تحميل الصور عندما يكون الجهاز قيد الشحن. وإذا اخترت خيار البطارية والشاحن ، فيمكنك اختيار مستوى البطارية في حالة المزامنة.
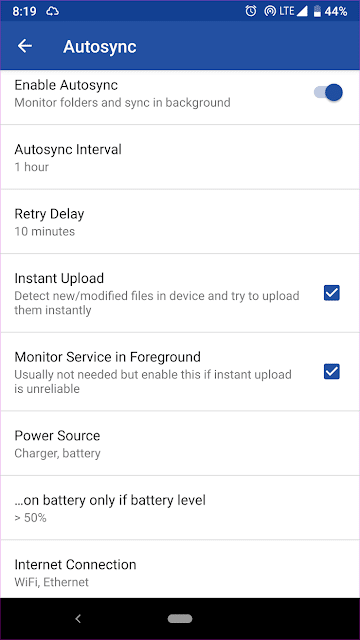
إذا كانت خدمة Autosync غير موثوقة بالنسبة لك ، قم بتشغيل الخيار Monitor في المقدمة. ستبقى الخدمة نشطة وتعرض أيقونة إعلام مستمر. يتيح لك الخيار الأخير اختيار مزامنة المجلدات عند الإتصال بـ Wi-Fi أو Ethernet أو اتصال المحمول.
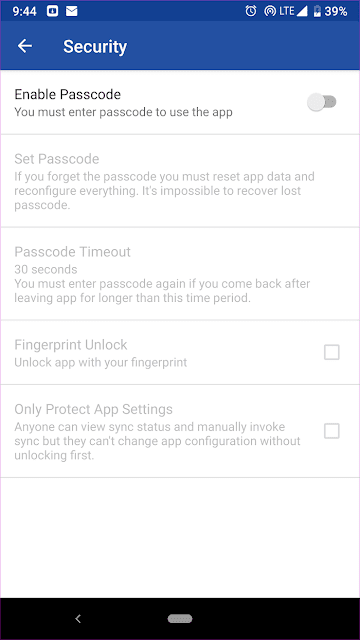
حول الأمان ، يتيح لك Autosync تشغيل رمز المرور أو مصادقة بصمة الوصول للوصول الآمن. انتقل إلى الإعدادات> الأمان وتمكين خيار رمز المرور. يمكنك أيضًا تحديد مهلة رمز المرور وتعيين رمز مرور للوصول إلى قائمة الإعدادات فقط.
النسخ الاحتياطي والاستعادة
عند تغيير الهواتف ، لن تحتاج إلى إعداد مجلدات متزامنة مرة أخرى على الجهاز الجديد. لمعالجة هذه المشكلة ، قم بعمل نسخة احتياطية لإعدادات التطبيق من الإعدادات> النسخ الاحتياطي وستقوم بإنشاء ملف النسخ الاحتياطي على مجلد الجهاز. استعادة هذا الملف على الجهاز الجديد لإضافة مجلدات متزامنة تلقائيًا.
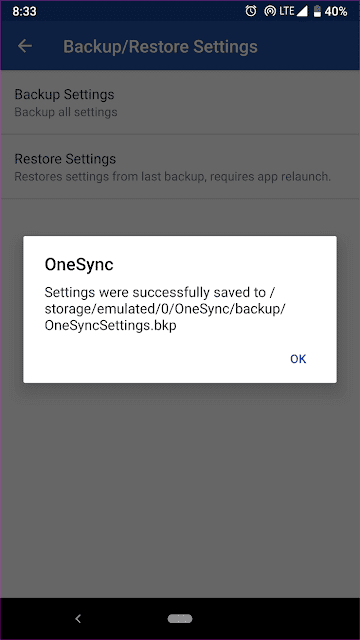
نماذج الاسعار
يأتي الإصدار المجاني من التطبيق مصحوبًا بالإعلانات ويقيّد لك إقران مجلد واحد فقط. تكمن الوظائف المضافة في إصدار Pro الذي يفتح العديد من أزواج التطبيقات ، ويحمل دعمًا للملفات التي يزيد حجمها عن 10 ميغابايت ، وبدون إعلانات ، والحسابات المتعددة ، وخيار رمز المرور. انقر فوق قائمة النقاط الثلاث الموجودة في الزاوية اليمنى العليا من الشاشة ، وحدد خيار الترقية للمحترفين ، ومن هناك يمكنك شراء الإصدار المميز.
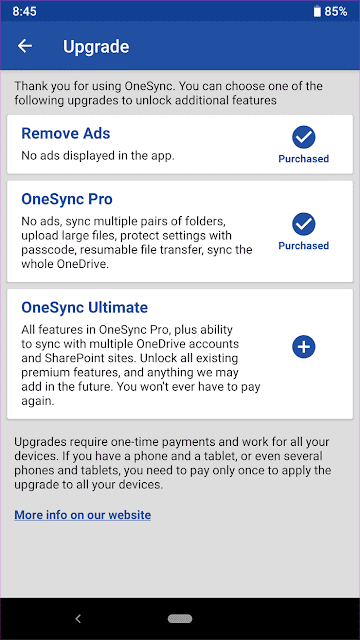
هذا هو شعور المزامنة
كما يذكر وصف التطبيق ، يجب أن يتم تضمين هذا النوع من الوظائف في كل تطبيق سحابي. ولسبب ما ، لا يوفر أي من الخيارات الشعبية ذلك. بالنسبة لشخص مثلي يحمّل كل صورة إلى OneDrive ، يجعل Autosync مناسبًا تمامًا لاحتياجاتي. إذا كنت شخصًا يريد تنظيم مجلدات السحابة تلقائيًا بشكل أنيق مثل مجلدات الجهاز ، فيجب أن يكون هذا تطبيقًا ضروريًا لك أيضًا.







