تستمر مجموعة الأجهزة اللوحية Amazon Fire في الحصول على شعبية مُتزايدة ، حيث تُضيف Amazon ميزات جديدة مع كل إصدار. ولكن لماذا هي رائجة جدًا بين مختلف المُستخدمين؟ قد يكون هذا بسبب السعر المنخفض ، ولكن هل هذا يعني أنك ستفقد ميزات مُهمة موجودة على الأجهزة اللوحية الأخرى إذا اخترت Amazon Fire؟
على الاغلب لا. في أسوأ الأحوال ، ستفتقد فقط لـ Play Store. تحقق من كيفية استعادة المساحة التخزينية على الجهاز اللوحي Amazon Fire: نصائح أساسية.

حتى إذا كان لديك إصدار متوسط المواصفات الذي يُكلف 50 دولارًا ، فربما لا تتوقع الكثير من هذا الجهاز اللوحي. لكن جهاز Amazon Fire اللوحي أكثر تنوعًا مما تعتقد. إليك بعض النصائح الرائعة التي يجب أن تُجربها.
1. تسمية جهاز Amazon Fire اللوحي
إنها لفكرة ذكية تسمية جهاز Amazon Fire اللوحي الخاص بك. هذا مفيد بشكل خاص إذا كنت تستخدم تطبيقات Amazon المختلفة عبر مجموعة من الأجهزة. على سبيل المثال ، قد يكون لديك هاتف مثبت عليه تطبيق Kindle ولكنك تُريد إرسال الكتاب إلى جهاز Fire اللوحي. إذا تم تسمية الأجهزة بشكل صحيح ، فإن ذلك يجعل توصيل الكتب الإلكترونية أسهل.
لتعيين اسم لجهاز Amazon Fire اللوحي:
- افتح الإعدادات.
- اختر خيارات الجهاز.
- انقر فوق تغيير اسم جهازك.
- عيّن اسمًا جديدًا ، ثم اضغط على حفظ للتأكيد.
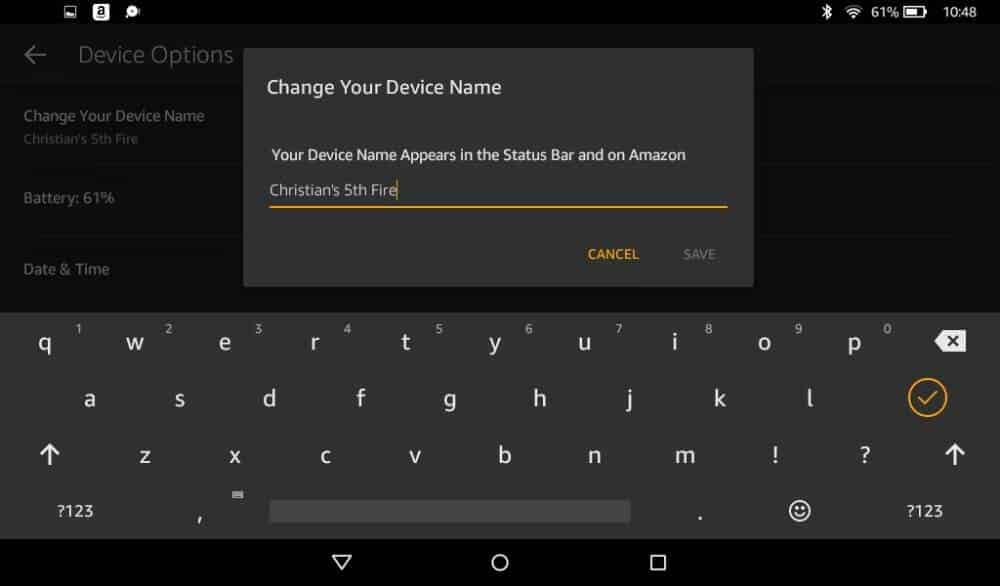
الأمر بهذه البساطة ويُسهِّل بالفعل إدارة الأجهزة المُتعددة. ستتمكن أيضًا من تحديد الجهاز اللوحي بسرعة على شبكتك المنزلية.
2. تثبيت Play Store على جهاز Amazon Fire اللوحي
نظرًا لأنَّ Fire OS له متجر تطبيقات مُخصص ، فإنَّ Google Play غير مُثبت على أجهزة Fire اللوحية. ومع ذلك ، فإنَّ Fire OS يستند بالفعل إلى نظام Android ، لذا فإنه سيعمل على تشغيل جميع التطبيقات التي ستجدها على أي جهاز Android آخر.
من خلال تمكين هذا الحل على Amazon Fire ، ستكتسب القدرة على تثبيت التطبيقات من مصادر غير معروفة (على سبيل المثال ، أي موقع ويب ليس متجر تطبيقات Amazon).
اتبع دليلنا لمعرفة الخطوات الكاملة لتثبيت Play Store من Google على جهاز Amazon Fire الخاص بك في دقائق.
3. إلغاء تثبيت التطبيقات التي لا تحتاج إليها بسهولة
يُعد تثبيت التطبيقات على جهاز Amazon Fire اللوحي أمرًا بسيطًا حقًا. يتم تقديم العديد منها للتثبيت على الشاشة الرئيسية ، بينما يتم عرض البعض الآخر على شاشات أخرى. تتمثل طبيعة نظام Fire OS الأساسي في أنك لست مضطرًا بالضرورة إلى البحث في متجر التطبيقات للعثور على تطبيق قد تحتاج إليه ، وعلى الرغم من أن هذا مفيد ، إلا أن الجانب السلبي هو أنه يُمكنك في النهاية تثبيت عدد كبير جدًا من التطبيقات.
الحل هو معرفة كيفية إلغاء تثبيت التطبيقات. أسهل طريقة للقيام بذلك هي:
- اضغط لفترة طويلة (انقر مع الاستمرار) على أيقونة التطبيق الذي ترغب في إلغاء تثبيته.
- انقر فوق أي تطبيقات أخرى تُريد التخلص منها.
- انقر فوق إلغاء التثبيت.
بدلاً عن ذلك:
- افتح
الإعدادات -> التطبيقات -> إدارة التطبيقات. - حدد التطبيق المراد إزالته.
- انقر فوق إلغاء التثبيت.
- بعد لحظات قليلة ، يجب أن يختفي التطبيق.
4. أرشفة التطبيقات غير المُستخدمة على جهاز Amazon Fire اللوحي
إذا كنت لا ترغب في إلغاء تثبيت أحد التطبيقات لأنك تستخدمه فقط من حين لآخر ، ولكنك بحاجة إلى مساحة ، فيُمكنك أرشفته.
باستخدام ميزة 1-Tap Archive ، يُمكنك إزالة التطبيقات من جهازك اللوحي وحفظها في السحابة. يظل التطبيق متاحًا بعد ذلك لإعادة تثبيته على جهازك اللوحي في تاريخ لاحق. لن يتم حذفه من حساب Amazon الخاص بك. لاستخدام 1-Tap Archive:
- افتح
الإعدادات -> التخزين. - ضمن 1-Tap Archive ، انقر فوق عرض المحتوى لمعرفة ما يمكن أرشفته.
- انقر فوق أرشفة الآن لأرشفة التطبيقات وتوفير مساحة على الجهاز اللوحي.
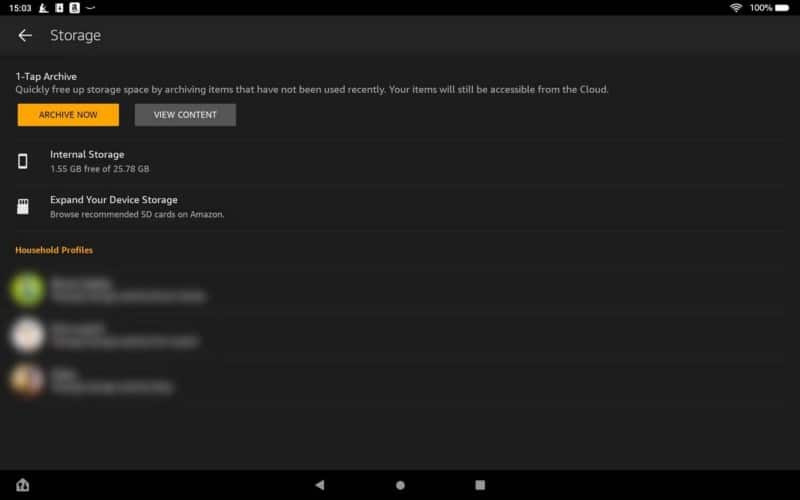
يرجى ملاحظة أنَّ الأرشفة يمكن أن تفقد البيانات الشخصية من داخل التطبيق أو اللعبة (مثل التقدم المحفوظ) ، لذا استخدم هذه الميزة بعناية.
5. توسيع مساحة تخزين جهاز Amazon Fire اللوحي

أحد أوجه القصور في أجهزة Amazon Fire اللوحية مُنخفضة التكلفة هو التخزين المحدود. إذا كنت تمتلك طرازًا أقدم بسعة 8 غيغابايت ، فسيتبقى لديك حوالي 5 غيغابايت لتلعب به (يشغل نظام التشغيل الباقي). هذا ليس كثيرًا ، خاصة إذا كنت تُريد استخدام الجهاز لتشغيل الألعاب أو تخزين مقاطع الفيديو.
الجواب هو توسيع التخزين باستخدام بطاقة microSD. ما عليك سوى شراء بطاقة توسعة مناسبة ، ثم بعد إيقاف تشغيل الجهاز اللوحي ، أدخلها في الفتحة. تحقق من وثائق Fire Tablet لتأكيد الحد الأقصى لسعة بطاقة microSD التي يُمكنك استخدامها.
بمجرد تشغيل الجهاز اللوحي مرة أخرى ، يجب أن يكتشف بطاقة microSD ، لذا اتبع التعليمات لتهيئتها. يُمكن تثبيت العديد من التطبيقات على بطاقة microSD ، بالإضافة إلى أنه يُمكنك نقل التطبيقات الحالية إليها.
لنقل التطبيقات المدعومة:
- اذهب إلى
الإعدادات -> التخزين. - حدد نقل التطبيقات إلى بطاقة SD
لترحيل الموسيقى إلى جهاز التخزين الموسّع:
- افتح
الموسيقى -> القائمة. - ابحث عن الإعدادات وحدد “نقل كل الموسيقى بلا اتصال بالإنترنت”.
- حدد نقل الكل إلى بطاقة SD.
يُمكنك أيضًا الاطلاع على هذه النصائح الإضافية لتوفير مساحة التخزين واستعادتها على الجهاز اللوحي Amazon Fire الخاص بك.
6. لا يوجد اتصال بالإنترنت؟ مشاهدة الأفلام التي تم تنزيلها
مع التخزين الإضافي الذي تم تركيبه على جهاز Amazon Fire اللوحي ، يُمكنك الاستمتاع بفوائده كجهاز وسائط محمول.
هل تأخذ رحلة طويلة بالسيارة أو الطائرة؟ ما عليك سوى نسخ أفلامك المفضلة إلى جهازك اللوحي مسبقًا والاستمتاع بها أثناء سفرك:
- قم بتوصيل جهاز Amazon Fire اللوحي بجهاز الكمبيوتر الخاص بك عبر USB.
- بمجرد اكتشافه ، انتقل إلى تخزين بطاقة microSD.
- انسخ ملف الفيديو من جهاز الكمبيوتر الخاص بك إلى بطاقة microSD.
لعرض الفيديو على جهازك اللوحي:
- اضغط على الصفحة الرئيسية وابحث عن الصور.
- حدد
المزيد -> صور الجهاز ومقاطع الفيديو. - تصفح من خلال القائمة للحصول على الفيديو المطلوب
- انقر للتشغيل.
إذا كان بالتنسيق الصحيح ، فسيتم تشغيل الفيديو الخاص بك. لاحظ أنَّ MP4 و MKV و 3GP و M4V و WEBM يجب أن تعمل جميعها ، لكن لا يوجد دعم لمقاطع فيديو AVI.
7. استخدم جهاز Amazon Fire اللوحي لمهام المكتب والإنتاجية
هل توقف الكمبيوتر الشخصي أو الكمبيوتر المحمول بشكل مُفاجئ عن العمل؟ هل تحتاج إلى إنهاء هذا التقرير؟ بشكل مثير للدهشة ، يُعد جهاز Amazon Fire اللوحي مثاليًا للعمل أثناء التنقل. بفضل تقنية Bluetooth المدمجة والعديد من تطبيقات المكتب المتاحة ، من السهل حقًا إعداده أيضًا.
تتوفر العديد من لوحات المفاتيح المحمولة التي تعمل بتقنية Bluetooth والتي تعمل مع أي جهاز لوحي أو هاتف تقريبًا. ببساطة عليك إقران أحد هذه الأجهزة الطرفية بجهاز Amazon Fire اللوحي الخاص بك سوف يضعك على الطريق إلى وظائف المكتب.
بمجرد الانتهاء من ذلك ، ابحث عن تطبيقات المكتب التي تحتاجها في متجر تطبيقات Amzaon أو Play Store. تتوفر تطبيقات Microsoft Office و Google Docs و Sheets والعديد من الأدوات المكتبية الأخرى.
لا تقلق بشأن فقد النسخ واللصق — فهذه الوظيفة مضمنة. يأتي Amazon Fire أيضًا مع تطبيقات إنتاجية مفيدة ، مثل البريد الإلكتروني والتقويم وأدوات الآلة الحاسبة. تحقق من مجموعة من أفضل التطبيقات المكتبية لأجهزة Android لإدارة مختلف مستنداتك.
8. تجربة حامل جهاز Amazon Fire اللوحي
باستخدام الحافظة المناسبة أو الحامل المفيد ، يُمكنك جعل جهاز Amazon Fire اللوحي قائماً. حتى إذا كنت تفضل حامل الكمبيوتر اللوحي الذي تُنشئه بنفسك ، فهناك العديد من البدائل المفيدة الموجودة على الإنترنت.
تحتوي العديد من الحوامل أيضًا على موصلات شحن مدمجة ، على الرغم من أن معظمها يدعم جهازك اللوحي على طاولة أو سطح آخر. بغض النظر عن اختيارك ، من الأفضل العثور على حامل يدعم الجهاز اللوحي في الوضعين الأفقي والعمودي.
علاوة على ذلك ، تتوفر العديد من حافظات الأجهزة اللوحية لـ Amazon Fire. وعادة ما تكون هذه الحافظات نموذجية مع خيار الوقوف ، على الرغم من توفر بعض البدائل.
9. تسجيل الشاشة وعمل لقطات شاشة على جهاز Amazon Fire اللوحي
يمكن تسجيل شاشة Amazon Fire باستخدام أدوات الجهات الخارجية. اعتمادًا على النموذج الذي تمتلكه ، ومع ذلك ، قد لا تكون النتائج مرضية. تميل طرز 8 جيجابايت المنخفضة الجودة إلى عدم الاستجابة بشكل جيد لتطبيقات مسجل الشاشة ، مما يؤدي إلى تسجيلات بجودة رديئة.
للحصول على أفضل النتائج ، جرِّب RecMe Screen Recorder.
هل تحتاج إلى التقاط لقطة شاشة لشاشة Amazon Fire الخاصة بك؟ سواء كنت تلعب ألعابًا أو تستخدم المتصفح ، فقد يكون التقاط لقطة شاشة مفيدًا للتوضيح أو للحصول على دعم فني لمشكلة تواجهها.
يعد التقاط لقطة شاشة على جهاز Fire اللوحي أمرًا سهلاً: ما عليك سوى الضغط على زري التشغيل وخفض الصوت معًا. بعد ثانية ، يلتقط جهازك الصورة على الشاشة ويحفظها في التخزين.
يمكنك أيضًا الضغط على زر الطاقة وتحديد لقطة شاشة.
من هنا ، يُمكنك التعديل أو المشاركة حسب الحاجة.
10. عمل نسخة احتياطية من صور وفيديوهات Amazon Fire
يُمكنك نسخ تسجيلات الشاشة ولقطات الشاشة احتياطيًا تلقائيًا ، إلى جانب مقاطع الفيديو والصور الملتقطة على جهاز Fire اللوحي. استفد من Amazon Cloud وستتم مزامنة هذه الأنواع من الوسائط تلقائيًا.
الميزة للقيام بهذا واضحة: لن تنفد المساحة على جهاز Amazon Fire اللوحي الخاص بك. لتمكينها:
- افتح الصور.
- اضغط على
المزيد -> الإعدادات. - حدد حفظ تلقائي.
- قم بتمكين الصور وتمكين مقاطع الفيديو.
- اضغط على إدارة المجلدات لتمكين الصور من التطبيقات الأخرى.
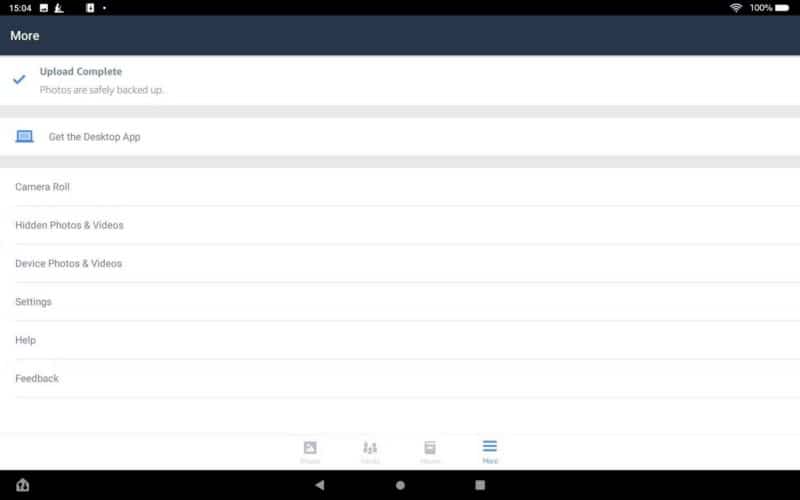
يُمكن الوصول إلى تخزين Amazon Cloud من خلال العديد من الأجهزة الأخرى. على سبيل المثال ، يمكنك عرض الوسائط المتزامنة في متصفح الويب بجهاز الكمبيوتر الخاص بك أو حتى على تلفزيون ذكي.
توجه إلى photos.amazon.com لتأكيد مزامنة صورك. يُمكنك بعد ذلك إزالتها من جهازك اللوحي لتوفير مساحة تخزينية.
11. إعداد وإدارة الملف الشخصي للطفل
في حين أنَّ جهاز Amazon Fire اللوحي مثالي للبالغين ، إلا أنه رائع أيضًا للأطفال.
على الرغم من أنه يُمكنك شراء جهاز Amazon Fire لوحي مُخصص لأطفالك ، إلا أنه من الأسهل إنشاء ملف شخصي للطفل على جهازك الحالي. لفعل هذا:
- اسحب لأسفل في منطقة الإشعارات.
- اضغط على الصورة الرمزية للمستخدم.
- انقر فوق مستخدم جديد وقم بالتأكيد بواسطة موافق.
- حدد إضافة ملف شخصي فرعي.
- أضف اسم وتاريخ ميلاد الطفل ، ثم أضف ملف تعريف للمتابعة.
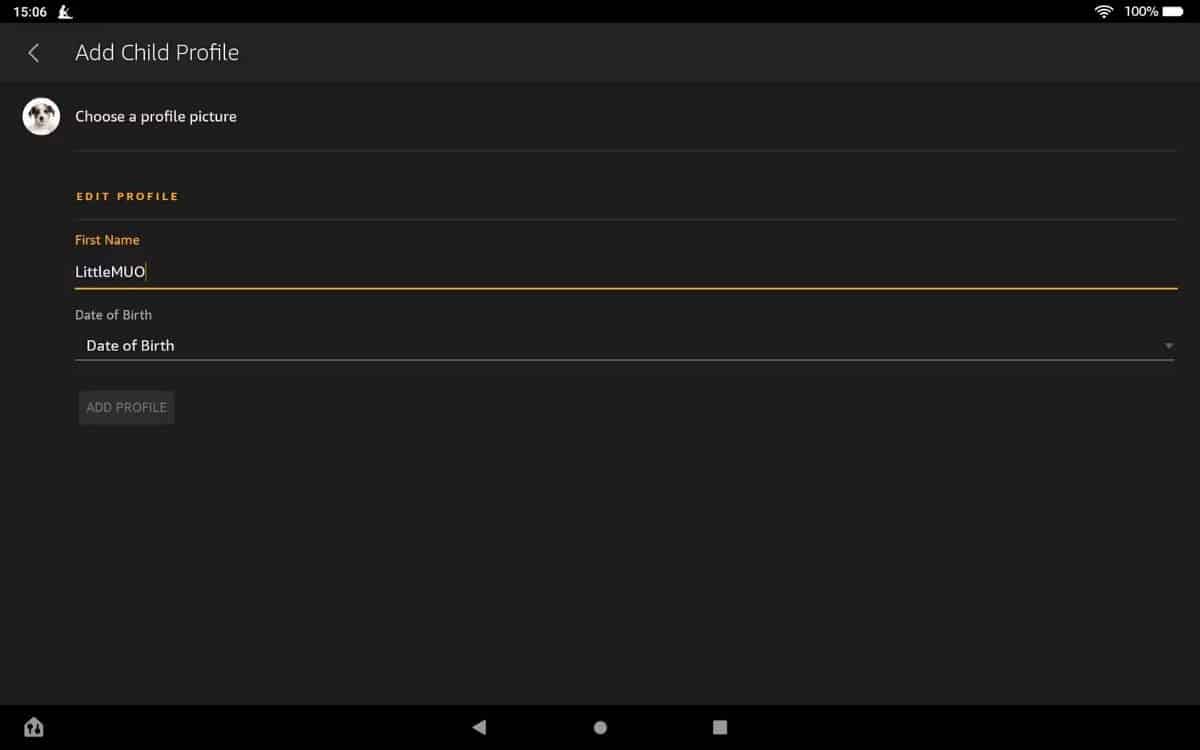
مع تمكين الملف الشخصي للطفل ، يُمكنك إدارة عوامل تصفية المحتوى وحتى الاشتراك في العروض والكتب الملائمة للأطفال. تعرف على المزيد في دليلنا لإعداد جهاز لوحي من Amazon Fire للأطفال.
ماذا يُمكنك أن تفعل مع جهاز Amazon Fire اللوحي؟
هذه النصائح والحيل ليست سوى البداية. سواء كنت تستخدم Fire 7 ، أو Amazon Fire HD 8 ، أو حتى الإصدار 10 بوصات ، فاستعد للترفيه والإنتاجية المحمولة.
باختصار ، يمكنك فعل أي شيء تقريبًا باستخدام جهاز Amazon Fire اللوحي! يُمكنك الإطلاع الآن على أهم الأسباب التي تجعلك تشترك في Amazon Prime Video.







