روابط سريعة
عندما يتم تنظيم الأشياء ، يكون من الأسهل العثور على الأشياء التي تبحث عنها وهذا ما يساعدك في توفير بعض الوقت الثمين. كما يوفر التنظيم التخلص من الكثير من الضغوط التي تأتي مع عدم القدرة على رؤية ما تحتاجه عندما تكون في عجلة من أمرك.
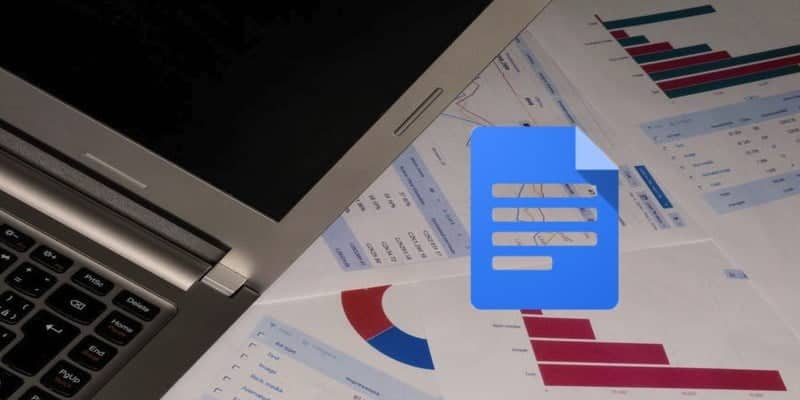
في هذه الأيام ، لدى العديد من الأشخاص آلاف الملفات على أجهزة الكمبيوتر الخاصة بهم أو في برنامج تخزين رقمي. تخيل محاولة العثور على ملف واحد بين الآلاف. تخيل الآن إذا لم يتم تنظيم هذه الملفات فهذا سيسبب الإحباط الكبير. تعلم كيف يمكنك ترتيب مستنداتك أبجديًا في Google Docs.
كيف يمكنك ترتيب مستنداتك أبجديًا في محرر مستندات جوجل
هذا سيبدو واضحا ، لكن في بعض الأحيان حتى هذه الأشياء الظاهرة و البسيطة دائما ما تتجاوزنا. تأكد من تسجيل الدخول إلى حسابك ولوحة البيانات وقم بفتح مستند جديد أو موجود بالفعل.
انقر على خيار “الإضافات” في الأعلى يليه خيار “الحصول على الإضافات”. في مربع البحث ، اكتب “Sorted Paragraphs” وانقر فوق الزر “الأزرق” المجاني. ستطلب منك الإضافة الإذن بعرض مستنداتك وإدارتها ، وهذا أمر طبيعي.
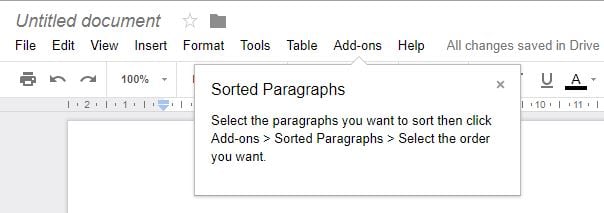
ستخبرك الإضافة (بمجرد تثبيتها) بما تحتاج إلى القيام به لإضفاء الترتيب الأبجدي على المستند الخاص بك ، مثل النقر فوق الوظائف الإضافية -> Sorted Paragraphs -> Select order. لا تقلق من التعرض للدهشة نظرًا لوجود خيارين فقط للاختيار من بينها: ترتيب A-Z و Sort Z-A.
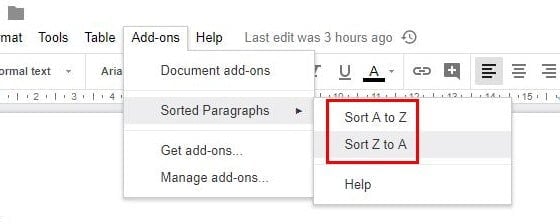
لوضع هذه الإضافة للعمل ، قم بتمييز أي نص تريد وضعه بترتيب أبجدي. انقر فوق الزر “الإضافات” متبوعًا بخيارات “فرز الفقرات”. ستظهر نافذة منبثقة صغيرة مع خيارات إما ترتيبها بترتيب أبجدي أو عكسي.
إذا كنت ترغب في إزالة الاضافة لسبب ما ، فانتقل إلى “الإضافات” وانقر فوق “إدارة الوظائف الإضافية”. حدد الزر إدارة الأخضر ، وسيكون الخيار الأخير في القائمة هو إزالتها.
كيف يمكنك ترتيب مستنداتك أبجديًا في Google Spreadsheet
باستخدام Google Spreadsheets ، لن تحتاج إلى إضافة لترتيب مستنداتك أبجديًا. حيث لديه بالفعل ميزة مدمجة تقوم بذلك نيابة عنك. هذا يمثل راحة حقيقية إذا كان لديك بالفعل الكثير من الإضافات بالفعل.
حدد العمود الذي تريده بترتيب أبجدي وانقر على خيار “البيانات” في الجزء العلوي. ابحث عن الخيار الذي يقول “Sort Range” وسوف تظهر نافذة منبثقة صغيرة. في تلك النافذة سيكون لديك خيارات لفرز المستندات بالترتيب الأبجدي أو بالعكس.
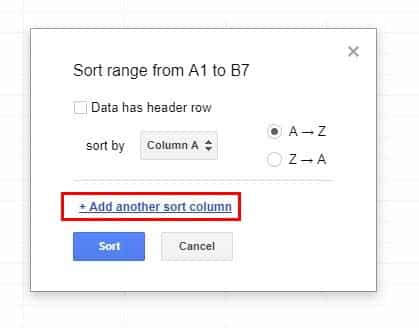
يمكنك حتى القيام بأبجدة متعددة الأعمدة في وقت واحد لإنقاذ بعض الوقت الثمين. اسحب وحدد الأعمدة المعنية وانقر على خيار البيانات مرة أخرى متبوعًا بخيار “Sorted By”.
في الجزء العلوي ، سترى الأعمدة التي حددتها ؛ تأكد من عدم اختيار عمود إضافي. انقر فوق الخيار “إضافة عمود آخر” ، واختر ما إذا كنت تريد فرز هذا العمود بترتيب أبجدي أو عكس ذلك. عندما تعتقد أنك قد غطيت جميع الأعمدة التي تريدها ، فانقر على زر التصنيف الأزرق.
الخلاصة
دائمًا ما يكون الحفاظ على تنظيم الأشياء هو أفضل طريقة ، ولكنه شيء قد لا ينتهي به الأمر إلى أن يصبح ضروريًا للغاية. إذا احتجت في أي وقت إلى طلب محتوى الملف الخاص بك بترتيب أبجدي ، فأنت الآن تعرف كيف ذلك. هل تجد هذا الخيار مفيدًا؟ اترك تعليق وقم بإعلامنا.







